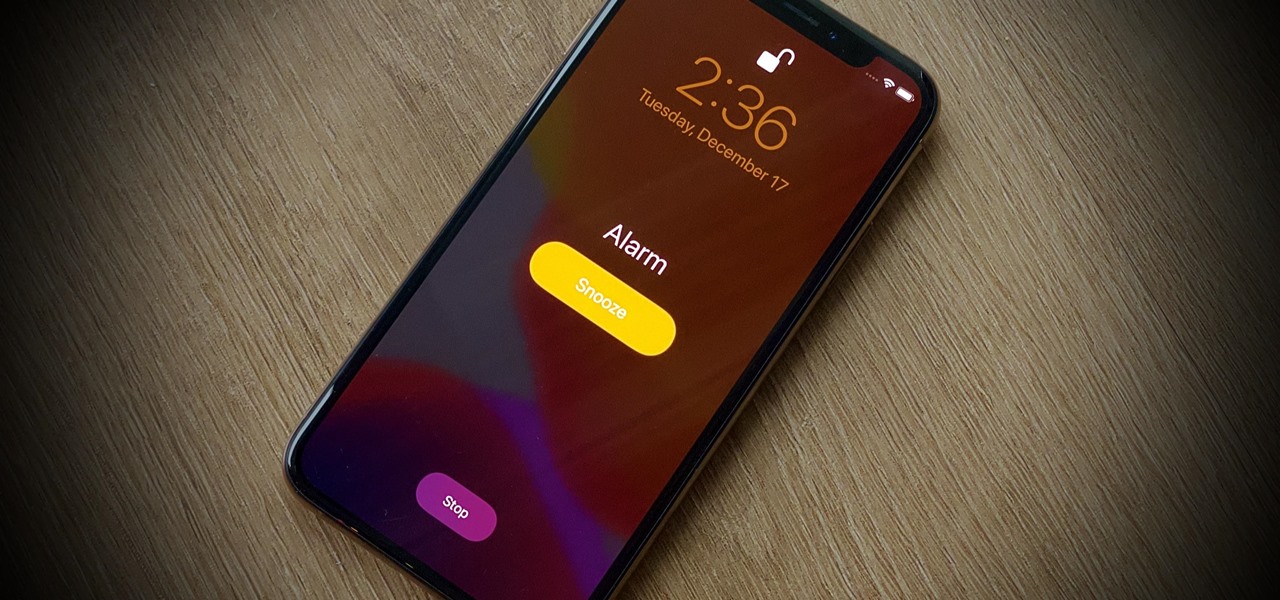
Welcome to the world of iPhone 13, where convenience and innovation go hand in hand. One of the many features that make the iPhone 13 a reliable companion is its alarm setting capability. Whether you need a wake-up call to start your day or a reminder for an important meeting, setting up an alarm on your iPhone 13 is a breeze. In this article, we will guide you through the process of setting up an alarm on your iPhone 13, ensuring that you never miss a beat. So, grab your iPhone 13 and get ready to master the art of waking up on time with the help of this comprehensive guide.
Inside This Article
- Overview of the Alarm feature on iPhone 13
- Step 1: Unlock your iPhone 13 and go to the Home screen
- Step 2: Locate the Clock app and open it
- Step 3: Tap on the Alarm tab at the bottom of the screen
- Step 4: Set the time for your alarm
- Step 5: Choose the desired alarm sound
- Step 6: Customize the alarm settings, including snooze option and sound volume
- Step 7: Save and enable the alarm
- Step 8: Disable or delete an existing alarm
- Step 9: Utilize advanced features like Bedtime Mode or Wake Up Sound
- Troubleshooting common issues with iPhone 13 alarms
- Conclusion
- FAQs
Overview of the Alarm feature on iPhone 13
The alarm feature on iPhone 13 is a handy tool that helps you wake up on time, stay organized, and set reminders for important tasks or events. Whether you need a gentle nudge to start your day or a prompt to remind you of an important meeting, the alarm feature has got you covered.
With the clock app, setting up an alarm is a breeze. Simply follow a few easy steps, and you’ll be on your way to waking up in a timely manner:
- Unlock your iPhone 13 and go to the Home screen.
- Locate the Clock app and open it.
- Tap on the Alarm tab at the bottom of the screen.
- Set the time for your alarm.
- Choose the desired alarm sound.
- Customize the alarm settings, including snooze option and sound volume.
- Save and enable the alarm.
- Disable or delete an existing alarm.
- Utilize advanced features like Bedtime Mode or Wake Up Sound.
- Troubleshoot common issues with iPhone 13 alarms.
The alarm feature is not only convenient but also customizable. You can select from a range of alarm sounds to find the one that suits your preference. Additionally, you have the option to customize settings such as snooze duration and sound volume, ensuring that your alarm caters to your specific needs.
Included with the alarm feature are advanced options like Bedtime Mode and Wake Up Sound. Bedtime Mode helps you maintain a consistent sleep schedule by dimming the display and providing gentle reminders to prepare for bed. Wake Up Sound allows you to choose a soothing melody that gradually increases in volume, easing you into the day ahead.
If you ever encounter any issues with your iPhone 13 alarm, there are troubleshooting steps you can take to resolve them. These may include checking your device’s volume settings, restarting your iPhone, or ensuring that your alarm is not set to repeat on specific days of the week.
Step 1: Unlock your iPhone 13 and go to the Home screen
Setting up an alarm on your iPhone 13 is a simple process that starts with unlocking your device and accessing the Home screen. To get started, press the Side button or use Face ID to unlock your iPhone 13.
Once your device is unlocked, you will be directed to the Home screen, where you can access all the apps and features of your iPhone 13. The Home screen is where you will find the Clock app, which allows you to set up and manage alarms.
On the Home screen, look for the Clock app icon, which resembles a white clock on a black background. It is typically located in the Dock at the bottom of the screen or on one of the app pages. Tap on the Clock app icon to open it.
Now that you have successfully unlocked your iPhone 13 and opened the Clock app, you are ready to begin setting up your alarm. Follow the next steps to configure your alarm time, sound, and other settings according to your preferences.
Step 2: Locate the Clock app and open it
Once you have unlocked your iPhone 13 and are on the Home screen, the next step is to find the Clock app. The Clock app comes pre-installed on your device and is easily accessible from the main screen. You can either search for it by swiping down on the Home screen and typing “Clock” in the search bar, or you can locate it manually.
To locate the Clock app manually, look for the recognizable clock icon. It is usually found in the Utilities folder, which is a default folder on the Home screen. The Utilities folder is typically located on the second or third page of the Home screen. If you don’t have a Utilities folder, the Clock app may be placed directly on the main screen.
Once you have identified the Clock app, simply tap on it to open it. The app will launch, and you will be presented with various options and features related to time management and alarms.
Step 3: Tap on the Alarm tab at the bottom of the screen
Once you have successfully opened the Clock app on your iPhone 13, it’s time to explore the Alarm feature. Located at the bottom of the screen, you will see a row of tabs. Look for the one that is labeled “Alarm” and tap on it.
By tapping on the Alarm tab, you will be taken to the dedicated Alarm section within the Clock app. Here, you can view and manage all your existing alarms, as well as create new ones. The Alarm tab is conveniently placed, making it easy to access and set up alarms whenever you need them.
When you tap on the Alarm tab, you will be presented with a list of your current alarms, if any have been set. Each alarm will be displayed with its respective time, as well as any customizations you have made, such as the sound or snooze options.
If you haven’t set any alarms yet, the list will be empty, indicating that you have a clean slate to start setting up your desired alarms. Don’t worry, we’ll guide you through the process, ensuring that you can easily create alarms to suit your waking up or reminder needs.
The Alarm tab serves as the hub for all your alarm-related actions. It is where you can add, edit, or delete alarms, as well as access additional features and settings to enhance your alarm experience on the iPhone 13.
Now that you know how to access the Alarm tab, let’s move on to the next step and learn how to set the time for your alarm.
Step 4: Set the time for your alarm
Setting the time for your alarm on your iPhone 13 is a quick and straightforward process. With just a few taps, you can ensure that you wake up on time or stay on schedule throughout the day. Follow these steps to set the perfect alarm:
- Open the Clock app on your iPhone 13.
- Tap on the “Alarm” tab at the bottom of the screen.
- Tap on the “+” icon in the top right corner to create a new alarm.
- You’ll see a digital clock displaying the current time. By default, it’s set to the current time, but you can easily change it by scrolling up or down using the hour and minute wheels.
- As you scroll the wheels, the time displayed will change accordingly. You can set the exact hour and minute you want your alarm to go off by aligning the desired time on the clock.
- Take note that the iPhone 13 uses a 24-hour clock format by default, but you can switch it to a 12-hour format by going to the “Settings” app, selecting “General,” and then “Date & Time.
- Once you’ve set the desired time for your alarm, tap on the “Back” button at the top left corner of the screen to go back to the alarm settings.
Remember, you can set multiple alarms on your iPhone 13 to accommodate different wake-up times or reminders throughout the day. By following these simple steps, you’ll be able to effortlessly set the time for your alarm and rely on your iPhone 13 to keep you punctual and organized.
Step 5: Choose the desired alarm sound
Once you have set the time for your alarm on your iPhone 13, the next step is to choose the perfect alarm sound that will wake you up in the morning or remind you of important tasks throughout the day. Here’s how you can do it:
1. After selecting the alarm time, you will notice an option for “Sound” just below it. Tap on this option to proceed.
2. You will be presented with a wide variety of alarm sounds to choose from. From soothing melodies to energetic tunes, the options are abundant. You can scroll through the list or use the search bar at the top to find a specific sound you prefer.
3. Once you have found the alarm sound you like, tap on it to listen to a preview. This will help you determine if it’s the right fit for you.
4. If you’re not satisfied with the available sounds, you can also add your own custom alarm sound. To do this, tap on the “Pick a song” option, which will allow you to select a song from your music library.
5. After choosing your desired alarm sound, it’s time to set the sound volume. You can adjust the volume level by dragging the volume slider to the left or right. This enables you to find the perfect balance between a gentle wake-up call and a stronger reminder.
6. Keep in mind that you can also set a different alarm sound for each alarm you create on your iPhone 13. This versatility allows you to customize your alarms based on your preferences and needs.
7. Once you have chosen your alarm sound and adjusted the volume to your liking, simply tap on the back arrow or swipe up from the bottom of the screen to save your selection.
By personalizing the alarm sound on your iPhone 13, you can create a unique and enjoyable wake-up experience that suits your preferences and helps you start your day on the right note.
Step 6: Customize the alarm settings, including snooze option and sound volume
Once you have set the time for your alarm on your iPhone 13, it’s time to customize the alarm settings to suit your preferences. With the alarm settings, you can enable features like snooze and adjust the sound volume to ensure that you wake up in the most comfortable and convenient way possible.
To customize the alarm settings, follow these simple steps:
- Snooze Option: One of the most popular features of alarm clocks is the ability to snooze, and the iPhone 13 is no exception. By enabling the snooze option, you can get a few extra minutes of sleep before the alarm goes off again. To activate the snooze option, simply toggle the “Snooze” switch to the “On” position.
- Sound Volume: The volume of the alarm sound can play a crucial role in waking you up. The iPhone 13 allows you to adjust the alarm sound volume to your desired level. To change the alarm sound volume, tap on the “Sound” option. You will be presented with a list of available sounds. Tap on the sound you prefer, and then use the volume slider to adjust the volume level. You can preview the sound by tapping on the play button next to each option.
By customizing the snooze option and sound volume, you can create an alarm experience that suits your personal preferences and ensures a smooth and pleasant wake-up routine.
Step 7: Save and enable the alarm
Once you have set the time, chosen the alarm sound, and customized the settings for your alarm on your iPhone 13, it’s time to save and enable it. Follow these simple steps to ensure your alarm is ready to wake you up:
1. After setting all the desired parameters for your alarm, tap on the “Save” button, usually located in the top right corner of the screen. This will save your alarm settings and return you to the main Alarm tab.
2. To enable the alarm, simply tap on the switch next to the alarm time. The switch will turn green, indicating that the alarm is now active and will go off at the set time.
3. Double-check that the alarm time, sound, and other settings are correct. You can do this by viewing the alarm details on the Alarm tab. Make any necessary adjustments by tapping on the alarm time or sound and modifying them accordingly.
4. Once you are satisfied with the alarm settings and have ensured that it is enabled, you can exit the Clock app by pressing the home button or swiping up from the bottom of the screen, depending on the iPhone model you are using.
5. Make sure your iPhone is not set to silent or do not disturb mode. If it is, the alarm may not sound or may be significantly quieter than expected. Check the physical buttons on your iPhone to confirm that the ringer volume is turned up.
By following these steps, you can easily save and enable the alarm on your iPhone 13, ensuring that you will be awakened at the designated time with your chosen sound. Now, you can rest easy knowing that you’ll never oversleep or miss an important appointment!
Step 8: Disable or delete an existing alarm
Once you have set up an alarm on your iPhone 13, there may be times when you need to disable or delete it. Whether you no longer need the alarm or simply want to turn it off temporarily, the process is simple and straightforward. Here’s how you can disable or delete an existing alarm on your iPhone 13:
1. Open the Clock app on your iPhone 13 by tapping on its icon on the home screen.
2. In the Clock app, tap on the “Alarm” tab at the bottom of the screen. This will display a list of all the alarms you have set up.
3. Find the alarm you want to disable or delete from the list. You can scroll through the list or use the search bar at the top to quickly locate the specific alarm.
4. To temporarily disable the alarm without deleting it, simply toggle off the switch next to the alarm. The switch will turn gray, indicating that the alarm is now disabled. This can be useful if you want to temporarily pause the alarm without removing it completely.
5. If you wish to delete the alarm permanently, swipe left on the alarm entry in the list. This will reveal the “Delete” button. Tap on “Delete” to remove the alarm from your iPhone 13.
6. Confirm the deletion by tapping on the “Delete” button again in the pop-up confirmation message. The alarm will be permanently removed from your device.
By following these simple steps, you can easily disable or delete existing alarms on your iPhone 13. Whether you need to turn off an alarm temporarily or remove it entirely, you have full control over your alarm settings.
Step 9: Utilize advanced features like Bedtime Mode or Wake Up Sound
Your iPhone 13 offers some advanced features to enhance your waking experience. Two popular options are Bedtime Mode and Wake Up Sound. Let’s explore how you can use these features to make your alarm-activated mornings even more pleasant.
Bedtime Mode is designed to promote a healthy sleep routine. It allows you to set a consistent sleep schedule by reminding you when it’s time to wind down for the night. To activate Bedtime Mode, open the Clock app and tap on the Bedtime tab. From there, you can set a bedtime reminder, as well as choose your wake-up time and any specific days of the week to apply the schedule to.
When Bedtime Mode is enabled, your iPhone will automatically dim the display and silence notifications to create a more serene atmosphere for a good night’s rest. Additionally, you can choose to have gentle sounds or vibrations as your wake-up alarm in Bedtime Mode, gradually increasing in volume to wake you up comfortably.
Wake Up Sound is another feature that can add a refreshing touch to your mornings. With Wake Up Sound, you can choose from a variety of soothing sounds or even a song from your Apple Music library to play as your alarm. This allows you to wake up to your favorite tunes or peaceful sounds, helping you start the day on a positive note.
To set a Wake Up Sound, go to the Alarm tab in the Clock app, tap on the alarm you want to customize, and select Sound. From there, you can browse through the available sounds and songs to find the perfect one that appeals to your preference.
By utilizing these advanced features like Bedtime Mode and Wake Up Sound, you can transform your alarm experience on the iPhone 13. Say goodbye to harsh alarms and hello to a more relaxed and enjoyable wake-up routine.
Troubleshooting common issues with iPhone 13 alarms
Setting up an alarm on your iPhone 13 can be a useful feature to ensure you wake up on time. However, like any technology, there may be times when you encounter issues with your alarms. Here are some common issues and troubleshooting tips to help you resolve them:
1. Alarm not going off: If your alarm is not waking you up as expected, check if you have inadvertently turned on the “Do Not Disturb” mode. This mode can silence all notifications and calls, including your alarm. Ensure that the “Do Not Disturb” mode is turned off, allowing your alarms to function properly.
2. Alarm sound not playing: If the alarm is set correctly, but you don’t hear any sound when it goes off, check if your iPhone’s volume is turned on and set to an audible level. Also, make sure that your ringer and alerts volume is not muted or set too low. Adjust the volume settings accordingly and test the alarm sound to ensure it plays as desired.
3. Incorrect alarm time: If you find that your alarm is going off at the wrong time despite setting it correctly, make sure that your iPhone’s date and time settings are accurate. Go to the “Settings” app, navigate to “General,” then “Date & Time,” and ensure that the “Set Automatically” option is enabled. This will automatically update the time on your device based on your location.
4. Alarm not saving: If you are having trouble saving your alarm settings, try force quitting the Clock app and reopening it. To force quit, double-click the home button (or swipe up from the bottom on iPhone models without a home button) and swipe the Clock app away. Then reopen the app and attempt to set the alarm again. This can help resolve any temporary glitches.
5. Alarm consistently snoozing: If you find yourself constantly snoozing your alarm and struggling to wake up, consider adjusting the snooze settings. Open the Clock app, go to the Alarm tab, and tap on the specific alarm. From there, you can either disable the snooze option or set a shorter snooze duration. Experiment with different settings to find the best approach that works for you.
6. Alarm not repeating: If your alarm is not repeating as it should, ensure that you have selected the appropriate repeat settings. Open the Clock app, go to the Alarm tab, and tap on the specific alarm. Then, select the days of the week you want the alarm to repeat. This is especially useful for weekday wake-up alarms. Double-check your repeat settings to ensure they are correctly configured.
7. Alarm not syncing: If you use multiple Apple devices, such as an iPhone and an Apple Watch, and you notice that alarms set on one device do not sync to the other, make sure that both devices are connected to the same iCloud account. Additionally, ensure that you have enabled the “Sync Alarms” option in the iCloud settings on both devices. This will allow your alarms to sync seamlessly across your Apple devices.
8. Alarm app freezes or crashes: If the Clock app freezes or crashes when trying to set or edit alarms, it may be due to a software glitch. Try restarting your iPhone 13 by pressing and holding the power button (or power button and volume down button on iPhone models without a home button) until the power-off slider appears. Slide to power off, then turn your device back on and try using the Clock app again.
By following these troubleshooting tips, you can resolve common issues that may arise with your iPhone 13 alarms. Remember to always keep your device’s software up to date and reach out to Apple Support if you encounter persistent problems that cannot be resolved on your own.
Conclusion
Setting up an alarm on your iPhone 13 is a simple and effective way to ensure you never miss an important appointment, meeting, or deadline. With its user-friendly interface and intuitive features, the iPhone 13 offers a seamless experience for managing your alarms and reminders.
Whether you want to wake up to your favorite song, have a gentle reminder for a daily task, or need multiple alarms for different events, the iPhone 13 has got you covered. By following the step-by-step guide outlined in this article, you can easily customize your alarm settings and personalize them according to your preferences.
With the iPhone 13’s advanced alarm features and the convenience of Siri voice commands, you can stay organized and on schedule with ease. So go ahead, set up your alarms and start your day on the right foot with your trusty iPhone 13 by your side.
FAQs
Here are some frequently asked questions about setting up alarms on the iPhone 13.
Q: How do I set up an alarm on my iPhone 13?
A: Setting up an alarm on your iPhone 13 is simple. Just follow these steps:
- Open the Clock app on your iPhone 13.
- Select the “Alarm” tab at the bottom of the screen.
- Tap the “+” icon in the top right corner to add a new alarm.
- Choose the desired time and options for your alarm, such as the sound, repeat settings, and snooze duration.
- Tap “Save” to save the alarm.
Q: Can I customize the alarm sound on my iPhone 13?
A: Yes, you can customize the alarm sound on your iPhone 13. When setting up an alarm, simply tap on the “Sound” option and choose from the available alarm tones or select a song from your music library. You can also adjust the volume level of the alarm sound using the volume buttons on the side of your iPhone 13.
Q: How do I edit or delete an existing alarm on my iPhone 13?
A: If you need to edit or delete an existing alarm on your iPhone 13, follow these steps:
- Open the Clock app on your iPhone 13.
- Go to the “Alarm” tab.
- Find the alarm you want to edit or delete.
- To edit, tap on the alarm and make the desired changes. Tap “Save” to save the changes.
- To delete, swipe left on the alarm and tap “Delete”.
Q: Can I set multiple alarms on my iPhone 13?
A: Yes, you can set multiple alarms on your iPhone 13. To add additional alarms, follow the steps mentioned earlier to set up a new alarm. You can also customize each alarm with different settings, such as different tones, repeat options, and snooze durations.
Q: Will my alarm still go off if my iPhone 13 is on silent or do not disturb mode?
A: By default, alarms will still go off even if your iPhone 13 is on silent or do not disturb mode. This ensures that you don’t miss your desired wake-up time. However, please note that if you have enabled the “Bedtime” feature in the Clock app, it may override the alarm sound settings and play a softer, more gradual alarm when your iPhone is in do not disturb mode.
