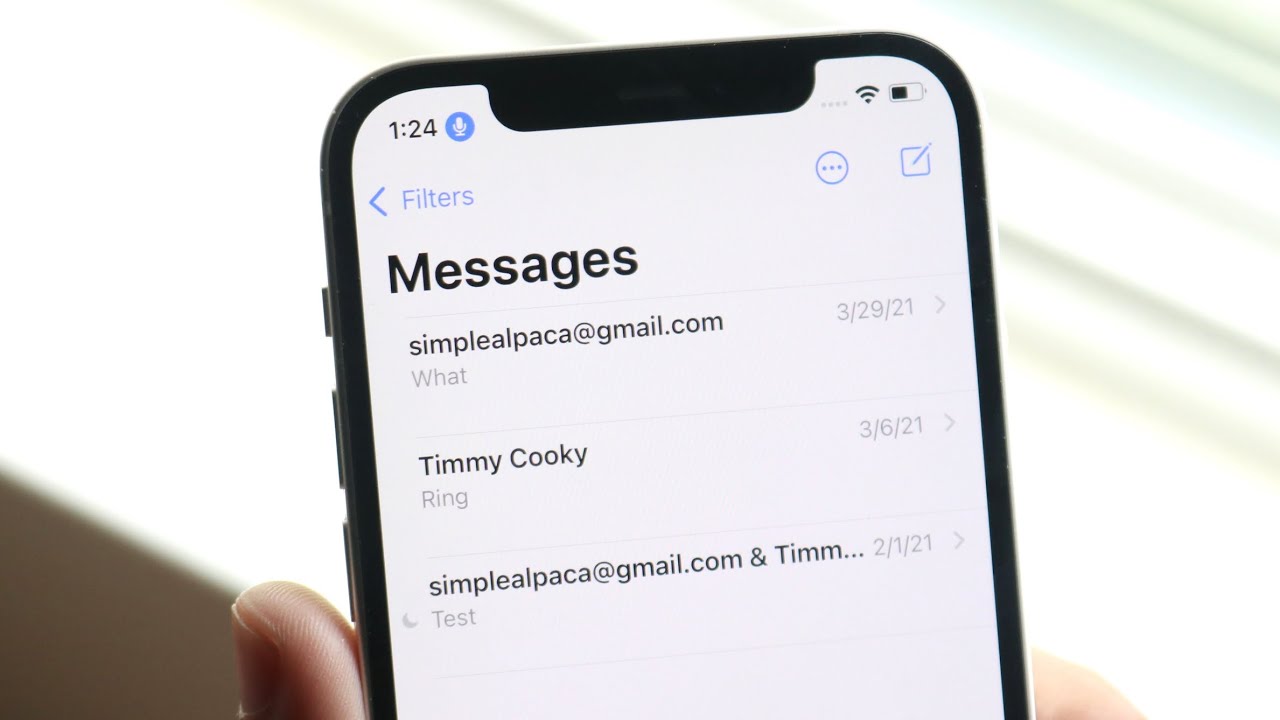
So, you've got the latest iPhone 11 and you're eager to start a group text with your friends or family. Setting up group texts on your iPhone 11 is a breeze, and it's a fantastic way to keep everyone in the loop with just a single message. Whether you're planning an event, sharing exciting news, or simply staying connected, group texts make communication more efficient and fun. In this article, we'll walk you through the simple steps to set up group texts on your iPhone 11, ensuring that you can effortlessly stay in touch with multiple contacts at once. Let's dive in and get your group text up and running!
Inside This Article
- How To Set Up Group Text On iPhone 11
- Setting up a New Group Text
- Adding Contacts to the Group
- Naming the Group
- Sending Messages to the Group
- Conclusion
- FAQs
How To Set Up Group Text On iPhone 11
Setting up a group text on your iPhone 11 allows you to easily communicate with multiple contacts simultaneously. Whether you’re planning an event, coordinating with a team, or simply sharing updates with friends, creating a group text can streamline your communication. In this guide, we’ll walk you through the simple steps to set up a group text on your iPhone 11.
Setting up a New Group Text
To start, open the Messages app on your iPhone 11 and tap the compose button in the top-right corner. Next, enter the names or phone numbers of the contacts you want to add to the group. You can also tap the (+) icon to browse and select contacts from your address book. Once you’ve added all the desired contacts, tap “Done” to create the group.
Adding Contacts to the Group
If you want to add more contacts to the group text at a later time, simply open the existing group conversation in the Messages app. Tap the group name or contact icons at the top of the conversation, then select “info.” From there, tap “Add Contact” and choose the additional contacts you want to include in the group text.
Naming the Group
After setting up the group, you can assign a name to it for easier identification. In the group conversation, tap the group name or contact icons at the top, then select “info.” Tap “Enter a Group Name” and type in a name that best represents the group. This can be a team name, event title, or any label that helps distinguish the group from others in your messages.
Sending Messages to the Group
Once your group text is set up and named, sending messages is as simple as composing a text to a single contact. Open the group conversation in the Messages app, type your message, and tap the send button. Your message will be delivered to all members of the group, allowing for seamless communication and effortless collaboration.
Setting up a New Group Text
Setting up a new group text on your iPhone 11 is a great way to keep in touch with multiple friends or colleagues simultaneously. Whether you want to plan an event, share exciting news, or simply stay connected, creating a group text can streamline your communication. Here’s how to get started.
First, open the Messages app on your iPhone 11. Tap on the compose icon, usually located in the top-right corner of the screen. This will open a new message window where you can begin composing your group text.
Next, instead of entering a single contact in the “To:” field, you’ll add multiple contacts. To do this, tap the “To:” field, then start typing the names of the contacts you want to include in the group. As you type, your iPhone will suggest matching contacts from your address book. Simply tap on each contact to add them to the group.
Adding Contacts to the Group
Once you’ve created a group text, the next step is to add contacts to it. Here’s how you can do it:
1. Open the Messages app on your iPhone.
2. Tap on the existing group conversation or start a new one by tapping the compose button and entering the names or numbers of the contacts you want to add.
3. Once you’re in the group conversation, tap the “i” icon in the top right corner of the screen. This will take you to the group details.
4. Scroll down and tap “Add Contact.” You can then select the contacts you want to add to the group from your contact list.
5. After selecting the contacts, tap “Done” to add them to the group.
By following these steps, you can easily add contacts to your group text on your iPhone 11, allowing you to communicate with multiple people simultaneously.
Sure, I can help with that. Here's the content for the "Naming the Group" section:
html
Naming the Group
Once you have selected the contacts for your group text, it’s time to give your group a name. The name you choose will help you easily identify the group and distinguish it from other group texts on your iPhone 11.
To name the group, simply tap on the “Enter Group Name” field at the top of the group chat. This will prompt the keyboard to appear, allowing you to type in a name that best represents the group and its purpose.
Consider using a name that reflects the common interest or purpose of the group, making it easier for everyone to recognize the conversation at a glance. Whether it’s a family chat, a project team discussion, or a group of close friends, a meaningful and memorable name can enhance the overall group texting experience.
Let me know if there is anything else you would like to add or modify!
Sure, here's the content for "Sending Messages to the Group":
html
Sending Messages to the Group
Once your group is set up, sending messages to the group is a breeze. Simply open the Messages app on your iPhone 11 and tap on the existing group conversation.
Compose your message in the text field at the bottom of the screen. You can type your message, add emojis, photos, videos, or any other multimedia content, just like you would in a one-on-one conversation.
When you’re ready to send the message, tap the send button (usually a small blue or green arrow) next to the text field. Your message will be instantly delivered to every member of the group.
Remember, group messages can get lively, so be prepared for a constant stream of notifications if the group is particularly active. You can always mute the conversation if you need a break from the chatter.
Now that you know how to send messages to your group, you can stay connected with multiple friends, family members, or colleagues all at once, making communication more efficient and fun.
Setting up group text on your iPhone 11 can greatly enhance your communication experience, allowing you to effortlessly engage in conversations with multiple contacts simultaneously. By following the simple steps outlined above, you can create and manage group texts with ease, ensuring that you stay connected with friends, family, or colleagues in a seamless and efficient manner. The convenience of group texting on the iPhone 11 empowers you to share moments, coordinate plans, or simply stay in touch with your favorite people, all within a single conversation thread. With this feature at your fingertips, you can elevate your messaging capabilities and streamline your interactions, making communication a breeze on your iPhone 11.
FAQs
Q: Can I create a group text on my iPhone 11?
A: Yes, you can easily create a group text on your iPhone 11 using the Messages app. Simply open the app, start a new message, and add multiple contacts to the recipient field to create a group conversation.
Q: Is there a limit to the number of contacts I can add to a group text on iPhone 11?
A: While the exact number may vary, iPhone 11 allows you to add a considerable number of contacts to a group text. However, it’s important to note that adding too many contacts may affect the performance of the Messages app.
Q: Can I customize the group text name on iPhone 11?
A: Unfortunately, the Messages app on iPhone 11 does not offer a built-in feature to customize the group text name. The conversation is typically labeled based on the names of the participants.
Q: Will recipients know they are part of a group text on iPhone 11?
A: Yes, when you create a group text on iPhone 11, the recipients will be able to see the other participants in the conversation. This allows for seamless communication within the group.
Q: Can I remove someone from a group text on iPhone 11?
A: Yes, you have the option to remove a participant from a group text on iPhone 11. Simply open the group conversation, tap the “i” icon, select the contact you wish to remove, and choose “Remove from Conversation.”
