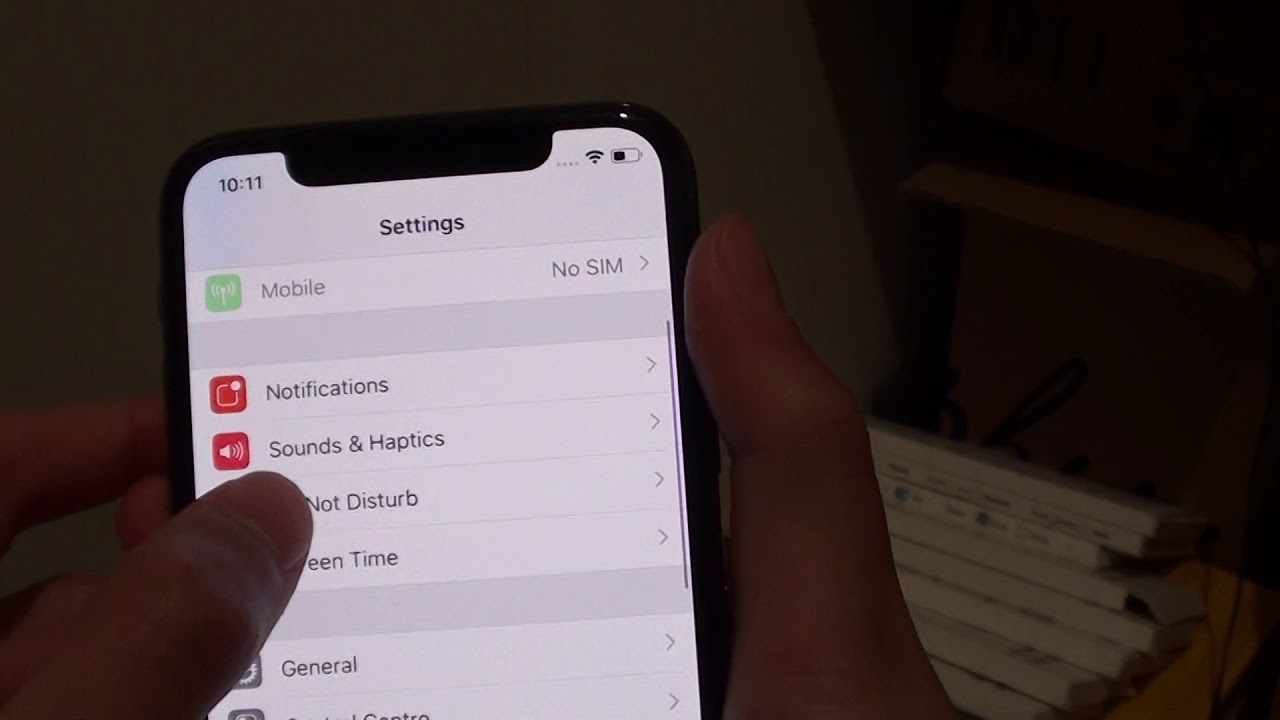
Sure, here's the introduction wrapped in a
tag:
Welcome to the world of iPhone 11, where seamless communication and advanced features meet to redefine the smartphone experience. If you’ve found yourself here, you may be seeking guidance on how to turn off silence calls on your iPhone 11. This article will provide you with comprehensive insights and step-by-step instructions to help you master this essential function. Whether you’re new to the iPhone 11 or a seasoned user looking to explore its capabilities further, understanding how to manage call settings is crucial for optimizing your device’s performance. Let’s embark on this journey together and unlock the full potential of your iPhone 11.
Inside This Article
- Method 1: Using Do Not Disturb Mode
- Method 2: Blocking the Caller
- Method 3: Using Silence Unknown Callers Feature
- Conclusion
- FAQs
Method 1: Using Do Not Disturb Mode
If you want to silence calls on your iPhone 11, you can use the Do Not Disturb mode. This feature allows you to silence calls, alerts, and notifications when you don’t want to be disturbed, such as during meetings or when you’re sleeping.
To activate Do Not Disturb mode, simply swipe down from the top-right corner of the screen to open the Control Center. Then, tap the crescent moon icon to enable Do Not Disturb. You can also schedule Do Not Disturb to automatically turn on and off at specific times by going to Settings > Do Not Disturb and setting the schedule as per your preference.
When Do Not Disturb mode is active, calls and notifications will be silenced, and the screen won’t light up when notifications come in. However, you can allow calls from specific contacts to come through by enabling the “Allow Calls From” feature in the Do Not Disturb settings.
Method 2: Blocking the Caller
Blocking a specific caller on your iPhone 11 is an effective way to prevent unwanted calls from disturbing you. When you block a caller, you won’t receive phone calls, messages, or FaceTime calls from that person. Here’s how you can block a caller on your iPhone 11:
1. Open the Phone app on your iPhone 11 and navigate to the “Recents” tab to view your call history.
2. Locate the unwanted caller’s phone number in your call history. You can also find the caller’s contact information in your Contacts app if the number is saved there.
3. Tap the “i” icon next to the unwanted caller’s phone number to view their contact details.
4. Scroll down to the bottom of the contact details screen and tap “Block this Caller.” Confirm your decision by tapping “Block Contact.”
Once you’ve blocked the caller, you can have peace of mind knowing that you won’t be bothered by their calls or messages. If you ever change your mind, you can unblock the caller by following the same steps and selecting “Unblock this Caller.”
Method 3: Using Silence Unknown Callers Feature
Another effective way to manage unwanted calls on your iPhone 11 is by utilizing the “Silence Unknown Callers” feature. This feature allows you to silence calls from numbers that are not in your contacts list, directing them straight to voicemail without causing your device to ring. With this feature enabled, you can avoid being disturbed by calls from unknown or spam numbers.
To activate the “Silence Unknown Callers” feature, follow these simple steps. Open the “Settings” app on your iPhone 11 and scroll down to locate the “Phone” option. Tap on “Phone” to access its settings, and then toggle the switch next to “Silence Unknown Callers” to activate the feature. Once enabled, incoming calls from unknown numbers will be silenced, providing you with a peaceful calling experience.
It’s important to note that while this feature effectively filters out calls from unknown numbers, it may also silence legitimate calls from individuals or businesses not saved in your contacts. Therefore, it’s advisable to use this feature judiciously and regularly review your voicemail for any missed important calls.
Conclusion
Turning off silence calls on your iPhone 11 can significantly improve your accessibility and ensure you don’t miss important calls or notifications. By following the simple steps outlined in this guide, you can easily customize your iPhone’s settings to suit your preferences. Whether you’re in a meeting, at the movies, or simply need some uninterrupted time, knowing how to manage your call silencing options empowers you to stay connected on your own terms. With this newfound knowledge, you can confidently navigate your iPhone 11’s features and make the most of its capabilities, enhancing your overall user experience.
FAQs
1. How do I turn off silence calls on iPhone 11?
To turn off silence calls on your iPhone 11, simply navigate to Settings, tap on Do Not Disturb, and then toggle off the "Silence" option.
2. Can I customize the Do Not Disturb settings on my iPhone 11?
Yes, you can customize the Do Not Disturb settings on your iPhone 11. You have the flexibility to schedule specific time periods for Do Not Disturb, allow calls from certain contacts, and even enable repeated calls to break through the silence.
3. Will turning off silence calls affect other notifications on my iPhone 11?
No, turning off silence calls will only impact incoming calls. Other notifications such as messages, emails, and app alerts will continue to be delivered as usual.
4. Is there a quick way to toggle Do Not Disturb on and off on iPhone 11?
Yes, you can quickly toggle Do Not Disturb on and off by swiping down from the top right corner of the screen to access the Control Center, then tapping the crescent moon icon to enable or disable Do Not Disturb.
5. Can I set up Do Not Disturb to automatically activate during specific events or locations on my iPhone 11?
Yes, you can use the "Scheduled" option within the Do Not Disturb settings to automatically activate the feature during specific times, or utilize the "Location-Based Do Not Disturb" to enable it in certain locations.
