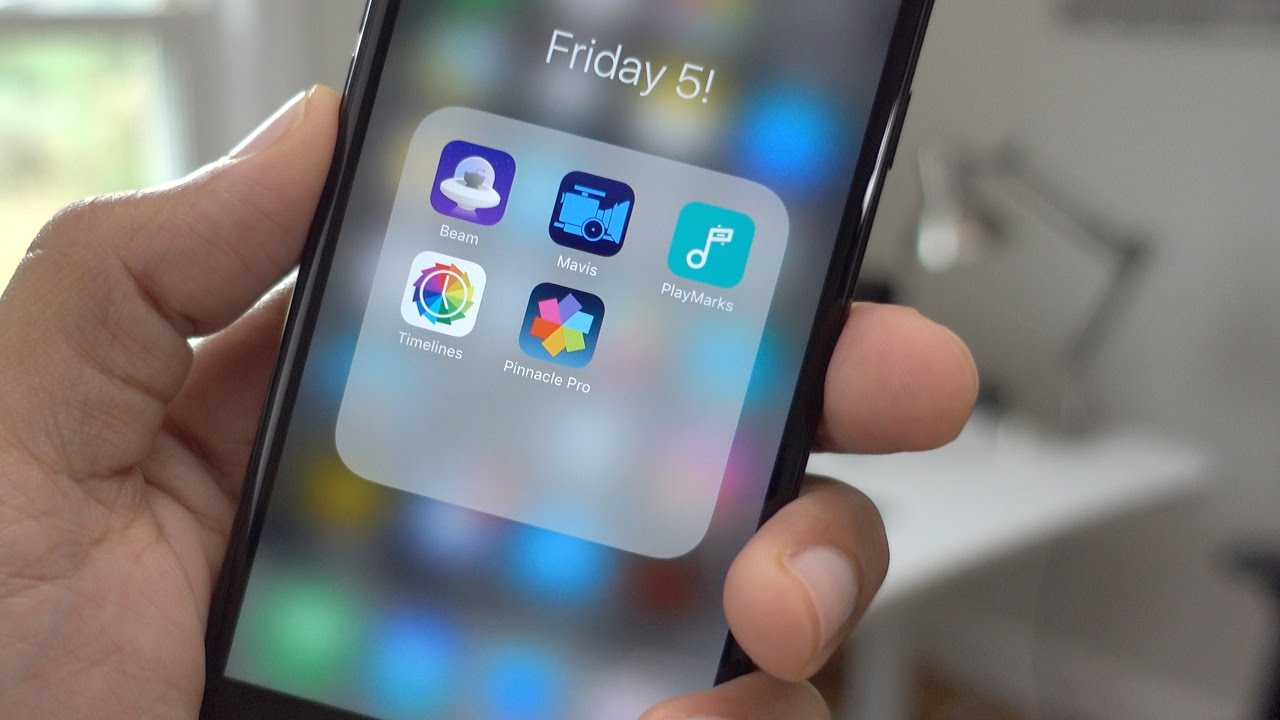
Sure, here's the introduction wrapped in the
tag:
So, you’ve got your hands on the latest iPhone 10, and you’re ready to explore the world of in-app purchases. Whether it’s unlocking new levels in your favorite game, subscribing to a premium service, or purchasing digital content, enabling in-app purchases on your iPhone 10 opens up a plethora of possibilities. In this guide, we’ll walk you through the steps to turn on in-app purchases on your iPhone 10, ensuring that you can make the most of the exciting offerings within your favorite apps. Let’s dive in and unlock the potential of in-app purchases on your iPhone 10!
Inside This Article
- Setting Up In-App Purchases
- Enabling In-App Purchases on iPhone 10
- Verifying In-App Purchases
- Troubleshooting In-App Purchases
- Conclusion
- FAQs
Setting Up In-App Purchases
Setting up in-app purchases on your iPhone 10 allows you to buy additional content or features within apps. It’s a convenient way to enhance your app experience, whether it’s unlocking new levels in a game or accessing premium content in a productivity app.
To get started, ensure that you’re signed in with your Apple ID on your iPhone 10. This is crucial as in-app purchases are tied to your Apple ID, and it’s necessary for the authorization and payment process.
Next, open the App Store and navigate to the “Today” tab. Tap on your profile icon in the top right corner, then select “Purchased.” Here, you can view all the apps that you’ve previously downloaded, including those with in-app purchases.
Before making any in-app purchases, it’s advisable to review your payment method and ensure that it’s up to date. You can do this by going to “Settings,” tapping on your name at the top, selecting “Payment & Shipping,” and then managing your payment method.
Enabling In-App Purchases on iPhone 10
Enabling in-app purchases on your iPhone 10 is a straightforward process that allows you to conveniently buy additional features, content, or subscriptions within apps. Whether you’re looking to unlock premium features in a game or subscribe to a streaming service, enabling in-app purchases on your iPhone 10 can enhance your overall user experience.
Firstly, ensure that your iPhone 10 is running on the latest version of iOS. This is crucial to access the most up-to-date features and security enhancements, providing a smooth in-app purchase experience. To check for updates, navigate to Settings > General > Software Update, and follow the on-screen instructions to install any available updates.
Next, open the “Settings” app on your iPhone 10 and scroll down to find and tap on “Screen Time.” Here, you can manage various aspects of your device usage, including in-app purchases. Tap on “Content & Privacy Restrictions” and enter your passcode if prompted. Then, toggle the switch next to “Content & Privacy Restrictions” to turn it on.
After enabling Content & Privacy Restrictions, tap on “iTunes & App Store Purchases.” Here, you can allow or restrict in-app purchases. Tap on “In-app Purchases” and select “Allow” to enable in-app purchases on your iPhone 10. You may be prompted to enter your Apple ID password or use Face ID/Touch ID for confirmation.
Once you’ve completed these steps, in-app purchases will be enabled on your iPhone 10, allowing you to make seamless transactions within supported apps. It’s important to monitor in-app purchases, especially if multiple users have access to the device, to prevent unauthorized purchases and manage expenses effectively.
Verifying In-App Purchases
Verifying in-app purchases is crucial for ensuring that the transactions are legitimate and that you have authorized the purchases. Once you’ve made an in-app purchase, it’s important to verify the transaction to avoid any unauthorized charges and to confirm that the purchase has been successfully processed.
To verify an in-app purchase on your iPhone 10, you can follow these steps:
- Open the App Store on your iPhone 10.
- Tap on your profile picture or initials at the top right corner of the screen to access your account.
- Scroll down and tap on “Purchased” to view your purchase history.
- Locate the in-app purchase you want to verify and tap on it to view the details.
- Check the purchase details, including the date and amount, to confirm that it matches your authorized transactions.
Additionally, you can verify in-app purchases through your iTunes account on a computer by accessing your purchase history. This provides an alternative method to ensure that all in-app purchases are accurate and authorized.
Verifying in-app purchases adds an extra layer of security and transparency to your transactions, giving you peace of mind and control over your digital purchases.
Troubleshooting In-App Purchases
Despite the seamless nature of in-app purchases, occasional hiccups may occur. If you encounter any issues with in-app purchases on your iPhone 10, don’t fret. Here are some troubleshooting tips to help you resolve the issue and get back to enjoying your favorite apps and content.
If you notice unauthorized or unrecognized charges, it’s crucial to act swiftly. Start by checking your purchase history in the App Store. If you identify any suspicious transactions, report them to Apple immediately. They have a robust system in place to handle such incidents and can assist in resolving the matter.
Occasionally, in-app purchases may fail to process due to connectivity issues. Ensure that your iPhone 10 is connected to a stable and reliable internet connection. If you’re using cellular data, consider switching to Wi-Fi to rule out any network-related issues.
If you encounter an error message when attempting to make an in-app purchase, try restarting the app and your device. This simple step can often resolve temporary glitches and restore the functionality of in-app purchases on your iPhone 10.
Another common issue is when in-app purchases do not reflect in the app or game after a successful transaction. In such cases, reach out to the app’s developer or support team. They can investigate the issue from their end and ensure that you receive the content or features you’ve purchased.
Should you encounter persistent issues with in-app purchases despite trying the aforementioned troubleshooting steps, consider reaching out to Apple Support. Their dedicated team can provide personalized assistance and guide you through the process of resolving the issue, ensuring that your in-app purchases function seamlessly on your iPhone 10.
Conclusion
Enabling in-app purchases on your iPhone 10 can open up a world of possibilities, allowing you to access premium content, unlock special features, and enhance your overall user experience. Whether you’re an avid gamer, a productivity enthusiast, or someone who simply enjoys exploring new apps, understanding how to turn on in-app purchases is essential. By following the simple steps outlined in this guide, you can confidently navigate the settings and empower your device to accommodate these transactions seamlessly. With the appropriate safeguards in place, such as password protection and parental controls, you can enjoy the convenience and flexibility of in-app purchases while maintaining peace of mind. Embrace the potential for personalized enhancements and discover the diverse offerings available within your favorite apps.
FAQs
Q: How do I turn on in-app purchases on my iPhone 10?
A: To enable in-app purchases on your iPhone 10, go to Settings, tap on your Apple ID, select iTunes & App Store, then toggle on the "In-App Purchases" option.
Q: Can I set up a passcode to prevent unauthorized in-app purchases on my iPhone 10?
A: Yes, you can set up a passcode to prevent unauthorized in-app purchases. Simply go to Settings, tap on Screen Time, select Content & Privacy Restrictions, and then turn on the "iTunes & App Store Purchases" option.
Q: Are there any parental controls for in-app purchases on iPhone 10?
A: Yes, iPhone 10 offers robust parental controls for in-app purchases. Parents can utilize the "Ask to Buy" feature to approve or decline their children's purchase requests.
Q: Can I restrict specific apps from making in-app purchases on my iPhone 10?
A: Absolutely! You can restrict specific apps from making in-app purchases by navigating to Settings, tapping on Screen Time, selecting Content & Privacy Restrictions, and then choosing "Allowed Apps."
Q: Is there a way to view the in-app purchase history on my iPhone 10?
A: Yes, you can view your in-app purchase history by opening the App Store, tapping on your profile picture, selecting "Purchased," and then choosing "My Purchases" to see the complete list of your in-app purchases.
