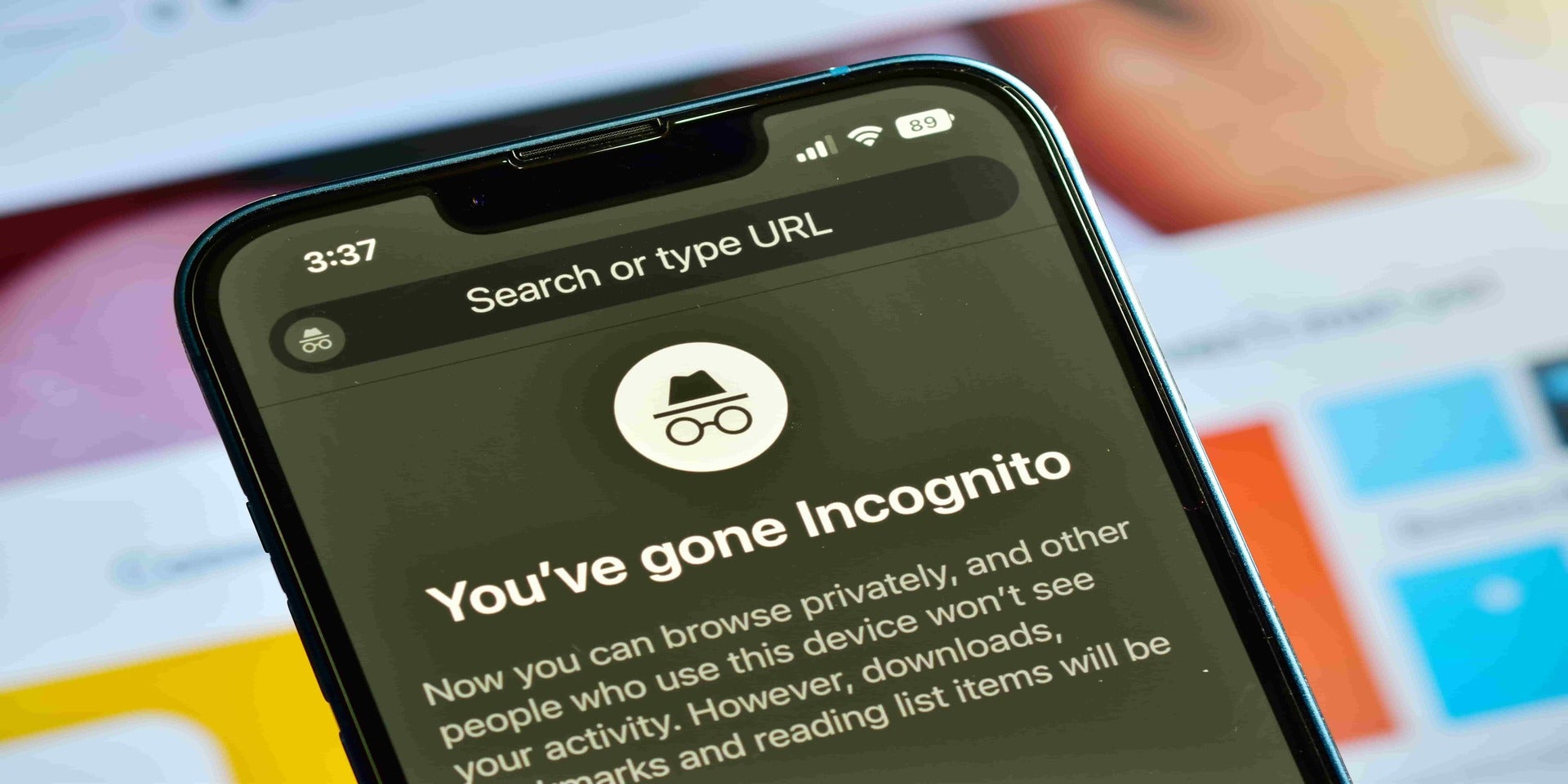
Sure, here's the introduction wrapped in HTML tags:
html
Are you curious about how to view history on your iPhone 10? Whether it’s your browsing history, call logs, or app usage, the iPhone 10 provides various ways to access and manage your activity. Understanding how to navigate through your history can offer insights into your usage patterns, help you retrace your steps, and ensure your privacy. In this comprehensive guide, we’ll explore the different methods to view your history on the iPhone 10, including browsing history, call logs, and app usage. By the end of this article, you’ll have a clear understanding of how to access and utilize your iPhone 10’s history features.
Inside This Article
- Enable and View Safari Browsing History
- Access and View Call History
- Check and View Text Message History
- View and Clear App Usage History
- Conclusion
- FAQs
Enable and View Safari Browsing History
Viewing your Safari browsing history on your iPhone 10 can be quite helpful, whether you need to revisit a website or track your online activities. Here’s how to enable and view your Safari browsing history on your iPhone 10.
To view your Safari browsing history, open the Safari app on your iPhone 10. Tap the book icon at the bottom of the screen to open the bookmarks menu. Then, tap the clock icon, which represents your browsing history. You’ll see a list of websites you’ve visited recently.
If your browsing history isn’t showing up, you may need to enable it. To do so, go to Settings on your iPhone 10, scroll down and tap on Safari. Under the General section, ensure that the “Private Browsing” option is turned off. This will enable the display of your browsing history.
Once your browsing history is enabled, you can easily view the websites you’ve visited, making it convenient to revisit a page without having to remember the URL or search for it again.
**
Access and View Call History
**
Accessing and viewing your call history on your iPhone 10 is a straightforward process that allows you to keep track of your incoming and outgoing calls. Whether you need to review a missed call, check the duration of a conversation, or simply monitor your overall call activity, the Call History feature provides valuable insights into your communication patterns.
To access your call history on your iPhone 10, start by launching the “Phone” app from your home screen. Once the app is open, navigate to the “Recents” tab at the bottom of the screen. Tapping on this tab will display a comprehensive list of all your incoming, outgoing, and missed calls, organized by date and time for your convenience.
From this list, you can easily identify the caller’s name or number, the call duration, and the type of call (incoming, outgoing, or missed). Additionally, you have the option to tap on any specific call entry to view more details, such as the exact time of the call and the contact information associated with the caller.
If you need to search for a specific call or contact within your call history, the Phone app provides a convenient search bar at the top of the “Recents” tab. By entering a contact’s name or a phone number into the search bar, you can quickly locate the desired call entry, making it effortless to retrieve important information from your call history.
Overall, the ability to access and view your call history on your iPhone 10 empowers you to stay informed about your past communications and ensures that you can easily retrieve essential details whenever needed. Whether for personal or professional purposes, having quick access to your call history enhances your overall user experience and productivity.
Check and View Text Message History
Text messages are a vital part of our daily communication, and being able to access their history on your iPhone 10 can be incredibly useful. Whether you need to retrieve important information or simply reminisce about past conversations, accessing your text message history is a straightforward process.
When you open the Messages app on your iPhone 10, you can easily view your text message history by scrolling through your conversations. Each conversation represents a thread of messages exchanged with a specific contact or group. By tapping on a conversation, you can access the entire history of messages shared within that thread.
Furthermore, the search functionality within the Messages app allows you to quickly locate specific messages or conversations by entering keywords or contact names. This feature is particularly handy when you need to find a specific piece of information within your extensive text message history.
Additionally, iPhone 10 users can benefit from the iCloud backup feature, which automatically saves their text message history. By enabling iCloud backup, you can ensure that your text message history is securely stored and accessible across all your Apple devices, providing peace of mind and convenience.
View and Clear App Usage History
Have you ever wondered how to check your app usage history on your iPhone 10? Your iPhone keeps track of the time you spend on different apps, providing valuable insights into your digital habits. Here’s how you can view and clear your app usage history to maintain a healthy balance between screen time and real life.
To view your app usage history, start by opening the “Settings” app on your iPhone 10. Scroll down and tap on “Screen Time.” Within the Screen Time menu, select “See All Activity” under the “Most Used” section. Here, you can see a detailed breakdown of the time spent on each app, including daily and weekly usage.
If you wish to clear your app usage history to start afresh or simply declutter the data, you can reset the Screen Time statistics. To do this, navigate to the “Screen Time” settings and tap on “Clear All Usage Data.” Confirm the action by tapping “Clear Screen Time Data.” This will reset all app usage statistics, giving you a clean slate to monitor your screen time moving forward.
By regularly checking and managing your app usage history, you can gain valuable insights into your digital habits and take proactive steps to maintain a healthy balance between technology and well-being.
Conclusion
In conclusion, accessing and viewing your browsing history on your iPhone 10 is a simple process that can help you keep track of your online activities and revisit previously visited websites. By following the steps outlined in this guide, you can easily access your browsing history through the Safari app and manage your privacy settings to suit your preferences. Additionally, utilizing the search and filter options within the browsing history interface can streamline your navigation and enhance your overall browsing experience. Understanding how to view your browsing history empowers you to efficiently manage your online activities and access important information with ease. By staying informed and leveraging the features available on your iPhone 10, you can make the most of your browsing experience while maintaining control over your digital footprint.
FAQs
Q: How do I view browsing history on my iPhone 10?
A: To view browsing history on your iPhone 10, open the Safari app, tap the bookmarks icon, and then select the clock icon to access your browsing history.
Q: Can I view call history on my iPhone 10?
A: Yes, you can view your call history on your iPhone 10 by opening the Phone app and selecting the “Recents” tab at the bottom of the screen.
Q: Is it possible to view location history on iPhone 10?
A: Yes, you can view your location history on iPhone 10 by opening the Settings app, selecting Privacy, then Location Services, and finally tapping on “Significant Locations” to view the location history.
Q: How can I access my message history on iPhone 10?
A: You can access your message history on iPhone 10 by opening the Messages app, tapping on a conversation, and scrolling to view previous messages.
Q: Can I view app usage history on my iPhone 10?
A: Yes, you can view your app usage history on iPhone 10 by opening the Settings app, selecting Screen Time, and then tapping on “See All Activity” under the app usage section.
