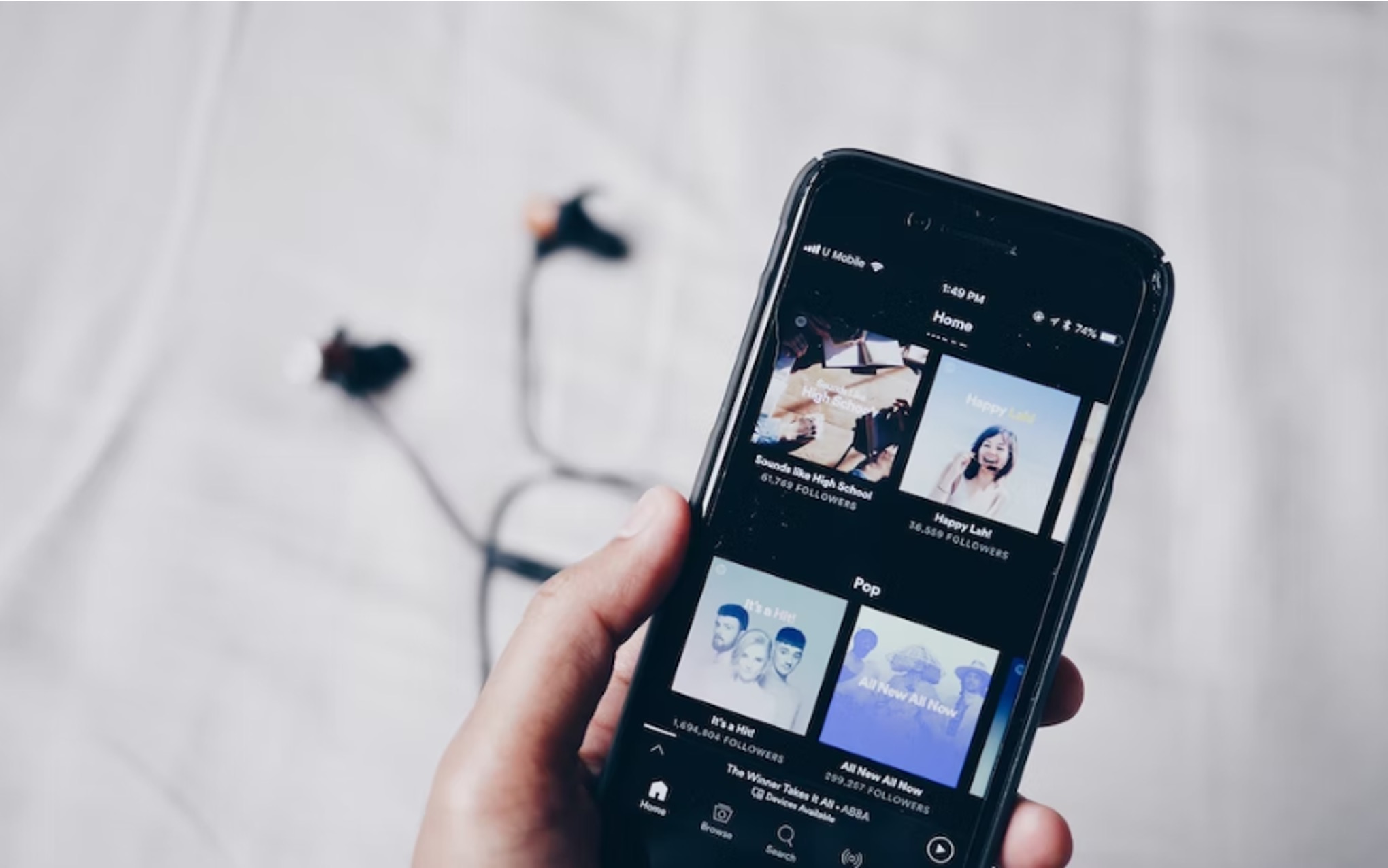
Are you tired of your Spotify playlists shuffling songs when you want to listen to them in a specific order? You're not alone. Many Spotify users find the shuffle feature frustrating, especially when they have carefully curated playlists or albums they want to listen to in a particular sequence. Fortunately, there's a solution. In this article, we'll explore how to turn off shuffle on Spotify's mobile app, allowing you to regain control over your listening experience. Whether you're a music enthusiast, a podcast aficionado, or simply someone who enjoys a carefully crafted playlist, knowing how to disable shuffle on Spotify can greatly enhance your enjoyment of the platform. So, let's dive in and learn how to take charge of your listening preferences on Spotify's mobile app.
Inside This Article
- Check Your Playback Settings
- Disable Shuffle Mode
- Restart the Spotify App
- Update Your Spotify App
- Conclusion
- FAQs
Check Your Playback Settings
Before diving into the process of turning off shuffle on Spotify's mobile app, it's essential to ensure that your playback settings are configured correctly. This step is crucial as it sets the stage for a seamless transition to disabling the shuffle mode.
Firstly, open the Spotify app on your mobile device. Once the app is launched, navigate to the "Your Library" section, which can typically be found at the bottom of the screen. Upon reaching the "Your Library" section, tap on the "Settings" gear icon located in the top right corner of the screen. This action will lead you to the settings menu, where you can access various options to customize your Spotify experience.
Next, within the settings menu, select the "Playback" option. This is where you can review and modify the playback settings to align with your preferences. It's important to ensure that the shuffle feature is not enabled at this stage. If shuffle mode is currently active, it will be indicated by a highlighted toggle switch next to the "Shuffle" option. To turn off shuffle, simply tap the toggle switch to deactivate it. This action will ensure that your playback settings are configured to play songs in the intended order, rather than shuffling them randomly.
By checking and adjusting your playback settings, you are taking the necessary steps to set the foundation for a seamless transition to disabling the shuffle mode on Spotify's mobile app. This proactive approach ensures that the subsequent steps to turn off shuffle will be executed smoothly, allowing you to regain control over the order in which your favorite tracks are played.
With your playback settings reviewed and adjusted as needed, you are now ready to proceed to the next step of disabling shuffle mode on Spotify's mobile app. This meticulous attention to detail sets the stage for a hassle-free experience as you fine-tune your Spotify playback preferences to suit your listening habits and musical preferences.
Disable Shuffle Mode
Once you have ensured that your playback settings are configured to align with your preferences, the next step is to disable the shuffle mode on Spotify's mobile app. This process is straightforward and allows you to regain control over the sequence in which your favorite songs are played, ensuring a more personalized listening experience.
To disable shuffle mode, follow these simple steps:
-
Navigate to the Now Playing Screen: Start by selecting a song from your library or a playlist to initiate playback. Once the song begins playing, tap on the "Now Playing" bar at the bottom of the screen. This action will lead you to the Now Playing screen, where you can access additional playback options and settings.
-
Locate the Shuffle Icon: On the Now Playing screen, you will find the shuffle icon, which typically appears as two intersecting arrows. This icon signifies the current status of the shuffle mode. If the shuffle mode is active, the shuffle icon will be highlighted, indicating that songs are being played in a randomized order. To proceed with disabling shuffle, it's essential to locate and interact with this icon.
-
Disable Shuffle Mode: Upon locating the shuffle icon, tap it to deactivate the shuffle mode. This action will ensure that songs are played in their original sequence, allowing you to enjoy your music in the intended order. Once shuffle mode is successfully disabled, the shuffle icon will no longer be highlighted, indicating that songs will play consecutively based on your chosen playlist or album.
By following these steps, you can effectively disable the shuffle mode on Spotify's mobile app, granting you the ability to curate your listening experience with greater precision. This simple yet impactful adjustment empowers you to enjoy your favorite songs in a deliberate sequence, enhancing the overall enjoyment of your music sessions.
It's important to note that by disabling shuffle mode, you are reclaiming control over the chronological order in which songs are played, allowing for a more cohesive and personalized listening experience. This level of customization ensures that you can savor each track in the sequence intended by the artists, enhancing your connection to the music and fostering a deeper appreciation for your favorite songs.
With shuffle mode successfully disabled, you are now poised to relish your music collection in a more deliberate and curated manner, amplifying the enjoyment derived from each listening session. This adjustment aligns your playback experience with your musical preferences, underscoring the flexibility and personalization offered by Spotify's mobile app.
Restart the Spotify App
Restarting the Spotify app can often serve as a simple yet effective solution to address various playback issues, including the persistence of shuffle mode despite attempts to disable it. This troubleshooting step aims to refresh the app's functionality and resolve any underlying technical glitches that may be hindering the proper execution of playback settings.
To initiate the process of restarting the Spotify app, follow these straightforward steps:
-
Close the Spotify App: Begin by exiting the Spotify app on your mobile device. Depending on your device model and operating system, you can typically achieve this by pressing the home button or using the app-switching interface to navigate away from the Spotify app. By closing the app, you are preparing to initiate a fresh session, allowing the app to reset and potentially resolve any underlying issues affecting playback settings.
-
Reopen the Spotify App: After successfully closing the app, proceed to reopen it by tapping on the Spotify icon from your device's home screen or app menu. This action will launch the app anew, initiating a clean session that may help rectify any technical hiccups that were impeding the proper functioning of playback settings, including the persistent activation of shuffle mode.
-
Navigate to Playback Settings: Once the Spotify app is relaunched, navigate to the playback settings to review the status of shuffle mode. By accessing the playback settings, you can verify whether the app has successfully reset and whether any lingering issues related to shuffle mode have been resolved. If shuffle mode continues to pose a challenge, consider proceeding to the next troubleshooting step to further address the issue.
By restarting the Spotify app, you are effectively initiating a fresh session that can potentially resolve technical anomalies affecting playback settings, including the persistence of shuffle mode despite attempts to disable it. This proactive approach underscores the importance of app maintenance and troubleshooting, empowering users to address playback issues and optimize their listening experience.
It's important to note that while restarting the app can often resolve common playback issues, persistent challenges related to shuffle mode may necessitate additional troubleshooting steps or app updates to ensure seamless functionality. By remaining proactive and attentive to app performance, users can leverage the full potential of the Spotify mobile app, enjoying uninterrupted access to their favorite music with tailored playback settings that align with their preferences.
Update Your Spotify App
Ensuring that your Spotify app is running on the latest version is paramount in maintaining optimal functionality and accessing the latest features and enhancements. Periodic updates are instrumental in addressing software bugs, improving performance, and introducing new capabilities that enrich the overall user experience. If you encounter persistent issues with shuffle mode or other playback settings, updating your Spotify app may offer a viable solution.
To initiate the update process for your Spotify app, follow these essential steps:
-
Access the App Store or Google Play Store: Begin by navigating to the respective app store for your mobile device. For iOS users, this entails accessing the App Store, while Android users can utilize the Google Play Store. These platforms serve as the central hubs for app management and updates, offering a streamlined process for keeping your apps current.
-
Search for Spotify: Once within the app store interface, utilize the search function to locate the Spotify app. By entering "Spotify" in the search bar and selecting the official Spotify app from the search results, you can proceed to the app's dedicated page within the store.
-
Check for Available Updates: Upon accessing the Spotify app's page, navigate to the "Updates" or "Update" section, typically denoted by a prominent button or indicator. This section provides crucial information regarding the availability of updates for the Spotify app. If an update is available, the option to download and install the latest version will be presented.
-
Initiate the Update: If an update for the Spotify app is indeed available, proceed to initiate the download and installation process by tapping the designated update button. Depending on your device's settings, you may be prompted to enter your credentials, such as your Apple ID or Google account password, to authorize the update.
-
Monitor the Update Progress: Once the update process is initiated, monitor the progress as the latest version of the Spotify app is downloaded and installed on your device. This may take a few moments, depending on your internet connection speed and the size of the update.
By proactively updating your Spotify app, you are taking a proactive approach to app maintenance and optimization. This ensures that you have access to the most recent improvements and bug fixes, which can directly impact the app's performance and the resolution of persistent issues, such as the proper functioning of playback settings.
It's important to note that regular updates not only enhance the app's stability and functionality but also introduce new features and refinements that contribute to an enriched user experience. By staying current with app updates, you can leverage the full potential of the Spotify mobile app, enjoying a seamless and tailored music streaming experience that aligns with your preferences and listening habits.
In conclusion, mastering the art of turning off shuffle on Spotify mobile can greatly enhance your music listening experience. By following the simple steps outlined in this guide, you can take control of your playlist and enjoy your favorite tunes in the order you prefer. Whether you're creating the perfect workout mix or curating a relaxing evening playlist, understanding how to disable shuffle mode empowers you to tailor your music to suit your mood and preferences. With this newfound knowledge, you can bid farewell to the randomness of shuffle and embrace a more personalized and enjoyable listening journey on Spotify mobile.
FAQs
-
How do I turn off shuffle on Spotify mobile?
To turn off shuffle on Spotify mobile, open the app and play a song. Then, tap the Now Playing bar at the bottom of the screen to expand the player. Next, tap the shuffle icon until it turns gray to disable shuffle play.
-
Can I disable shuffle play on specific playlists or albums?
Yes, you can disable shuffle play on specific playlists or albums. After selecting the playlist or album you want to play, tap the first song to start playback. Then, follow the same steps to turn off shuffle as mentioned in the previous answer.
-
Why does Spotify shuffle my music by default?
Spotify defaults to shuffle play to provide users with a varied listening experience. However, if you prefer to listen to your music in a specific order, you can easily turn off shuffle play using the steps provided.
-
Does turning off shuffle play affect my listening experience on Spotify?
Turning off shuffle play allows you to listen to your music in the order it was intended, such as album track listings or curated playlists. This can be particularly beneficial when you want to experience a specific sequence of songs.
-
Is there a way to set a default playback mode on Spotify mobile?
Currently, Spotify does not offer a built-in option to set a default playback mode. However, by turning off shuffle play as needed, you can ensure that your music plays in the desired order each time you use the app.
