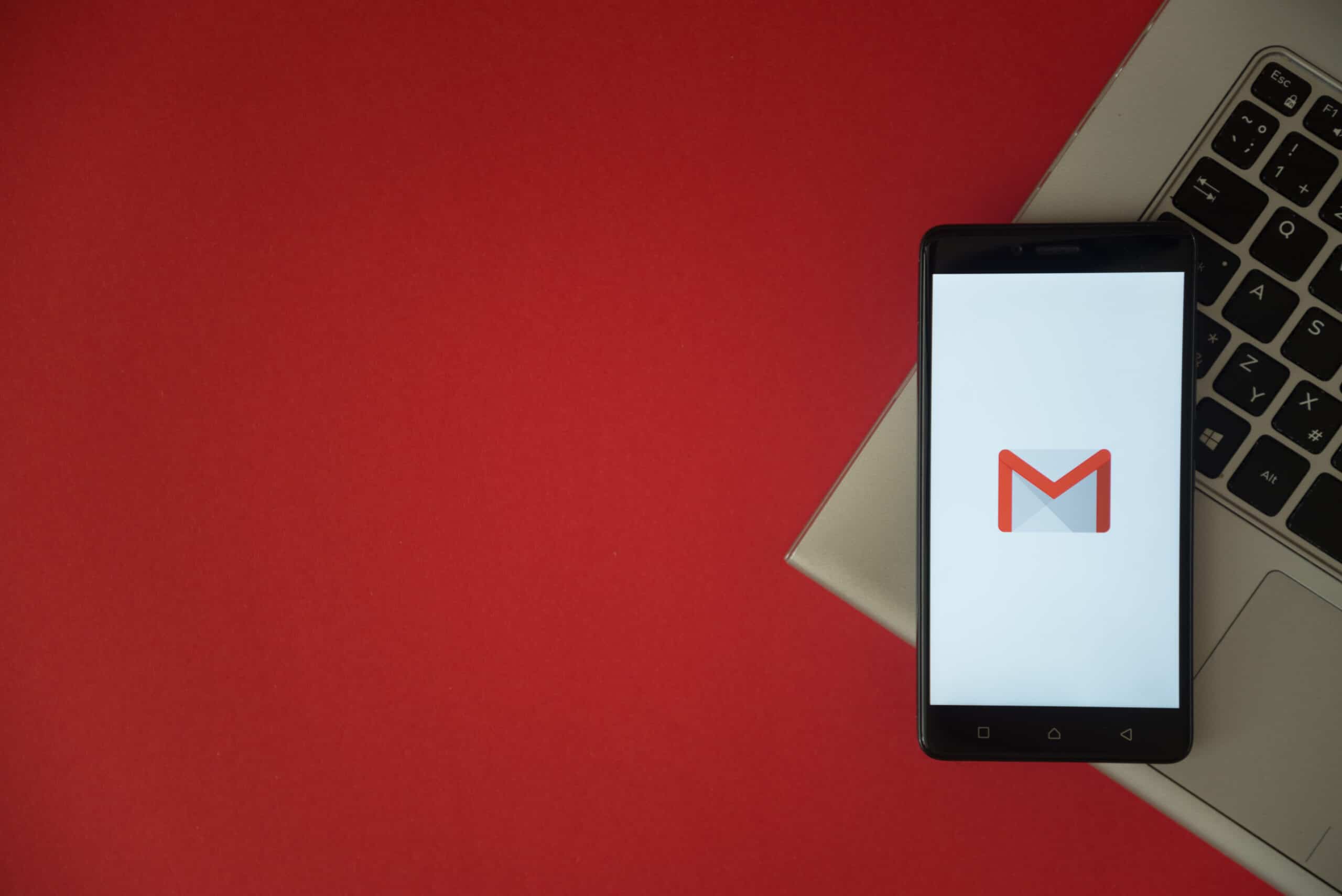
Are you looking to add a personal touch to your emails by including a phone icon in your Gmail signature? Customizing your signature with a phone icon can make your contact information more visually appealing and easily accessible to your recipients. In this article, we'll delve into the steps to insert a phone icon in your Gmail signature. You'll learn how to make your signature stand out and provide a professional touch to your email communications. Let's explore the process of adding a phone icon to your Gmail signature and elevate your email signature game to the next level. Whether it's for personal or professional use, this customization can enhance the overall appearance of your emails. Let's get started!
Inside This Article
- Adding a Phone Icon to Your Gmail Signature
- Step 1: Open Gmail Settings
- Step 2: Navigate to the Signature Section
- Step 3: Insert the Phone Icon
- Step 4: Save Your Changes
- Conclusion
- FAQs
Adding a Phone Icon to Your Gmail Signature
Adding a phone icon to your Gmail signature can give your emails a professional and polished look. It also provides a convenient way for recipients to contact you directly from your email. However, Gmail’s signature editor doesn’t have a built-in option to insert icons, so you’ll need to use a workaround to achieve this customization. In this guide, we’ll walk you through the steps to seamlessly incorporate a phone icon into your Gmail signature.
Before we dive into the process, it’s important to note that you’ll need to have a phone icon image ready for use. You can create one yourself or find a suitable icon from a royalty-free image website. Ensure that the icon is in a standard image format, such as PNG or JPEG, and that it’s appropriately sized for your signature.
Now, let’s explore the steps to add a phone icon to your Gmail signature, allowing you to personalize your professional communication and make it easier for recipients to reach out to you.
Step 1: Open Gmail Settings
To insert a phone icon into your Gmail signature, the first step is to open your Gmail settings. This can be done by logging into your Gmail account and locating the settings gear icon, which is typically situated in the upper right corner of the Gmail interface. Click on the gear icon to reveal a dropdown menu containing various options, including “Settings.” Select “Settings” to proceed to the next step.
Upon clicking “Settings,” you will be directed to the main settings page of your Gmail account. This is where you can customize and manage various aspects of your email account, including your signature. The settings page is organized into different tabs, such as “General,” “Labels,” “Inbox,” “Accounts and Import,” “Forwarding and POP/IMAP,” “Filters and Blocked Addresses,” and “Chat and Meet.” To continue adding the phone icon to your signature, you will need to navigate to the “General” tab, which is where the signature settings are located.
Sure, here's the content for "Step 2: Navigate to the Signature Section":
html
Step 2: Navigate to the Signature Section
After accessing your Gmail account, look for the gear icon in the upper-right corner and click on it. This will open a drop-down menu. From the menu, select “See all settings” to proceed to the settings page.
Once you are on the settings page, navigate to the “General” tab, which is usually the default tab that opens. However, if it doesn’t, simply click on “General” to access it. This tab contains various settings for your Gmail account, including the signature settings.
Scroll down the “General” tab until you find the “Signature” section. This is where you can create and customize your email signature. You will see a text box where you can input your signature details, and it’s also where you will insert the phone icon.
This content guides the reader through the process of accessing the signature settings within Gmail. It provides clear, step-by-step instructions to help users navigate to the appropriate section where they can customize their email signature.
Step 3: Insert the Phone Icon
Once you have the phone icon image URL or HTML code ready, it’s time to insert it into your Gmail signature. Here’s how to do it:
1. In the signature editor, position your cursor at the spot where you want the phone icon to appear. This is typically where you’d like your phone number to be displayed.
2. Click on the “Insert Image” icon, usually represented by a small picture frame, in the signature editor’s toolbar. This will prompt a window to appear, allowing you to input the URL of the phone icon image or the HTML code if you have it.
3. If you have the direct URL of the phone icon image, paste it into the designated field and click “Insert.” If you have the HTML code, switch to the “Insert HTML” tab, paste the code, and then click “OK.
4. Once inserted, you may need to adjust the size of the phone icon to ensure it fits well within your signature. You can typically do this by clicking on the inserted image and using the resizing handles that appear around it.
Step 4: Save Your Changes
Once you have inserted the phone icon and entered your phone number in the Gmail signature editor, it’s crucial to save your changes to ensure that the phone icon appears in your signature when you compose or reply to emails. Saving your changes in Gmail is a simple process that ensures your newly customized signature is ready for use.
To save your changes, scroll down to the bottom of the signature editor page in Gmail. Here, you will find the “Save Changes” button. Click on this button to save the modifications you have made to your signature, including the addition of the phone icon and your phone number.
After clicking “Save Changes,” Gmail will automatically update your signature with the newly added phone icon and phone number. You can then proceed to compose a new email or reply to an existing one to see the phone icon and number displayed in your signature at the bottom of the email.
**
Conclusion
**
Customizing your Gmail signature with a phone icon not only adds a personal touch to your emails but also makes it easier for recipients to contact you. By following the steps outlined in this guide, you can seamlessly incorporate a phone icon into your Gmail signature, enhancing both the visual appeal and functionality of your email communications. Remember to consider the size, color, and placement of the phone icon to ensure it complements your signature and aligns with your personal or professional branding. With a well-crafted signature, including a phone icon, you can leave a lasting impression and facilitate seamless communication with your email correspondents.
Certainly! Here are the FAQs for the article:
FAQs
1. Can I insert a phone icon in my Gmail signature?
Yes, you can customize your Gmail signature by adding a phone icon along with your contact number to make it more visually appealing and informative.
2. What are the benefits of adding a phone icon to my Gmail signature?
Including a phone icon in your Gmail signature makes it easier for recipients to locate your contact number, creating a more professional and accessible means of communication.
3. Do I need to use any specific software to insert a phone icon in my Gmail signature?
No, you can easily add a phone icon to your Gmail signature using the built-in formatting options provided by Gmail without the need for any additional software or coding knowledge.
4. Can I customize the appearance of the phone icon in my Gmail signature?
Absolutely! You have the flexibility to choose the size, color, and style of the phone icon to align with your personal preferences and branding.
5. Will adding a phone icon to my Gmail signature affect the functionality of my emails?
No, inserting a phone icon in your Gmail signature will not impact the functionality of your emails. It simply enhances the visual appeal and accessibility of your contact information.
