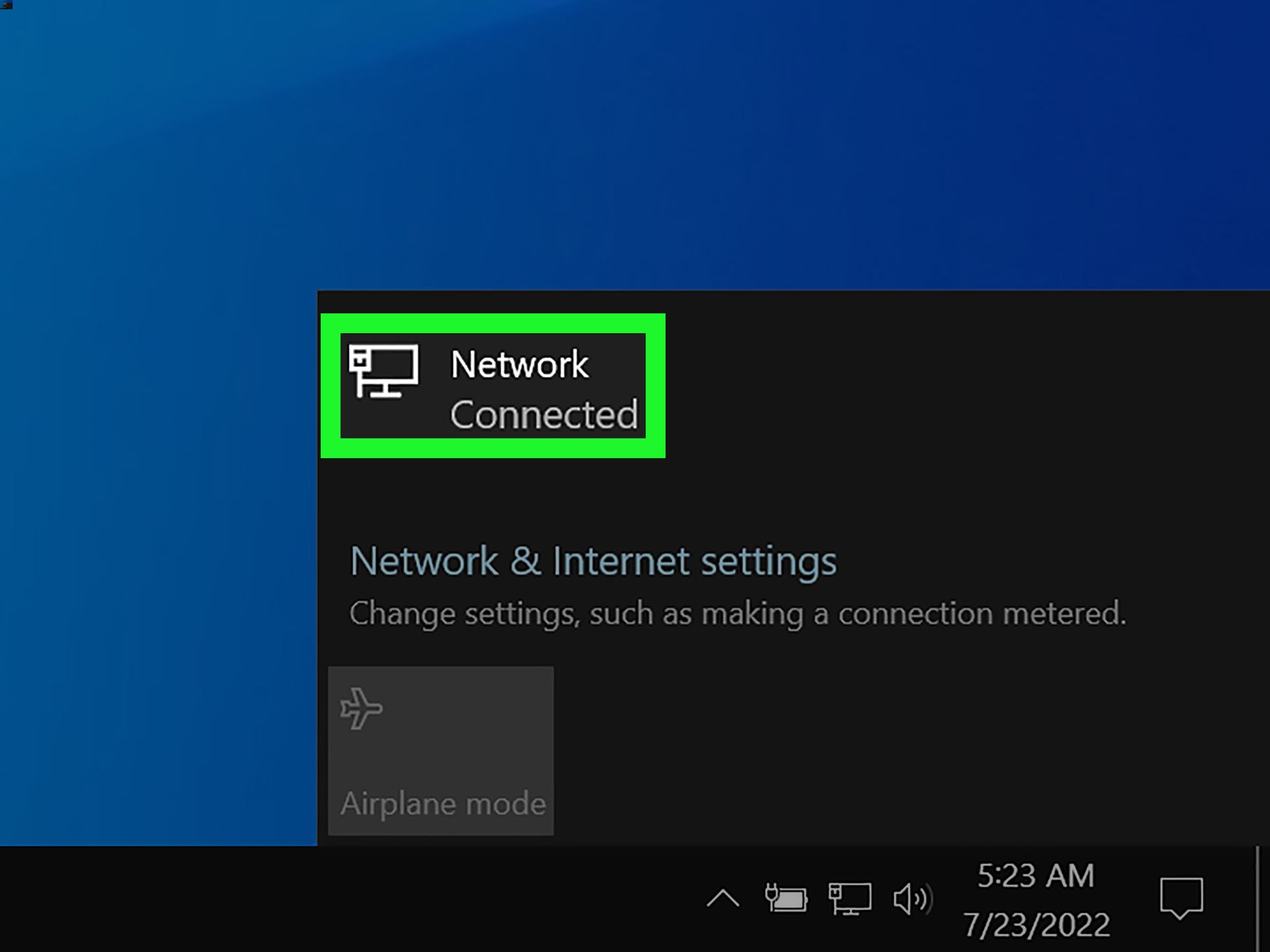
In today’s digital age, staying connected to the internet is essential. Whether you’re on the go or at home, having a reliable internet connection is crucial for productivity, communication, and entertainment. One popular method of accessing the internet while on the move is by using a mobile hotspot. If you’re a Windows 10 user and own an iPhone, you may be wondering how to connect your iPhone hotspot to your Windows 10 device.
In this article, we will guide you through the step-by-step process of connecting your Windows 10 device to your iPhone hotspot. We will cover the necessary settings and configurations, ensuring a seamless internet connection between your devices. So, if you’re ready to unlock the power of your iPhone as a hotspot for your Windows 10 device, let’s dive in!
Inside This Article
- Setting Up Windows 10 for iPhone Hotspot Connection
- Enabling Personal Hotspot on iPhone
- Connecting Windows 10 to iPhone Hotspot
- Troubleshooting: Common Issues and Solutions
- Conclusion
- FAQs
Setting Up Windows 10 for iPhone Hotspot Connection
Connecting your Windows 10 device to your iPhone’s hotspot is a convenient way to access the internet on the go. To get started, follow these steps to set up your Windows 10 device for iPhone hotspot connection:
Step 1: On your Windows 10 device, click on the Start menu and select “Settings.”
Step 2: In the Settings window, click on “Network & Internet.”
Step 3: From the left-hand menu, select “Mobile hotspot.”
Step 4: Toggle the switch to turn on the “Mobile hotspot” option.
Step 5: Under the “Share my Internet connection from” dropdown menu, select “Wi-Fi.”
Step 6: In the “Network name” field, enter a name for your hotspot network that you will easily recognize.
Step 7: Below the network name field, you will find the “Network password” option. Click on the “Edit” button.
Step 8: In the password field, enter the desired password for your hotspot network. Make sure to choose a strong password to secure your connection.
Step 9: Click on the “Save” button to save your network name and password settings.
Step 10: Your Windows 10 device is now set up to connect to an iPhone hotspot.
Note: Keep in mind that the steps above may vary slightly depending on the version of Windows 10 you are using.
Now that you have set up your Windows 10 device for iPhone hotspot connection, you are ready to enable the personal hotspot feature on your iPhone and establish a connection between the two devices.
Enabling Personal Hotspot on iPhone
Personal Hotspot is a feature available on iPhones that allows you to share your cellular data connection with other devices. By enabling Personal Hotspot, you can turn your iPhone into a mobile hotspot and provide internet access to your Windows 10 device when you’re on the go.
To enable Personal Hotspot on your iPhone, follow these simple steps:
- Open the Settings app on your iPhone.
- Tap on “Personal Hotspot” in the menu.
- Toggle the switch to turn on Personal Hotspot.
- Ensure that the Wi-Fi and Bluetooth options are turned on.
Once you’ve enabled Personal Hotspot, you can customize settings by tapping on “Wi-Fi Password” to change the password for your hotspot or selecting “Family Sharing” to allow other devices connected to your iCloud Family Sharing account to access your hotspot.
It’s worth noting that enabling Personal Hotspot may incur additional data charges or require a separate data plan from your cellular provider. Make sure to check your carrier’s terms and conditions before using this feature extensively.
With Personal Hotspot enabled on your iPhone, you’re now ready to connect your Windows 10 device to the hotspot and enjoy internet access wherever you go.
Connecting Windows 10 to iPhone Hotspot
Connecting your Windows 10 device to your iPhone hotspot is a quick and easy process that allows you to access the internet on your PC or laptop. Whether you’re on a business trip, at a coffee shop, or in a location without Wi-Fi, using your iPhone as a hotspot can provide you with a stable and secure internet connection. Here’s how you can connect your Windows 10 device to your iPhone hotspot.
Step 1: Enable Personal Hotspot on iPhone
The first step is to enable the Personal Hotspot feature on your iPhone. To do this, go to the Settings app, tap on “Personal Hotspot”, and toggle the switch to turn it on. You may also need to set a Wi-Fi password for your hotspot if you haven’t done so already.
Step 2: Turn on Wi-Fi on Windows 10
On your Windows 10 device, make sure that the Wi-Fi feature is turned on. You can do this by clicking on the Wi-Fi icon in the taskbar and ensuring that the “Wi-Fi” option is toggled on.
Step 3: Connect to iPhone Hotspot
Once you have enabled the Personal Hotspot on your iPhone and turned on Wi-Fi on your Windows 10 device, it’s time to connect them. In the Wi-Fi settings on your Windows 10 device, you should see a list of available networks. Look for your iPhone’s hotspot name and click on it. If prompted, enter the Wi-Fi password that you set earlier on your iPhone.
Step 4: Verify Connection
After entering the Wi-Fi password, your Windows 10 device will attempt to connect to your iPhone hotspot. Once the connection is established, you should see a “Connected” status next to your iPhone’s hotspot name in the Wi-Fi settings. You can now start using your iPhone’s internet connection on your Windows 10 device.
Keep in mind that when your Windows 10 device is connected to your iPhone hotspot, it will use data from your cellular plan. So, it’s important to keep an eye on your data usage and be aware of any potential charges from your mobile service provider.
That’s it! You have successfully connected your Windows 10 device to your iPhone hotspot. Enjoy the convenience of having internet access wherever you go, using your iPhone as a reliable and secure hotspot.
Troubleshooting: Common Issues and Solutions
While connecting your Windows 10 device to your iPhone hotspot is usually a smooth process, there may be times when you encounter some common issues. However, fret not! In this section, we will explore these issues and provide you with simple solutions to help you overcome them.
1. Connection Dropping: One of the most common issues is when the connection between your Windows 10 and iPhone hotspot keeps dropping. This could be due to various factors such as signal interference or outdated network drivers. To resolve this issue, try the following:
- Restart your iPhone and Windows 10 device and try connecting again.
- Move closer to your iPhone to improve the signal strength.
- Update the network drivers on your Windows 10 device by going to Device Manager and selecting the network adapter. Choose “Update driver” and follow the on-screen instructions.
2. Incorrect Password: If you are unable to connect to your iPhone hotspot because of an “Incorrect Password” error, double-check the password you entered. Keep in mind that passwords are case-sensitive. Additionally, ensure that you are entering the password correctly with no extra spaces or characters. If the issue persists, try resetting your iPhone’s network settings by going to Settings > General > Reset > Reset Network Settings.
3. No Internet Access: Sometimes, even after successfully connecting to the iPhone hotspot, you may encounter an issue where there is no internet access. To troubleshoot this problem, try the following:
- Toggle Airplane Mode on your iPhone on and off.
- Restart your iPhone and Windows 10 device and try connecting again.
- Check if cellular data is enabled on your iPhone by going to Settings > Cellular > Cellular Data.
- Reset network settings on your iPhone by going to Settings > General > Reset > Reset Network Settings.
- Update the iOS software on your iPhone to the latest version.
- Ensure that you have an active cellular data plan on your iPhone.
4. Slow Internet Speed: If you notice that the internet speed on your Windows 10 device is slow when connected to the iPhone hotspot, consider the following solutions:
- Ensure that you are within a reasonable range of your iPhone to improve the signal strength.
- Close any additional apps or programs that are using the internet connection on your Windows 10 device.
- Reset network settings on your iPhone by going to Settings > General > Reset > Reset Network Settings.
- Restart your iPhone and Windows 10 device and try connecting again.
By following these troubleshooting steps, you should be able to overcome common issues and enjoy a stable and seamless connection between your Windows 10 device and iPhone hotspot. If you continue to experience issues, it may be helpful to contact your cellular provider for further assistance.
Conclusion
Connecting your Windows 10 device to an iPhone hotspot is a convenient way to stay connected and access the internet on the go. By following the steps outlined in this article, you can establish a secure and reliable connection between your devices.
Remember to enable Personal Hotspot on your iPhone, make sure that Bluetooth and Wi-Fi are turned on, and ensure that your Windows 10 device is within range. Troubleshooting tips such as resetting network settings or updating device drivers can help resolve any connectivity issues you may encounter.
Whether you need to work remotely, stream media, or simply browse the web, connecting your Windows 10 device to your iPhone hotspot provides a seamless and portable internet experience. Stay connected and enjoy the convenience of your iPhone’s internet connection wherever you go.
FAQs
1. Can I connect my Windows 10 PC to my iPhone hotspot?
Yes, you can connect your Windows 10 PC to your iPhone hotspot. By enabling the personal hotspot feature on your iPhone and connecting your PC to it, you can share your iPhone’s cellular data connection with your PC.
2. How do I enable the personal hotspot feature on my iPhone?
To enable the personal hotspot feature on your iPhone, go to the “Settings” app, tap on “Personal Hotspot,” and toggle the switch to “On.” You can also set a Wi-Fi password for added security.
3. How do I connect my Windows 10 PC to my iPhone hotspot?
To connect your Windows 10 PC to your iPhone hotspot, go to the “Settings” app on your PC, click on “Network & Internet,” select “Wi-Fi,” and choose your iPhone hotspot from the available networks. Enter the Wi-Fi password if prompted.
4. Why can’t I see my iPhone hotspot on my Windows 10 PC?
If you can’t see your iPhone hotspot on your Windows 10 PC, make sure that both devices are within close proximity. Also, ensure that the personal hotspot feature is enabled on your iPhone and that your PC’s Wi-Fi is turned on. Restarting both devices can also help resolve any connectivity issues.
5. Can I connect multiple devices to my iPhone hotspot simultaneously?
Yes, you can connect multiple devices to your iPhone hotspot simultaneously. The number of devices that can be connected depends on your iPhone model and carrier. However, please note that connecting multiple devices may affect the speed and stability of the connection.
