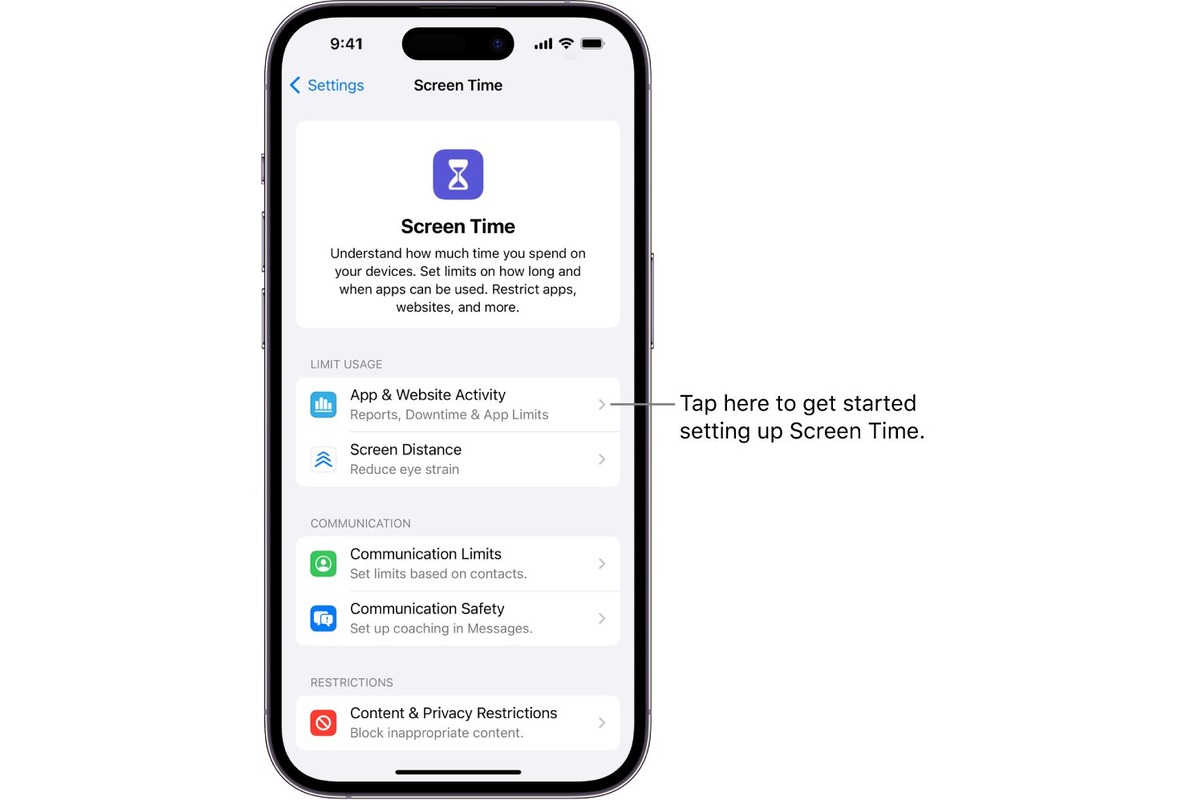
Are you looking for a way to manage your time on your iPhone or iPad more effectively? With the multitude of apps available, it’s easy to get lost in a digital abyss, wasting precious hours on social media, games, or other distractions. Fortunately, there is a solution to help you regain control – setting screen time limits for specific apps.
By taking advantage of the screen time feature on your iPhone or iPad, you can now allocate a specific amount of time for individual apps, ensuring that you stay productive and focused without being consumed by digital overload. In this article, we will guide you through the process of setting screen time limits for specific apps, allowing you to strike a healthy balance between productivity and leisure.
Inside This Article
- Overview
- Method 1: Using built-in Screen Time feature
- Method 2: Using parental control apps
- Method 3: Using app-specific settings
- Conclusion
- FAQs
Overview
Setting screen time limits for specific apps on your iPhone and iPad is a great way to manage and control the amount of time you spend on certain activities or applications. Whether you’re trying to limit social media usage, prevent excessive gaming, or strike a balance between work and play, using screen time limits can help you maintain a healthy digital lifestyle.
In this article, we will explore three different methods to set screen time limits for specific apps on your iPhone and iPad. The first method involves utilizing the built-in Screen Time feature provided by Apple. The second method is using third-party parental control apps available on the App Store. Lastly, we’ll discuss how some apps have built-in settings that allow you to set time limits within the app itself.
By following these methods, you can take control of your screen time and ensure that you’re using your iPhone and iPad in a way that aligns with your priorities and goals. Let’s dive into the first method: using the built-in Screen Time feature.
Method 1: Using built-in Screen Time feature
If you’re an iPhone or iPad user, you can take advantage of the built-in Screen Time feature to set screen time limits for specific apps. This powerful tool allows you to monitor and manage your device usage effectively, promoting a healthier digital lifestyle.
To get started, follow these simple steps:
- Open the Settings app on your iPhone or iPad.
- Scroll down and tap on “Screen Time”.
- Tap on “App Limits” to set limits for specific apps.
- Tap on “Add Limit” to select the apps you want to limit.
- Set the time limit for each app by adjusting the sliders.
- You can choose to set different time limits for different days of the week by tapping on “Customize Days”.
- Once you’ve set the limits, tap on “Add” to save the changes.
Now, whenever you reach the designated time limit for a specific app, a notification will appear, letting you know that your app usage for that day is about to end. You can choose to ignore the limit or tap on “Ignore Limit” for additional time. However, if you reach the limit again, the app will be temporarily blocked until the following day.
The built-in Screen Time feature also provides you with detailed insights, such as how much time you spend on each app, how many notifications you receive, and even how many times you pick up your device. This information can help you gain a better understanding of your digital habits and make informed decisions to manage your screen time more effectively.
Using the built-in Screen Time feature is a great way to ensure that you maintain a healthy balance between using your favorite apps and engaging in other activities. By setting limits, you can prevent excessive screen time and prioritize time for other essential tasks, such as work, studies, or spending quality time with loved ones.
Method 2: Using parental control apps
Another effective way to set screen time limits for specific apps on your iPhone and iPad is by utilizing parental control apps. These apps offer a wide range of features to monitor and manage your child’s device usage.
Parental control apps allow you to set time restrictions for specific apps, ensuring that your child does not spend excessive time on certain applications. These apps often provide flexibility, allowing you to set daily or weekly limits, and even customize the available hours for app usage.
One popular parental control app is “Screen Time” which comes pre-installed on iPhones and iPads. It allows you to easily monitor and manage your child’s device usage, including setting app-specific time limits and restricting access altogether during certain times of the day.
Other popular parental control apps include “Qustodio,” “Net Nanny,” and “FamiSafe.” These apps offer comprehensive features beyond just setting screen time limits, such as content filtering, web browsing controls, and monitoring social media activity.
When using parental control apps, it’s crucial to choose one that aligns with your specific needs and preferences. Look for apps that offer user-friendly interfaces, robust features, and compatibility with your device’s operating system.
To get started with parental control apps, simply download and install the app from the App Store, create an account, and follow the instructions to set up the necessary restrictions. Keep in mind that some apps may require a subscription or premium features for full access to all features.
By using parental control apps, you can have peace of mind knowing that you have an extra layer of control over your child’s app usage and screen time, ensuring a balanced and healthy digital lifestyle.
Method 3: Using app-specific settings
If you’re looking to set screen time limits for specific apps on your iPhone or iPad, you’ll be pleased to know that it can be done using the app-specific settings within iOS or iPadOS. This method allows you to have more control over individual apps and ensure that your screen time usage is in line with your preferences and goals.
To get started, follow these simple steps:
- Open the “Settings” app: Tap on the “Settings” app on your iPhone or iPad to access the device’s settings.
- Select “Screen Time”: Scroll down and tap on the “Screen Time” option.
- Tap on “App Limits”: Under the Screen Time settings, select “App Limits.”
- Choose the app: You’ll see a list of installed apps on your device. Scroll through the list or use the search bar to find the specific app you want to set a time limit for.
- Set the time limit: Tap on the app and select the desired time limit by adjusting the slider or inputting a specific number of hours and minutes. Once done, tap on “Add” to set the limit.
- Repeat for other apps: If you want to set time limits for multiple apps, repeat the above steps for each app.
By using the app-specific settings, you can have greater control over your screen time usage and ensure that you’re spending the desired amount of time on specific apps. It’s a useful way to manage your overall app usage and avoid spending excessive time on certain apps that may be more distracting or addictive.
Keep in mind that these time limits can always be adjusted or removed in the future if you change your mind or your preferences evolve. Simply revisit the “App Limits” section within “Screen Time” settings, tap on the app you wish to modify, and make the necessary changes.
Using app-specific settings is a convenient and effective method to manage your screen time on the iPhone or iPad. It empowers you to strike a healthy balance between technology usage and other aspects of your life, ensuring that your device enhances your productivity and well-being rather than hinders it.
So, take advantage of this feature and start setting screen time limits for specific apps to optimize your device usage and enhance your digital well-being.
Conclusion
In conclusion, setting screen time limits for specific apps on your iPhone and iPad can greatly enhance your digital well-being and productivity. By implementing these restrictions, you can effectively manage your usage of certain apps that may be draining your time and attention.
Whether it’s to limit social media scrolling, reduce game time, or encourage a healthier balance between work and leisure activities, the iOS Screen Time feature provides a convenient and customizable solution.
Remember, it’s essential to strike a balance between utilizing your devices for positive purposes and avoiding excessive screen time. By taking advantage of the screen time limits feature, you can take control of your app usage and create healthier digital habits.
So go ahead, try setting screen time limits for specific apps on your iPhone and iPad, and discover the freedom and focus that comes with a more mindful approach to technology.
FAQs
Q: Can I set screen time limits for specific apps on my iPhone?
Yes, you can set screen time limits for specific apps on your iPhone. This feature allows you to have more control over the amount of time you spend on certain apps, helping you manage your screen time more effectively.
Q: How do I set screen time limits for specific apps on my iPhone?
To set screen time limits for specific apps on your iPhone, follow these steps:
- Go to “Settings” on your iPhone.
- Scroll down and tap on “Screen Time.”
- Tap on “App Limits.”
- Tap on “Add Limit.”
- Select the app or category you want to set a time limit for.
- Set the desired amount of time for the app limit.
- Tap on “Add” to save the limit.
Q: Can I set different screen time limits for different apps on my iPhone?
Yes, you can set different screen time limits for different apps on your iPhone. This allows you to customize the time limits based on your individual preferences and needs.
Q: Will I receive notifications when the screen time limit for a specific app is reached?
Yes, you will receive notifications when the screen time limit for a specific app is reached. This will help you be aware of the time you have spent on the app and encourage you to manage your screen time better.
Q: Can I override the screen time limit for a specific app if needed?
Yes, you can override the screen time limit for a specific app if needed. When the screen time limit is reached, you will have the option to request additional time for the app. This can be useful if you have a specific task or activity that requires more screen time than the set limit.
