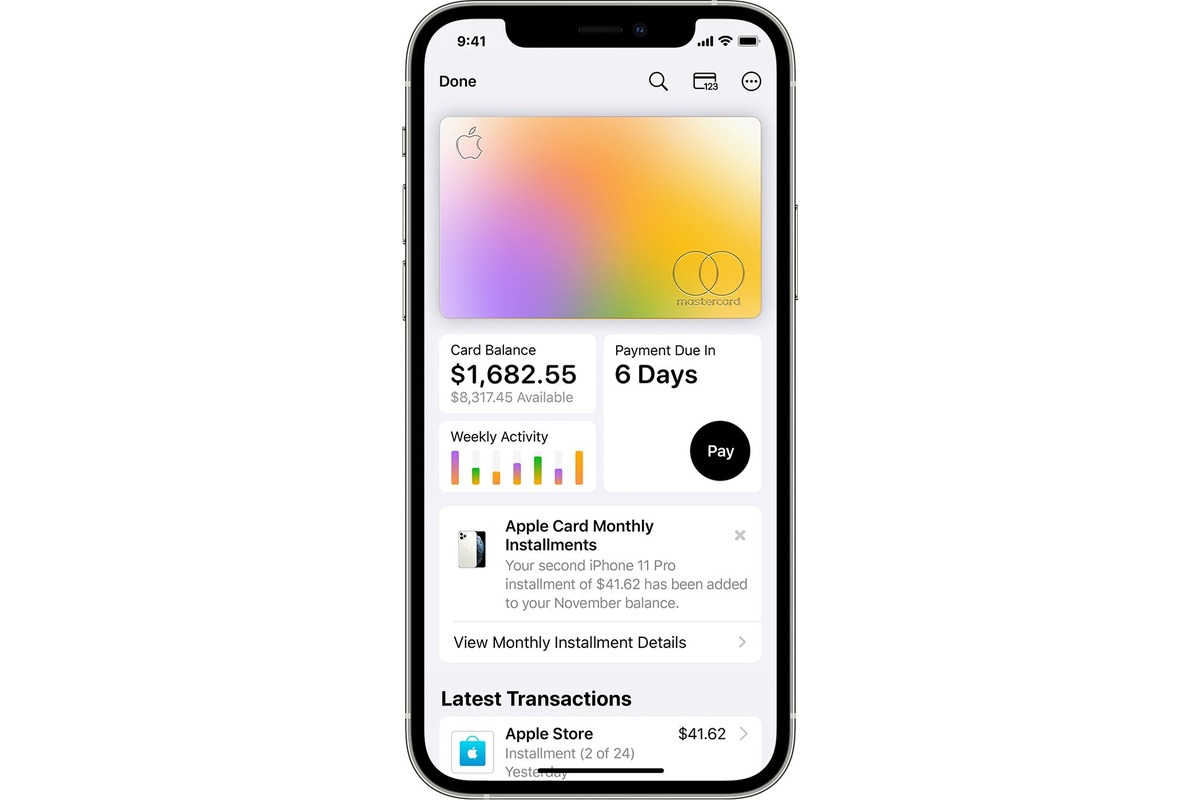
Updating autofill credit card information on an iPhone is a simple process that can save you time when making online purchases. With the Autofill feature, your device conveniently stores your credit card details, so you don’t have to manually enter them every time you shop online. However, credit card details can change over time, such as expiration dates or even a new card number. In this article, we will guide you through the step-by-step process of updating autofill credit card information on your iPhone. Whether you’ve received a new card or need to update the existing information, we have you covered. By the end of this article, you’ll have the knowledge and confidence to easily manage your credit card information on your iPhone, ensuring a smooth and efficient online shopping experience.
Inside This Article
- Why Update Autofill Credit Card Information on an iPhone
- Steps to Update Autofill Credit Card Information on an iPhone
- Troubleshooting Common Issues
- Conclusion
- FAQs
Why Update Autofill Credit Card Information on an iPhone
Keeping your credit card information up-to-date on your iPhone’s autofill feature is essential for a seamless and secure online shopping experience. There are several reasons why it’s important to regularly update your autofill credit card information on your iPhone:
1. Convenience: Updating your credit card information on your iPhone’s autofill feature ensures that you always have accurate and current payment details readily available. This saves you valuable time when making purchases online by eliminating the need to manually enter your credit card information each time.
2. Efficiency: By updating your autofill credit card information, you can avoid potential payment delays or order cancellations. Outdated or incorrect credit card details may result in failed transactions, which can be frustrating and time-consuming to resolve.
3. Security: Keeping your credit card information up-to-date is crucial for maintaining the security of your online transactions. By regularly updating the autofill credit card information on your iPhone, you minimize the risk of using outdated or compromised payment details that could potentially expose you to fraudulent activity.
4. Protection: In the event of a lost or stolen credit card, updating your autofill credit card information ensures that only your current and active credit card is stored and used for online purchases. This protects you from unauthorized transactions and helps to mitigate potential financial losses.
5. Seamless Integration: Updating your autofill credit card information on your iPhone allows for greater integration with other Apple services and devices. For example, if you use Apple Pay, having accurate credit card information in your autofill settings ensures a smooth and hassle-free payment experience.
Overall, updating your autofill credit card information on your iPhone is essential for convenience, efficiency, security, protection, and seamless integration with other Apple services. By taking the time to keep your payment details up-to-date, you can enhance your online shopping experience and stay protected while making transactions on your iPhone.
Steps to Update Autofill Credit Card Information on an iPhone
Updating your autofill credit card information on your iPhone is a straightforward process. By following the steps below, you can ensure that your payment details are always up to date and readily available when making online purchases or using apps that require payment. Let’s dive in!
Step 1: Open the Settings app on your iPhone. This can be done by tapping on the gear icon located on your home screen.
Step 2: Scroll down and tap on “Safari”. Safari is the default web browser on iPhones and handles the autofill credit card information.
Step 3: In the Safari settings menu, locate and tap on “Autofill”. This is where you can manage your autofill preferences, including credit card information.
Step 4: Once you are in the Autofill settings, you will see the option to manage your saved credit cards. Tap on “Saved Credit Cards”.
Step 5: You will be prompted to authenticate using Touch ID, Face ID, or your device passcode for security purposes. Authenticate as required.
Step 6: After you have successfully authenticated, you will see a list of all the credit cards saved in your autofill settings. Find the card that you want to update and tap on it.
Step 7: Now, you can make the necessary changes to the credit card information. You can update the card number, expiration date, and even the cardholder name.
Step 8: Once you have made the desired changes, tap on “Done” to save the updated information.
Step 9: You can repeat the above steps to update any other credit card information saved in your autofill settings.
Step 10: Congratulations! You have successfully updated your autofill credit card information on your iPhone.
It is important to keep your autofill credit card information updated to ensure a smooth and convenient online shopping experience. By following these steps, you can easily manage and update your credit card details on your iPhone whenever necessary.
Troubleshooting Common Issues
While updating autofill credit card information on an iPhone is a relatively straightforward process, you may encounter some common issues along the way. Here are a few troubleshooting tips to help you resolve them:
1. Incorrect Autofill Information: If you find that the autofill credit card information on your iPhone is incorrect or outdated after updating it, double-check the details you entered. Ensure that you have entered the accurate card number, expiration date, and CVV code.
2. Autofill Not Working: If the autofill feature is not working properly, make sure that you have enabled it on your iPhone. Go to “Settings” > “Safari” > “Autofill” and ensure that “Credit Cards” is toggled on. Additionally, ensure that you have a valid and active credit card stored in your iCloud Keychain.
3. iCloud Keychain Syncing Issues: If you have multiple Apple devices and experience syncing issues with your iCloud Keychain, make sure that you are signed in with the same Apple ID on all your devices. You can also try toggling off and on the iCloud Keychain in your device settings to trigger a sync.
4. Security Code Verification: Some credit cards may require additional verification through text or email when updating the autofill information. If prompted, enter the verification code received to complete the update process.
5. App-Specific Autofill Issues: If the autofill feature works correctly on Safari but not in certain apps, check the app’s settings to ensure that autofill is enabled. Some apps have their own autofill settings that need to be configured separately from the general device settings.
6. Clearing Cache and Cookies: In some cases, clearing cache and cookies on your Safari browser may help resolve autofill issues. Go to “Settings” > “Safari” > “Clear History and Website Data” to clear cache and cookies.
7. Software Updates: Ensure that your iPhone’s software is up to date. Sometimes, outdated software can cause compatibility issues with autofill features. Go to “Settings” > “General” > “Software Update” and install any available updates.
8. Contacting Apple Support: If you have tried all the troubleshooting steps above and are still experiencing issues with updating autofill credit card information on your iPhone, it may be helpful to contact Apple Support for further assistance.
By following these troubleshooting tips, you can overcome common issues related to updating autofill credit card information on your iPhone. Enjoy the convenience of having accurate and up-to-date payment information at your fingertips.
Conclusion
Updating autofill credit card information on an iPhone is a simple process that can save you time and frustration when making online purchases. By following the steps outlined in this guide, you can easily add, edit, or remove credit card details from your autofill settings. Remember to exercise caution when entering sensitive information and always ensure that your device is secure.
Having accurate and up-to-date autofill credit card information not only streamlines the checkout process but also provides an added layer of convenience and security. With just a few taps, you can ensure that your iPhone is stocked with the correct payment details for effortless online shopping. So, whether you’re treating yourself to the latest accessories or buying a thoughtful gift for a loved one, updating your autofill credit card information on an iPhone is the key to a seamless buying experience.
FAQs
1. How do I update my Autofill credit card information on an iPhone?
To update your Autofill credit card information on an iPhone, follow these steps:
- Go to the “Settings” app on your iPhone.
- Scroll down and tap on “Safari”.
- Tap on “Autofill”.
- Under “Saved Credit Cards”, tap on the credit card you want to update.
- Tap on “Edit Credit Card” and make the necessary changes to the card information.
- Tap on “Done” to save the updated information.
2. Can I update my Autofill credit card information for multiple cards?
Yes, you can update the Autofill credit card information for multiple cards on your iPhone. Simply follow the steps mentioned in the previous question for each credit card you want to update. Remember to tap on the respective credit card under “Saved Credit Cards” in the Autofill settings, and then proceed to edit and save the updated information.
3. Is it safe to store my credit card information in Autofill on my iPhone?
Yes, it is generally considered safe to store credit card information in Autofill on your iPhone. Apple takes security seriously and has implemented various measures to protect your data. This includes encryption, secure storage, and authentication requirements. However, it is still important to exercise caution and use a strong passcode or biometric authentication to protect your device.
4. Can I update my Autofill credit card information on other devices linked to my Apple ID?
Yes, if you have multiple devices linked to your Apple ID and have enabled iCloud Keychain, any changes you make to your Autofill credit card information on one device will sync across all devices. This means that you can update your credit card information on your iPhone, and the changes will be reflected on your iPad or Mac as well.
5. What do I do if the Autofill credit card information is not updating on my iPhone?
If you are experiencing issues with updating the Autofill credit card information on your iPhone, try the following troubleshooting steps:
- Make sure you are connected to the internet.
- Restart your iPhone.
- Ensure that you are using the latest version of iOS.
- Go to “Settings” > “Safari” > “Autofill” and toggle off and on the “Credit Cards” option.
- If the problem persists, you may want to try resetting your device’s settings by going to “Settings” > “General” > “Reset” > “Reset All Settings”. Note that this will reset all your device’s settings to their default values.
If none of these steps resolve the issue, you may want to contact Apple Support for further assistance.
