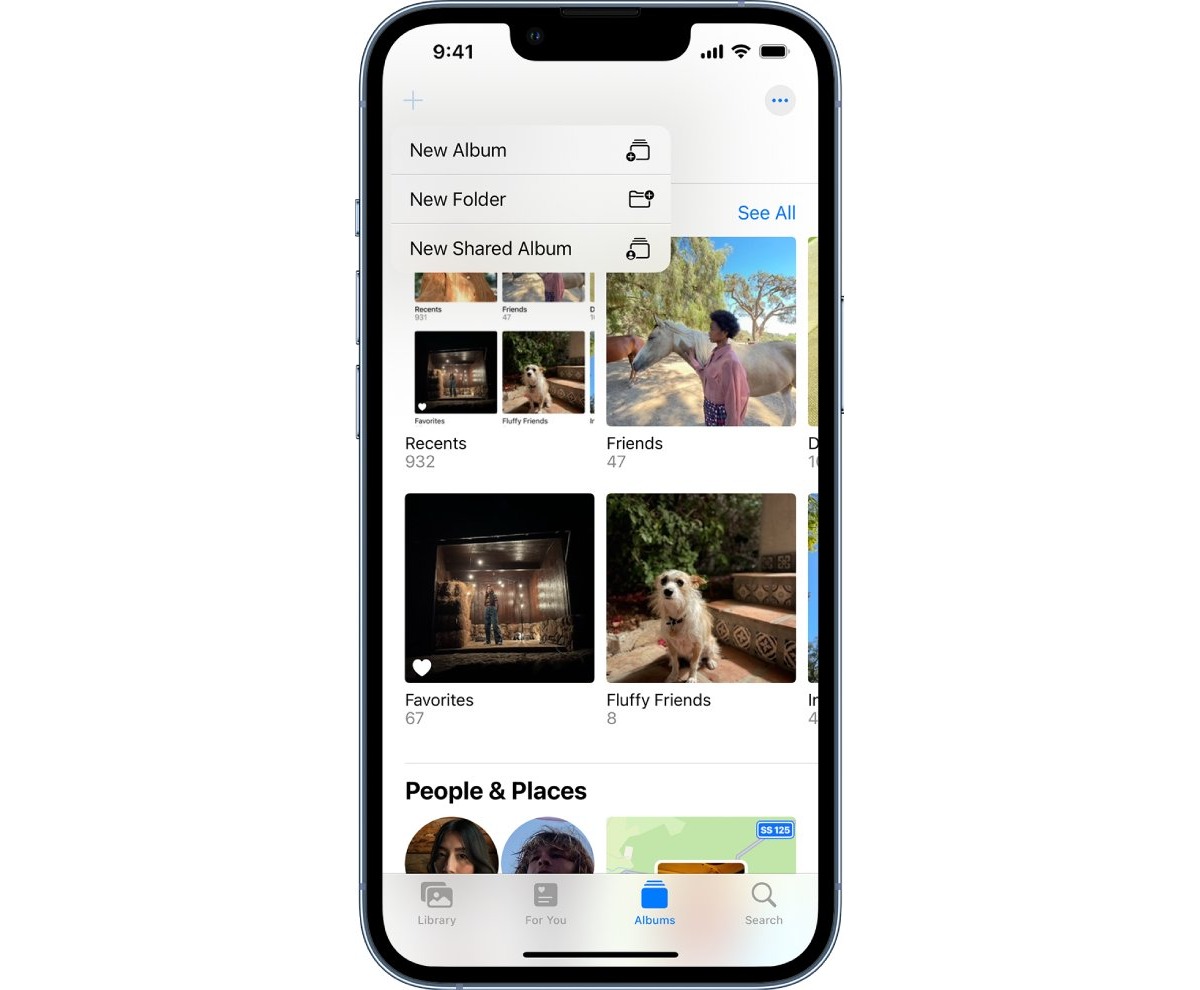
In today’s digital age, our smartphones have become our go-to devices for capturing precious moments. With the advancements in camera technology, our iPhone and iPad devices have become powerful tools for taking stunning photos. But what happens when you want to organize your photos into albums? You’ll be glad to know that the latest iOS 16 update has made it easier than ever to create and manage albums on your iPhone and iPad.
In this article, we’ll walk you through the step-by-step process of creating an album on your iPhone and iPad using iOS 16. Whether you want to group your photos by event, location, or theme, this guide will show you how to organize your photo library with ease. So grab your iPhone or iPad, and let’s dive into the world of album creation!
Inside This Article
- Steps to Create an Album on iPhone & iPad
- Managing and Editing Albums on iPhone & iPad
- Additional Tips for Organizing Albums on iOS 16
- Conclusion
- FAQs
Steps to Create an Album on iPhone & iPad
Creating photo albums on your iPhone and iPad allows you to organize and keep your precious memories in one place. With the iOS operating system, creating an album is a simple and straightforward process. Follow these steps to create an album on your iPhone and iPad:
- Opening the Photos app: Tap on the Photos app icon on your home screen to open it. The Photos app is typically represented by a multicolored flower icon.
- Creating a new album: Once you’re in the Photos app, tap on the “Albums” tab located at the bottom of the screen. This will take you to the Albums page, where you can see your existing albums and create new ones. Tap on the “+” icon at the top left corner of the screen to create a new album.
- Adding photos to the album: After creating a new album, you’ll be prompted to give it a name. Type in a descriptive name for your album. Once you’ve named the album, tap on “Save.”
- Organizing and managing the album: To add photos to the album, tap on the newly created album from the Albums list. Next, tap on the “+” icon located at the top right corner of the screen. This will open your photo library. From here, you can select multiple photos by tapping on them. Once you’ve selected the desired photos, tap on “Done” to add them to your album.
Managing your albums is a breeze on iPhone and iPad. You can easily rename albums, delete unwanted photos, rearrange the photo order, and even share your albums with friends and family. With just a few taps, you can keep your photo collection organized and accessible whenever you need it.
Managing and Editing Albums on iPhone & iPad
Renaming an album is a useful feature that allows you to give your album a more personalized and descriptive name. To rename an album on your iPhone or iPad, follow these steps:
- Open the Photos app on your device.
- Navigate to the Albums tab and locate the album you wish to rename.
- Tap on the album to open it.
- In the top-right corner, tap on the “…” icon to access additional options.
- Select “Rename” from the menu.
- Type in the new name for your album and tap “Done” when you’re finished.
Deleting photos from an album is a straightforward process that allows you to declutter your albums and remove unwanted or duplicate photos. To delete photos from an album on your iPhone or iPad, follow these steps:
- Open the Photos app and go to the Albums tab.
- Find the album from which you want to delete photos and tap on it to open it.
- Select the photo(s) you want to delete by tapping on them.
- Once the photo(s) is selected, tap on the trash can icon in the lower-right corner.
- Confirm the deletion by tapping on “Delete Photo” in the pop-up window.
Rearranging photos within an album allows you to customize the order in which your photos are displayed. Follow these steps to rearrange photos in an album on your iPhone or iPad:
- Open the Photos app and navigate to the Albums tab.
- Choose the album containing the photos you want to rearrange and open it.
- Tap on the “Select” option in the upper-right corner of the screen.
- Select the photos you wish to rearrange by tapping on them.
- Once the photos are selected, tap and hold on any of the selected photos.
- Drag the photos to the desired positions within the album.
- Release your finger to drop the photos into their new positions.
Sharing albums with others is a great way to collaborate and showcase your photos. To share an album on your iPhone or iPad, follow these steps:
- Launch the Photos app and navigate to the Albums tab.
- Open the album you want to share.
- Tap on the “…” icon in the top-right corner.
- From the menu that appears, choose “Share Album”.
- Select the method you want to use to share the album (e.g., AirDrop, Messages, etc.).
- Follow the prompts to complete the sharing process.
Managing and editing your albums on your iPhone or iPad is a simple and intuitive process. With just a few taps, you can rename albums, delete unwanted photos, rearrange photo order, and share your favorite albums with friends and family.
Additional Tips for Organizing Albums on iOS 16
Organizing your photo albums on iOS 16 can become even more efficient and personalized with these additional tips:
Using Smart Albums: One clever feature of iOS 16 is the ability to create smart albums. These dynamic albums automatically populate based on specific criteria you set. For example, you can create a smart album that includes all photos taken in the last 30 days or all photos with a certain keyword. This makes it easier to organize and access photos without manually adding them to multiple albums.
Using Tags and Keywords: Adding tags and keywords to your photos can greatly enhance the organization of your albums. By assigning relevant tags and keywords to your photos, you can quickly search and locate specific images using the iOS 16 search feature. This is particularly useful when you have a large collection of photos and want to find specific ones based on specific criteria.
Syncing Albums Across Devices: iOS 16 allows you to sync your photo albums across multiple devices using iCloud. This means that any changes you make to your albums on one device will be automatically reflected on all your other devices. This seamless syncing ensures that you always have access to your updated albums, regardless of whether you’re using your iPhone, iPad, or even your Mac.
Using Third-Party Apps for Advanced Album Features:If you’re looking for even more advanced album features and customization options, consider exploring third-party apps available on the App Store. These apps can provide additional functionalities such as creating collages, adding filters, and even integrating with social media platforms. Some popular apps in this category include Snapseed, VSCO, and Adobe Lightroom. Experiment with different apps to find the one that best suits your needs and preferences.
By utilizing these additional tips, you can take your album organization on iOS 16 to the next level. Whether it’s using smart albums to automate the process, adding tags and keywords for easier searching, syncing albums across devices, or exploring third-party apps for advanced features, you’ll have complete control over your photo collection and a more enjoyable browsing experience.
Conclusion
Creating albums on your iPhone and iPad using iOS 16 is a breeze, thanks to the user-friendly interface and intuitive features. With just a few simple steps, you can organize your photos and videos into custom albums, making it easier to find and showcase your favorite memories.
Whether you’re a photography enthusiast, a social media influencer, or someone who simply loves capturing moments, having organized albums is essential. It allows you to quickly access specific photos or create beautifully curated collections to share with friends and family.
Remember to regularly backup your albums to avoid losing your precious memories. You can utilize cloud storage services or transfer them to your computer for extra peace of mind.
So, grab your iPhone or iPad, follow the steps mentioned in this guide, and start creating your albums today. Enjoy the convenience and joy of having your memories right at your fingertips!
FAQs
1. Can I create albums on my iPhone and iPad?
Yes, you can definitely create albums on your iPhone and iPad. With the new iOS 16 update, creating albums has become even easier and more convenient.
2. How do I create an album on my iPhone or iPad?
To create an album on your iPhone or iPad, follow these steps:
- Open the Photos app on your device.
- Go to the Albums tab at the bottom of the screen.
- Tap on the “+” icon to create a new album.
- Give your album a name and choose a cover photo.
- Select the photos you want to add to the album.
- Tap on “Done” to save the album.
3. Can I add or remove photos from an existing album?
Yes, you can easily add or remove photos from an existing album on your iPhone or iPad. Simply open the album, tap on the “Edit” button, and then you can add new photos by tapping on the “+” icon or remove photos by selecting them and tapping on the “-” icon.
4. Can I rearrange the photos in an album?
Absolutely! You have the flexibility to rearrange the photos within an album on your iPhone or iPad. Just go to the album, tap on the “Edit” button, and then hold and drag the photos to your desired order. Tap on “Done” when you’re finished.
5. Can I share albums with others?
Yes, you can share albums with others on your iPhone or iPad. When you create an album, you have the option to invite people to view or collaborate on the album. You can also share the album via messaging apps, email, or social media platforms. This allows others to access and view the photos in the album.
