Learning how to recover deleted emails from Gmail is not that hard if you know where to start. Now that emails are primarily being used for sending contracts, learning materials, and the likes, it’s easy to accidentally delete important emails from school or work. But, emails are not instantaneously gone after deletion and there is a good chance to save the back.
Most of the major email clients, including Gmail, have few features that help those situations. Due to these features, it is quite easy to recover deleted emails from Gmail and other email clients. To help you understand, we present this guide to recovering your deleted emails!
Read: How to Send Gmail Out of Office Replies
Inside This Article
- Is Your Email Deleted or Trashed?
- How to Recover Deleted Emails From Gmail
- How to Recover Deleted Emails From Yahoo Mail
- How to Recover Deleted Emails From Microsoft Outlook
Is Your Email Deleted or Trashed?
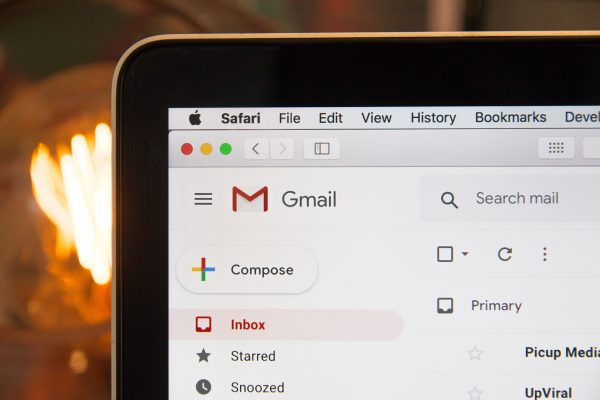
Before we get onto actually telling you how to recover deleted emails from Gmail, we first have to talk about Gmail’s features. Since Gmail is one of the most popular email apps and clients in the world, it is no surprise that it has some of the best features available as well. One of these features is an in-built “Trash” folder.
A now industry-standard email client feature, this “Trash” folder works the same way as the “Recycling Bin” on a Windows PC. This means that emails on your inbox that you have “deleted” through the trash can icon (on Gmail) are not outright deleted and are instead sent to the Trash folder.
Emails sent to the trash folder can quickly be recovered and placed back into your “Inbox” or other folders (for email clients that support them). There are, however, limitations to this trash folder feature. The biggest limitation is the standard 30-day automatic deletion feature. This feature automatically and permanently deletes an email sent to the trash folder after 30 days.
Related: How to Unsend an Email
How to Recover Deleted Emails from Gmail
As we said earlier, it is quite easy to learn how to recover deleted emails from Gmail, whether through their web browser or through either of the smartphone apps (Android and iOS). While the process of doing this is quite similar for the three platforms, there are some slight differences which we will explain.
Using a Web Browser
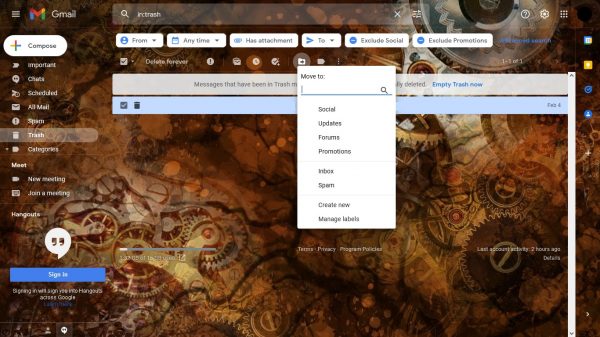
To recover deleted emails from Gmail using their website, do the following:
- Log onto your Gmail account through the website (https://mail.google.com).
- Click on the “More” tab on the menu ribbon on the left side.
- Scroll down and find the “Trash” folder.
- Select the email/s that you want to recover.
- Click the “Move To” icon and select which folder to send it to.
- Check the folder it was sent to and confirm if it was sent.
On Android and iOS
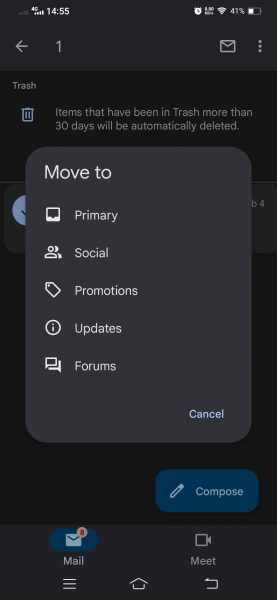
Gmail has both an Android and an iOS app that work similarly to each other. To recover deleted emails from Gmail using the iOS or Android app, do the following:
- Download and install the app for your smartphone.
- Click on the menu tab (three straight lines on the upper left side) to open the menu ribbon.
- Scroll down and select the “Trash” folder.
- Press and hold down on the email/s you want to recover until it is selected.
- Click the options menu (column of three dots on the upper right side).
- Select “Move to” and select where to send your recovered email.
- Check the location you sent it to and confirm if it was sent.
How to Recover Deleted Emails From Yahoo Mail
Another popular email client is Yahoo Mail or Ymail. Quite similar to how you recover deleted emails from Gmail, doing the same for Yahoo Mail is just as easy. There is one difference to Yahoo Mail when compared to Gmail, though. Yahoo Mail clears out deleted emails after 7 days instead of Gmail’s 30 days. This means that emails in the trash folder older than 7 days will not be recovered.
Using A Web Browser
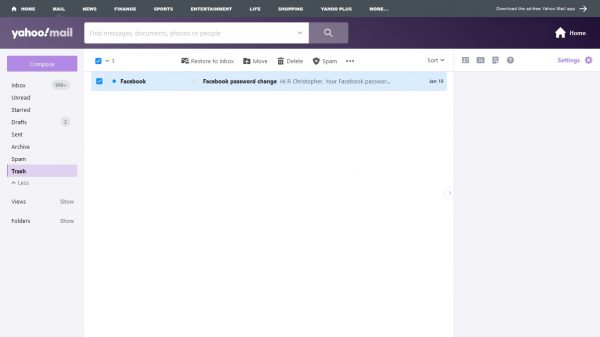
- To recover deleted emails from Yahoo Mail using their website, do the following:
- Log onto your Yahoo Mail account through the website (https://mail.yahoo.com).
- Click on the “Trash” tab on the menu ribbon on the left side.
- Select the email/s that you want to recover.
- Click the “Move To” icon and select which folder to send it to or select “Restore to Inbox” to automatically send selected emails to your inbox.
- Check the folder it was sent to or your inbox and confirm if it was sent.
On Android and iOS
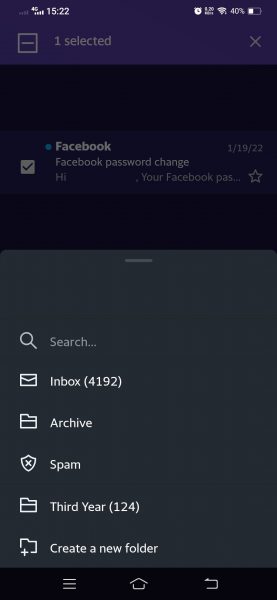
Just like Gmail, Yahoo Mail also has both an Android and iOS app that is similar to each other. To recover deleted emails from Yahoo Mail using the iOS or Android app, do the following:
- Download and install the app for your smartphone.
- Click on the Inbox tab (on the bottom left side) to open the menu ribbon.
- Scroll down and select the “Trash” folder.
- Press and hold down on the email/s to select the items you want to recover.
- Click the “Move” icon (on the center bottom side) and select where to send the recovered email.
- Check the location you sent it to and confirm if it was sent.
How to Recover Deleted Emails From Microsoft Outlook
Another popular email client, Microsoft Outlook (formerly Hotmail), also has the trash can feature. Compared to the other two email clients on this list, Microsoft Outlook’s take on the feature is a lot more forgiving. While emails on the “Deleted Items” folder will also stay for 30 days before being automatically deleted, Outlook has an additional feature that lets you recover deleted emails 30 days after it was fully deleted. This means that you have a full two months to recover any email that you have mistakenly deleted on the Microsoft Outlook platform.
Using a Web Browser
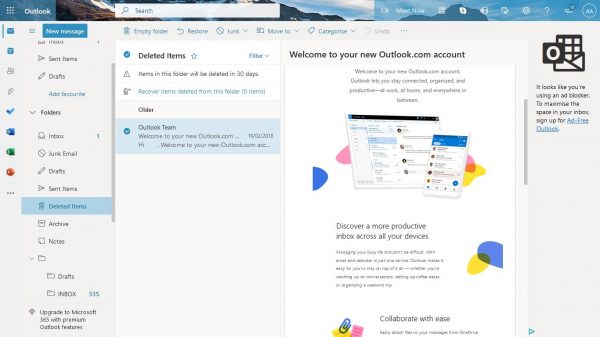
To recover deleted emails from Microsoft Outlook using their website, do the following:
- Log onto your Microsoft Outlook account through the website (https://outlook.live.com).
- Click on the “Deleted Items” tab on the menu ribbon on the left side.
- Select the email/s that you want to recover.
- Click the “Move To” icon and select which folder to send it to or select “Restore” to automatically send selected emails to your inbox.
- Check the folder it was sent to or your inbox and confirm if it was sent.
On Android and iOS
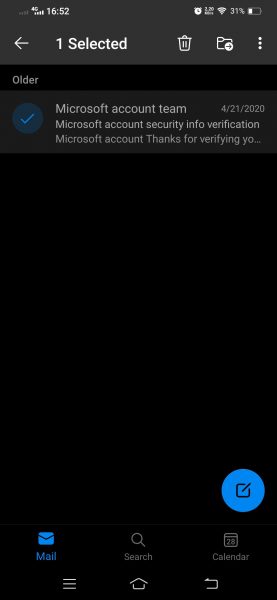
Again, Microsoft Outlook also has both an Android and iOS app that is similar to each other. To recover deleted emails from Microsoft Outlook using the iOS or Android app, do the following:
- Download and install the app for your smartphone.
- Slide the screen from the left edge to the right side to show the menu ribbon.
- Scroll down and select the “Deleted” folder.
- Press and hold down on the email/s you want to recover.
- Click the menu icon (three dots on the upper right side) and select “Restore conversation.”
- Check your inbox and confirm if it was sent.
Takeaway
And there you have it — a guide on how to recover deleted emails from Gmail and other email clients. While we talked about email clients and their features, there are other things you could do with your email. One of these includes sending an email as a text message. If you are planning to go on a vacation, you might also want to set up out-of-office replies on Gmail to let your colleagues know you are away.
