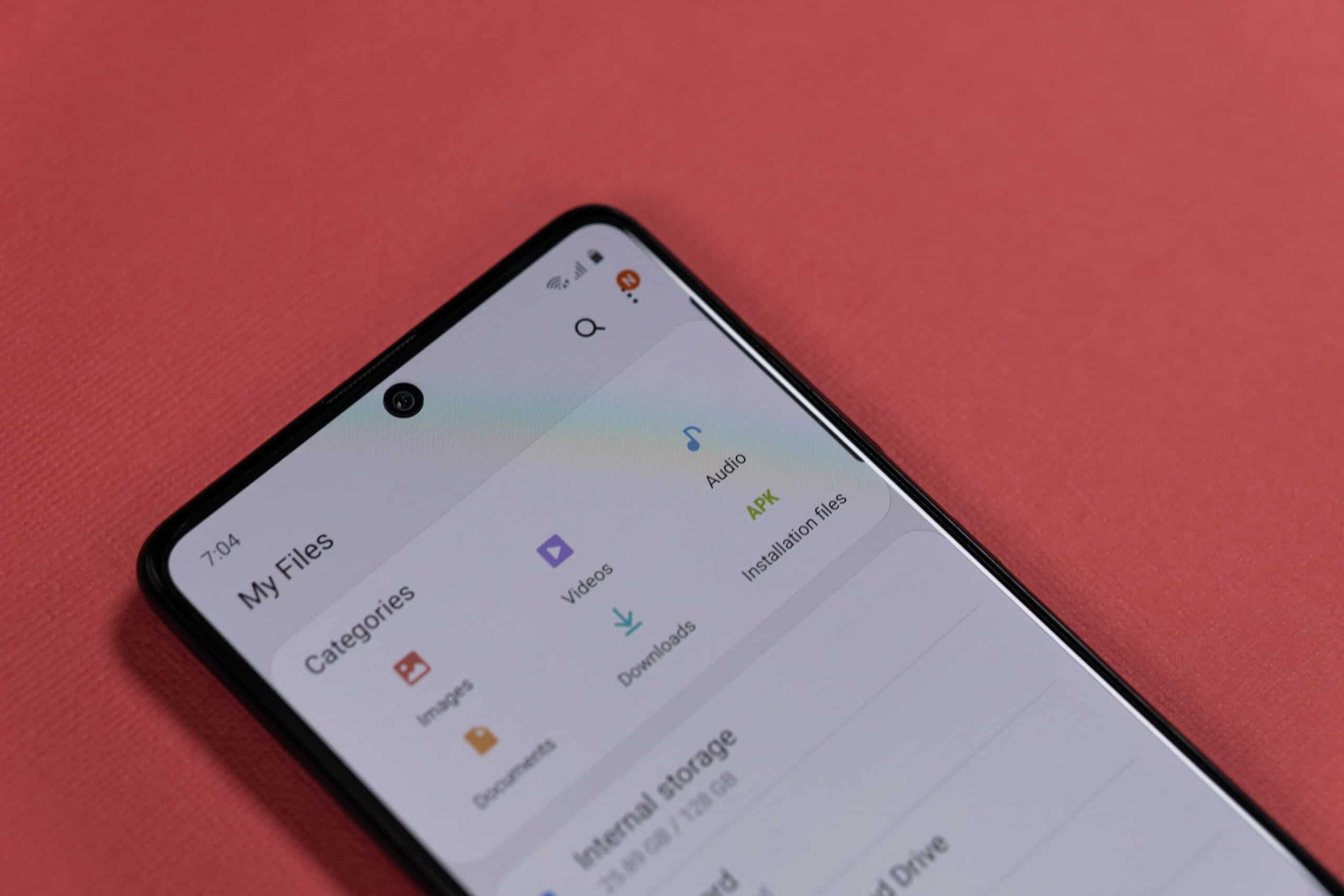
Have you ever received a zip file on your Android device, only to realize that you can’t open it? Don’t worry, we’ve got you covered! In this article, we will guide you on how to unzip files on Android, allowing you to easily access and extract the contents of zip files.
Zip files are a popular format for compressing multiple files into a single package, making it easier to share and transfer large amounts of data. However, Android devices do not come with a built-in feature to unzip these files. Thankfully, there are several apps available on the Google Play Store that allow you to unzip files effortlessly.
In this guide, we will provide you with step-by-step instructions on how to unzip files on Android using both third-party apps and built-in file managers. Whether you’re a casual user or a power user, we have the solution that fits your needs.
Inside This Article
- Built-in File Manager Options
- Using Third-Party File Manager Apps
- Using Dedicated Unzipper Apps
- Overview of file compression and zip archives on Android
- Built-in file manager options for unzipping files
- Using third-party file manager apps for unzipping files
- Unzipping files using dedicated unzipper apps
- Conclusion
- FAQs
Unzipping files on Android devices can be a useful skill, especially when you receive compressed files or need to extract files from a zip archive. Fortunately, there are multiple options available to accomplish this task easily. In this article, we will explore different methods to unzip files on Android and make the process hassle-free.
Built-in File Manager Options
Many Android devices come with a built-in file manager, such as Google Files or Samsung My Files, that can handle zip archives. Here’s how you can use these file managers to unzip files:
- Locate the zip file you want to unzip in your file manager.
- Tap on the file to select it.
- Look for an option to extract or unzip the file. It may be labeled differently depending on the file manager.
- Tap on the extract/unzip option and choose a destination folder for the extracted files.
- Wait for the extraction process to complete.
This method is convenient as it eliminates the need for installing additional apps.
Using Third-Party File Manager Apps
If your device doesn’t have a built-in file manager or you prefer more advanced features, you can download a third-party file manager app from the Google Play Store. Some popular options include Solid Explorer, File Commander, and ES File Explorer.
Once you have installed a third-party file manager, follow these steps to unzip files:
- Open the file manager app.
- Navigate to the location of the zip file.
- Select the file by tapping on it.
- Look for an option to extract or unzip the file, usually located in the toolbar or menu.
- Choose a destination folder for the extracted files.
- Wait for the extraction process to complete.
Third-party file managers often provide additional features like cloud storage integration and advanced file management, making them a versatile choice for managing zip archives on Android.
Using Dedicated Unzipper Apps
If you frequently work with zip archives or require more specialized features, dedicated unzipper apps are worth considering. These apps are designed specifically for extracting files from compressed archives.
Some popular unzipper apps for Android include ZArchiver, RAR, and WinZip. Once you have downloaded and installed an unzipper app, follow these steps:
- Open the unzipper app.
- Navigate to the location of the zip file.
- Select the file by tapping on it.
- Look for an option to extract the contents of the file.
- Choose a destination folder for the extracted files.
- Wait for the extraction process to complete.
Dedicated unzipper apps offer additional features such as password-protected file support, multi-part archives, and customization options.
With these methods, unzipping files on Android becomes a straightforward task. Whether you use the built-in file manager options, third-party file manager apps, or dedicated unzipper apps, you can easily extract files from zip archives and access their contents.
Remember to delete the zip file after extracting its contents if you no longer need it to free up storage space on your Android device. Happy unzipping!
Overview of file compression and zip archives on Android
File compression is a commonly used technique to reduce the file size and make it easier to transfer or store. One popular file compression format is the ZIP archive, which allows multiple files to be combined into a single file. Android devices, with their built-in file management capabilities, offer various options for unzipping these files.
Built-in file manager options for unzipping files
When it comes to unzipping files on an Android device, you can rely on the built-in file manager apps that come pre-installed on most devices. These apps often have their own compression and extraction capabilities, allowing you to easily unzip files without the need for any additional software.
To unzip a file using the built-in file manager, locate the ZIP file in your device’s storage, tap on it, and choose the option to extract or unzip. The file manager will then create a new folder and extract the contents of the ZIP file into that folder. You can then access the extracted files and use them as needed.
Using third-party file manager apps for unzipping files
While the built-in file manager apps offer basic functionality, you may prefer more advanced features and options. In such cases, you can turn to third-party file manager apps available on the Google Play Store. These apps often provide a more intuitive interface, additional file management features, and enhanced compression and extraction capabilities.
To use a third-party file manager app for unzipping files, simply install the app from the Play Store, open the app, and navigate to the location of the ZIP file. Tap on the file, and the app will present you with options to extract or unzip the file. Choose the desired option, and the app will handle the extraction process for you.
Unzipping files using dedicated unzipper apps
In addition to file manager apps, there are dedicated unzipper apps available on the Google Play Store. These apps are specifically designed for extracting files from ZIP archives and offer advanced features for managing and extracting various types of compressed files.
To use a dedicated unzipper app, first, install the app from the Play Store. Once installed, open the app and locate the ZIP file you want to unzip. Tap on the file, and the app will display options for extracting the files. Choose the extract option, and the app will extract the files and provide you with access to the extracted content.
Whether you choose to use the built-in file manager, a third-party file manager app, or a dedicated unzipper app, unzipping files on your Android device is a straightforward process. Make sure to choose an option that suits your needs and preferences, and enjoy the convenience of accessing the contents of compressed files on the go.
Conclusion
In conclusion, being able to unzip files on your Android device is an essential skill for managing and accessing various types of compressed files. Whether you are downloading important documents, receiving attachments via email, or wanting to extract files from a ZIP archive, having the right tools and know-how can make your mobile experience more convenient and efficient.
By following the step-by-step guide outlined in this article, you can easily unzip files on your Android device using either a file manager app or a dedicated unzip app. Remember to choose a method that suits your preferences and needs, and ensure you have enough storage space to accommodate the extracted files.
With the ability to unzip files on your Android device, you can access important content like documents, photos, and videos, and make use of various apps and files stored within compressed archives. This opens up a world of possibilities and makes your Android device even more versatile.
So go ahead and give it a try! Unzip files on your Android device and enjoy the freedom of accessing and using a wide range of content right at your fingertips. Happy unzipping!
FAQs
Q: Is it possible to unzip files on Android?
Yes, it is possible to unzip files on Android. There are several methods and apps available that allow you to extract compressed files on your Android device.
Q: What is the easiest way to unzip files on Android?
One of the easiest ways to unzip files on Android is by using a file manager app that has built-in support for zip files. Apps like ES File Explorer or Solid Explorer have this functionality, allowing you to unzip files with just a few taps.
Q: Can I unzip files on Android without installing any additional apps?
Some Android devices come with a pre-installed file manager app that can handle zip files. If your device has this feature, you can unzip files directly within the file manager without the need to install any additional apps.
Q: Are there any dedicated unzip apps for Android?
Yes, there are various dedicated unzip apps available on the Google Play Store. These apps offer more advanced features and options for managing and extracting zip files. Some popular options include ZArchiver, RAR for Android, and WinZip.
Q: How do I unzip files on Android using a dedicated unzip app?
To unzip files using a dedicated unzip app, you first need to install the app from the Google Play Store. Once installed, open the app and navigate to the location of the zip file. Select the file and choose the option to extract or unzip. The app will then create a new folder containing the extracted files in the same location.
