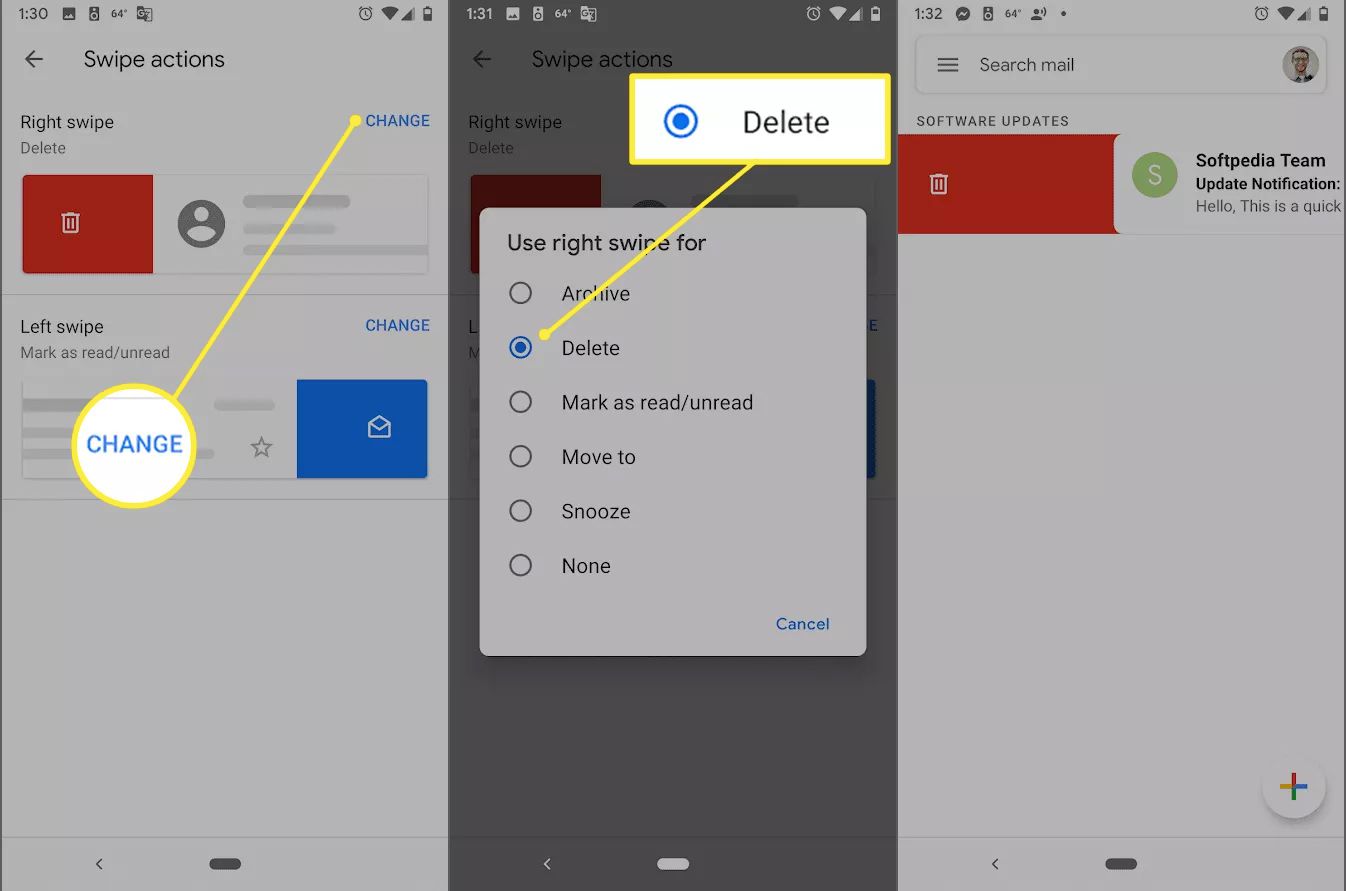
Gmail is one of the most widely used email services, and it has become an integral part of our digital lives. However, with the constant influx of emails, it’s not uncommon for our inboxes to quickly become cluttered and overwhelming. If you’re an Android user, you might be wondering how to delete all emails on Gmail and regain control over your inbox.
In this article, we’ll guide you through the step-by-step process of deleting all emails on Gmail using your Android device. Whether you want to clear out years of accumulated messages or simply start fresh, we’ve got you covered. Get ready to declutter and organize your Gmail inbox like a pro!
Inside This Article
- Method 1: Delete Emails one-by-one
- Method 2: Select and Delete Multiple Emails
- Method 3: Use Filters and Labels to Delete Emails
- Conclusion
- FAQs
Method 1: Delete Emails one-by-one
If you want to delete emails on Gmail one-by-one using your Android device, follow these simple steps:
- Open the Gmail app on your Android device.
- Tap on the email you want to delete to open it.
- Once the email is open, look for the trash can icon. It is usually located in the top right corner of the screen.
- Tap on the trash can icon to delete the email.
- A confirmation message will appear asking if you want to move the email to the trash. Tap ‘OK’ to confirm.
Repeat these steps for each email you want to delete.
By deleting emails one-by-one, you have more control over which emails are deleted. This method is useful when you only want to delete a few specific emails, rather than all emails at once.
However, if you have a large number of emails to delete, using this method can be time-consuming. In such cases, it is more efficient to use the methods described below to delete multiple emails at once.
Method 2: Select and Delete Multiple Emails
Deleting multiple emails individually can be a tedious and time-consuming task. Fortunately, Gmail provides a handy feature that allows you to select and delete multiple emails in one go, making the process much more efficient. Here’s how you can do it:
- Open the Gmail app on your Android device and navigate to your inbox.
- Tap the square checkbox located at the top left corner of the email list. This will select all the emails in your inbox.
- If you only want to delete specific emails, tap the circular checkbox next to each email you wish to remove.
- Once you have selected the desired emails, tap the trash can icon either at the top or bottom menu. This will move the selected emails to the “Trash” folder.
- If you want to permanently delete the emails, open the “Trash” folder, select the emails you want to delete, and tap the trash can icon again. Confirm the deletion when prompted.
It’s important to note that by default, deleting emails in Gmail doesn’t permanently remove them. Instead, they are moved to the “Trash” folder where they will remain for 30 days before being automatically deleted. If you want to free up storage space immediately, make sure to empty the “Trash” folder as well.
Deleting multiple emails at once can be a huge time-saver, especially when your inbox is flooded with unwanted messages. The ability to select and delete multiple emails in Gmail Android makes it easier than ever to declutter your inbox and stay organized.
Now that you know how to delete multiple emails on Gmail Android using the select and delete method, you can efficiently manage your inbox and keep it clean and organized.
Method 3: Use Filters and Labels to Delete Emails
Deleting emails one-by-one or selecting and deleting multiple emails can be time-consuming, especially if you receive a large volume of emails. Fortunately, Gmail for Android offers a powerful feature: Filters and Labels. By setting up filters and labels, you can automatically categorize and manage your incoming emails, making it easier to delete unwanted messages in bulk.
Here’s how you can use filters and labels to efficiently delete emails on Gmail for Android:
- Create a Filter: Open the Gmail app on your Android device and tap on the Menu icon (three horizontal lines) in the top-left corner. Scroll down and select “Settings”. In the Settings menu, tap on your email account, then go to “Manage Labels” and click on “Create new label”. Name the label and tap “OK”.
- Apply the Filter: Now, go back to the Settings menu and tap on “Filters and Blocked Addresses”. Select “Create a new filter”. In the filter criteria, you can set specific conditions such as email addresses, keywords, or subject lines to identify the messages you want to delete. Once you’ve set the criteria, click on “Create filter”.
- Choose the Actions: After creating the filter, you can choose the actions you want to apply to the filtered emails. Here, select “Delete it” to automatically delete the selected emails.
- Apply the Label: In the same “Choose the Actions” window, you can also select the previously created label from the drop-down menu and choose “Apply the label”. This will categorize the filtered emails under the selected label.
- Save and Enable: Once you have configured the filter and selected the actions, click on “Create filter” to save the settings. To apply the filter to existing emails, tap on “Also apply filter to X matching conversations” and then click on “Create filter”.
- Delete the Labeled Emails: Now, all the incoming emails matching the filter criteria will be automatically labeled and categorized. To delete all emails labeled under a specific label, simply tap on the label name in the Gmail app and select “Delete All” from the options menu. Confirm the deletion when prompted.
By utilizing filters and labels, you can manage your emails more effectively and easily delete unwanted messages. This method offers a streamlined approach to keep your inbox clean and organized on Gmail for Android.
Conclusion
In conclusion, deleting all emails on Gmail on Android can be a quick and straightforward process. With the right steps and a little bit of patience, you can declutter your inbox and ensure that only important messages remain. Remember to regularly clean up your email account to keep it organized and efficient. Additionally, taking advantage of features like archiving and labeling can help you better manage your emails and find them when needed.
While it may seem daunting to delete large numbers of emails at once, the methods outlined in this article provide effective solutions. Choose the method that suits you best, whether it’s using the Gmail app or a third-party email client, and follow the steps carefully. By regularly tidying up your inbox, you can stay on top of your emails and enjoy a clutter-free experience on your Android device.
So, don’t let an overflowing inbox overwhelm you any longer. Take control of your email account and delete all those unwanted messages with ease. Enjoy a streamlined and organized Gmail experience on your Android!
FAQs
Q: Can I delete all emails on Gmail on my Android device?
A: Yes, you can delete all emails on Gmail on your Android device. There are multiple ways to do this, and we will guide you through the steps in this article.
Q: Will deleting all emails on Gmail on Android also delete them on other devices?
A: Yes, if you delete all emails on Gmail on your Android device, it will also delete them from your account on other devices. Gmail syncs across all devices, ensuring consistency across platforms.
Q: How can I select multiple emails at once on Gmail Android app?
A: To select multiple emails at once on the Gmail Android app, simply long-press on one email to enter the selection mode. From there, you can tap on each email you want to delete, and they will be highlighted. After selecting, you can choose the appropriate action, such as delete.
Q: Is there a way to recover deleted emails on Gmail Android app?
A: Yes, Gmail has a built-in feature called “Trash” that keeps deleted emails for a certain period of time before permanently deleting them. If you accidentally delete an email, you can find it in the Trash folder and move it back to your inbox or any other desired folder.
Q: Can I automate the process of deleting all emails on Gmail on Android?
A: Unfortunately, there is no native feature in the Gmail Android app to automate the process of deleting all emails. However, you can use third-party apps or services that are designed to automate Gmail tasks. These tools provide advanced email management options, including bulk deletion.
