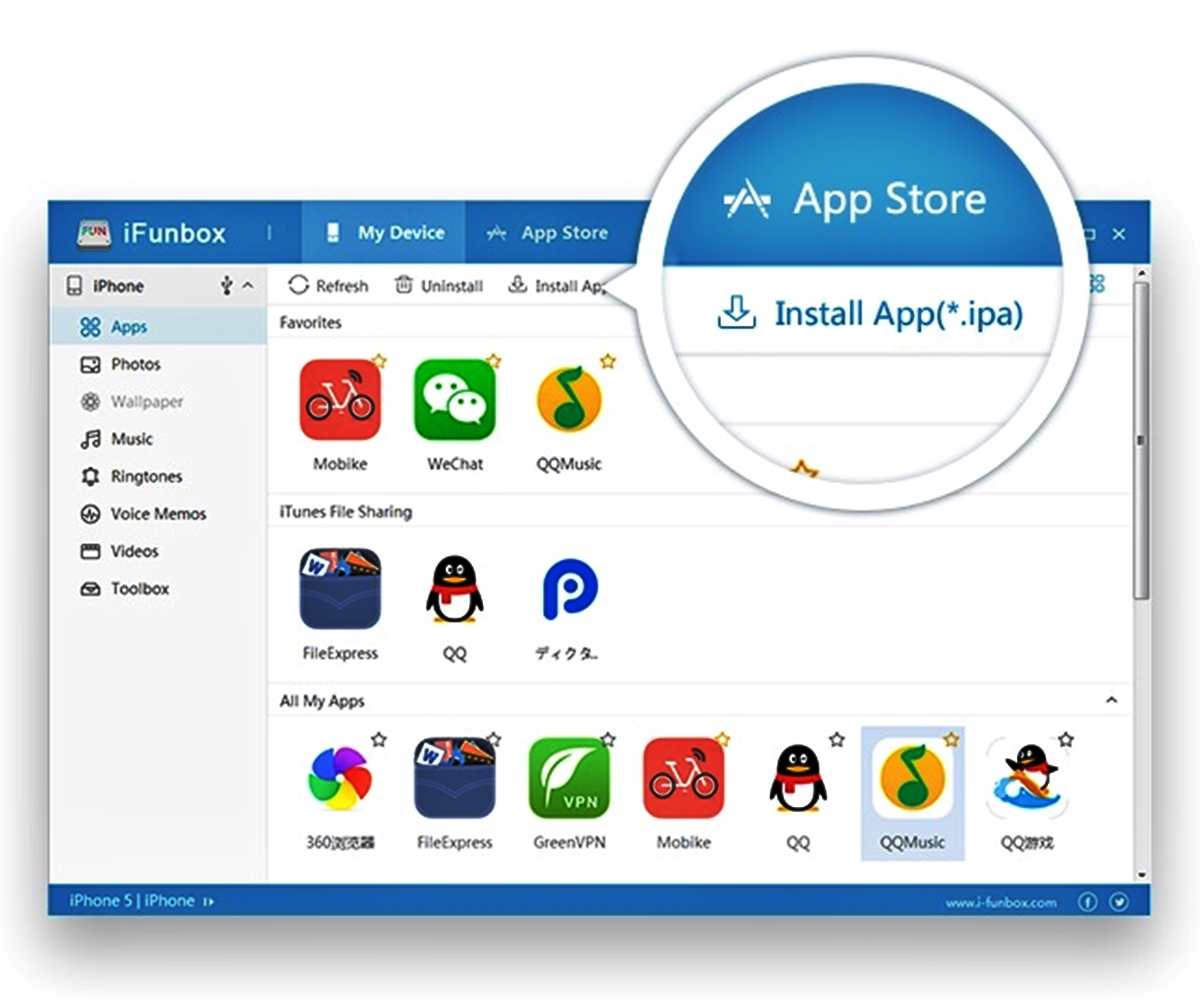
Are you tired of the hassle of transferring videos to your iOS device using iTunes? Look no further than iFunBox, the ultimate solution for easy and seamless video transfer. iFunBox is a powerful file management tool that allows you to quickly and effortlessly transfer videos from your computer to your iPhone or iPad without the need for iTunes.
In this article, we will guide you through the process of using iFunBox to transfer videos, whether they are movies, TV shows, or personal recordings, to your iOS device. Say goodbye to the restrictions and limitations of iTunes, and say hello to a more convenient and efficient way of managing your media content.
Inside This Article
- Overview
- Benefits of Using iFunBox
- Step-by-Step Guide on Transferring Videos to Your iDevice without iTunes
- Troubleshooting Tips
- Conclusion
- FAQs
Overview
Are you tired of the limitations of iTunes when it comes to transferring videos to your iOS device? Look no further – iFunBox is the perfect solution for you! iFunBox is a powerful file management tool that allows you to transfer videos, as well as other media files, without the need for iTunes. This means you have more flexibility and control over the content on your iDevice.
With iFunBox, you can easily transfer videos from your computer to your iPhone or iPad. Whether it’s a home video, a movie, or a TV show, iFunBox lets you bypass the iTunes restrictions, making the transfer process quick and hassle-free.
Not only does iFunBox offer an alternative method for transferring videos, but it also has a user-friendly interface that makes the process straightforward. You don’t need to be an expert to use iFunBox – it’s designed with simplicity in mind, making it accessible to everyone.
Now, you can enjoy your favorite videos on your iOS device with ease. Whether you’re on a long trip or simply want to watch your videos in the comfort of your own home, iFunBox provides a convenient way to transfer and access your media files.
But that’s not all – iFunBox offers even more benefits! Keep reading to discover the advantages of using iFunBox over traditional methods.
Benefits of Using iFunBox
When it comes to managing and transferring videos to your iDevice, iFunBox stands out as a powerful tool that offers several benefits over traditional methods like iTunes. Let’s explore the advantages of using iFunBox:
1. No reliance on iTunes: iFunBox allows you to transfer videos directly to your iDevice without the need for iTunes. This provides you with a convenient alternative and greater flexibility in managing your multimedia files.
2. Easy file management: With iFunBox, you can easily browse, view, and organize your videos on your iPhone or iPad. The intuitive interface makes it simple to navigate through your file system and perform various file management tasks.
3. Fast file transfers: iFunBox enables high-speed file transfers between your computer and iDevice. This means you can quickly transfer large video files without enduring long waiting times or slow transfer speeds.
4. Wide video format compatibility: iFunBox supports a wide range of video formats, allowing you to transfer and play videos in various formats on your iDevice. Whether you have videos in MP4, AVI, MKV, or any other popular format, iFunBox has you covered.
5. Customized video organization: With iFunBox, you can create custom folders and categorize your videos based on your preferences. This makes it easier to locate and access specific videos without the need to scroll through a long list of files.
6. Simple drag-and-drop functionality: iFunBox simplifies the video transfer process with its drag-and-drop feature. You can easily select the videos you want to transfer from your computer and drop them directly onto your iDevice within the iFunBox interface.
7. Backup and restore capabilities: iFunBox allows you to create backups of your videos, ensuring that your precious files are safe and secure. In case of accidental deletion or device malfunction, you can restore your videos from the backup with ease.
8. Cross-platform compatibility: iFunBox is compatible with both Mac and Windows operating systems, making it accessible to a wide range of users. Whether you use a MacBook or a PC, you can easily take advantage of the benefits offered by iFunBox.
9. Free to use: Perhaps one of the most appealing aspects of iFunBox is that it is completely free to download and use. You can enjoy all the benefits mentioned above without any hidden charges or subscription fees.
Step-by-Step Guide on Transferring Videos to Your iDevice without iTunes
Transferring videos to your iDevice without iTunes is now possible with the help of iFunBox. This user-friendly software allows you to bypass the restrictions of iTunes and easily transfer videos from your computer to your iPhone or iPad. In this step-by-step guide, we will walk you through the process of using iFunBox to transfer videos to your iDevice hassle-free.
Step 1: Download and Install iFunBox
The first step is to download and install iFunBox on your computer. iFunBox is available for both Mac and PC, so make sure to choose the version that is compatible with your operating system. Once downloaded, follow the installation instructions to complete the setup process.
Step 2: Connect Your iDevice to Your Computer
Next, connect your iDevice (iPhone or iPad) to your computer using the appropriate USB cable. Ensure that your iDevice is unlocked and tap on “Trust” if prompted on your device to establish a connection with your computer.
Step 3: Launch iFunBox and Access the File System
After connecting your iDevice, launch iFunBox on your computer. The software will detect your device automatically. Once detected, click on the “File Browser” tab to access the file system of your iDevice.
Step 4: Locate and select the Videos to Transfer
In the left panel of the iFunBox interface, you will see a list of folders within your iDevice. Navigate to the folder where you want to transfer the videos. It can be the Photos folder or any other folder where you want to store the videos. Once you have found the desired folder, select it.
Step 5: Transfer Videos to Your iDevice
In the right panel of the iFunBox interface, you will see the files and folders on your computer. Locate the videos you want to transfer and select them. Then, simply drag and drop the selected videos from your computer’s file system to the folder on your iDevice’s file system. The videos will start transferring immediately.
Step 6: Wait for the Transfer to Complete
Depending on the size and number of videos you are transferring, the process may take some time. Be patient and wait for the transfer to complete. A progress bar will indicate the status of the transfer. Once finished, you can disconnect your iDevice from your computer.
And that’s it! You have successfully transferred videos to your iDevice without using iTunes. You can now enjoy your favorite videos on your iPhone or iPad anytime, anywhere.
Remember, iFunBox offers a convenient alternative to iTunes for transferring videos to your iDevice, giving you more control and flexibility. Explore this powerful software and see how it can enhance your media management experience on your iDevice.
Troubleshooting Tips
Even with a reliable tool like iFunBox, sometimes things may not go as smoothly as expected. If you encounter any issues while transferring videos to your iPhone or iPad, don’t worry. We’ve got you covered with these troubleshooting tips:
1. Update iFunBox: Make sure you have the latest version of iFunBox installed on your computer. Developers often release updates to fix bugs and improve compatibility, so updating the software might resolve any issues you’re experiencing.
2. Check Device Compatibility: Verify that your iDevice is compatible with iFunBox. In general, iFunBox supports most iOS devices, but it’s always a good idea to check the official documentation to ensure compatibility.
3. Restart Your Computer and iPhone/iPad: Sometimes, a simple restart can fix temporary glitches. Try restarting your computer and your iPhone or iPad before attempting the video transfer again.
4. Reconnect Your Device: If your device is not appearing in iFunBox, try disconnecting and reconnecting it to your computer. Additionally, make sure to trust the computer on your iOS device when prompted.
5. Check USB Connection: Ensure that the USB cable you’re using to connect your iDevice to your computer is in good condition and properly connected. Faulty or loose connections can cause transfer issues.
6. Free Up Storage Space: If you’re running out of storage space on your iPhone or iPad, it may prevent new videos from being transferred. Delete any unwanted files or applications to free up space and then attempt the transfer again.
7. Disable iCloud Sync: If you have iCloud syncing enabled for videos, it might interfere with the transfer process. Turn off iCloud syncing temporarily and try transferring the videos using iFunBox.
8. Check Video Format: Ensure that the videos you are trying to transfer are in a supported format for iOS devices. The preferred formats are .mp4, .mov, and .m4v. If your videos are in a different format, consider converting them using a video converter software before transferring them.
9. Disable Anti-virus or Firewall: Sometimes, security software or firewalls can interfere with file transfers. Temporarily disable your anti-virus software or firewall and then attempt the transfer again. Just remember to enable them once the transfer is complete.
10. Contact iFunBox Support: If none of the above troubleshooting tips resolve your issue, reach out to the iFunBox support team for further assistance. They are experienced professionals who can provide specific guidance and help resolve any technical difficulties you may encounter.
By following these troubleshooting tips, you should be able to overcome any challenges you face while using iFunBox to transfer videos to your iDevice without relying on iTunes. Happy video transferring!
Conclusion
In conclusion, iFunBox is a powerful tool for transferring videos to your iDevice without the need for iTunes. Its user-friendly interface and seamless integration with iOS devices make it a convenient choice for managing your media files. With iFunBox, you can easily transfer videos from your computer to your iPhone or iPad, eliminating the need for complicated syncing processes. Whether you want to enjoy your favorite movies or share videos with your friends and family, iFunBox offers a hassle-free solution. So, give it a try and experience the joy of managing your videos effortlessly on your iDevice.
FAQs
1. Can I transfer videos to my iPhone using iFunBox?
Yes, iFunBox is a third-party software that allows you to transfer videos from your computer to your iPhone without using iTunes. It provides a user-friendly interface and makes the process simple and straightforward.
2. Is iFunBox compatible with iOS devices other than iPhones?
Yes, iFunBox is compatible with all iOS devices, including iPhones, iPads, and iPods. Whether you have the latest iPhone model or an older version, iFunBox will work seamlessly with your device.
3. Can I transfer videos of any format using iFunBox?
iFunBox supports a wide range of video formats, including MP4, MOV, AVI, MKV, and more. You can easily transfer videos of various formats to your iOS device without any compatibility issues.
4. Will transferring videos with iFunBox cause any data loss on my iPhone?
No, transferring videos using iFunBox does not cause any data loss on your iPhone. It is a safe and reliable method that preserves your existing data while adding new videos to your device.
5. Can I transfer videos from my iPhone to my computer using iFunBox?
Yes, iFunBox allows you to transfer videos from your iPhone to your computer as well. You can easily backup your videos or transfer them to another device by using the file management features of iFunBox.
