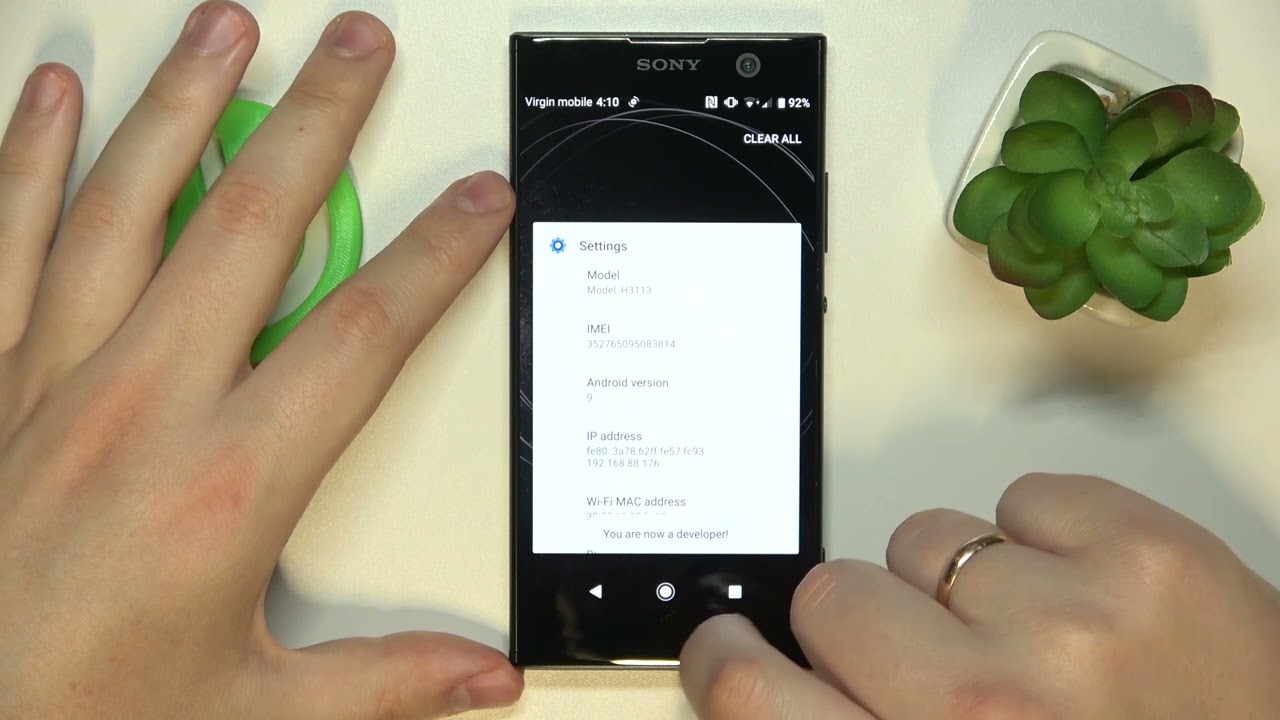
Welcome to our comprehensive guide on how to access the memory on Sony Xperia smartphones. As we increasingly depend on our mobile devices to store important documents, photos, videos, and other files, knowing how to effectively access and manage your phone’s memory becomes vital. With Sony Xperia smartphones offering a range of memory options, it is essential to understand the different methods available for accessing and organizing your device’s storage. In this guide, we will explore various techniques, from using the built-in file manager to connecting your Xperia phone to a computer, allowing you to effortlessly navigate and transfer files. Whether you are a tech-savvy user or a beginner, this article will provide you with the knowledge and tools to optimize your Xperia’s memory management, ensuring your device runs smoothly and efficiently. Let’s get started!
Inside This Article
- Getting Started
- Method 1: Using Settings
- Method 2: Using File Manager
- Method 3: Using a Computer
- Troubleshooting
- Conclusion
- FAQs
Getting Started
Welcome to the world of Xperia! If you’re new to using an Xperia phone or if you’re just getting started with your new device, this guide will help you navigate through accessing the memory on your Xperia phone. Whether you need to transfer files, manage storage space, or simply explore the content on your device, we’ve got you covered.
Before we dive into the methods of accessing the memory on your Xperia, let’s make sure you have everything you need. Firstly, ensure that your Xperia phone is fully charged and turned on. This will ensure smooth operations as you explore the files and content stored on your device.
Next, familiarize yourself with the location of the memory card slot on your Xperia phone. Some models may have a dedicated microSD card slot, while others may require the use of a SIM card tray to access the memory card slot. Refer to your device’s user manual for specific instructions related to your Xperia model.
Additionally, it’s important to have a compatible memory card. Xperia phones generally support microSD cards, allowing you to expand the available storage space. Ensure that the memory card you are using is compatible with your Xperia device and meets the required specifications.
Once you have ensured you have a charged Xperia phone, located the memory card slot, and obtained a compatible memory card, you are ready to start accessing the memory on your Xperia phone. In the following sections, we will explore different methods you can use to access the memory on your Xperia device. From using the Settings menu to utilizing a computer, we’ll cover it all.
Method 1: Using Settings
One of the easiest ways to access the memory on your Xperia is by using the Settings menu. This method allows you to navigate through your device’s settings and access various storage options.
Here are the steps to follow:
- Open the “Settings” app on your Xperia device.
- Scroll down and tap on “Storage.”
- You will see a breakdown of the storage usage on your device, including the internal storage and any external storage options like an SD card.
- To access the internal storage, tap on “Internal storage.” This will show you the files and folders stored on your device.
- If you have an SD card inserted, you can tap on “SD card” to access the files stored on the card.
- From here, you can browse through the folders, view files, delete unnecessary files, and manage your storage accordingly.
Using the Settings method gives you a user-friendly interface to manage your storage easily. You can also check the available storage space and monitor which apps or files are taking up the most space on your Xperia device. This way, you can free up memory and optimize the performance of your device.
Method 2: Using File Manager
Another way to access the memory on your Xperia device is by using a File Manager app. A File Manager app allows you to navigate through the files and folders on your device and manage them as you wish. Here’s how you can do it:
1. First, open the Play Store on your Xperia device and search for a File Manager app. There are many options available, such as Solid Explorer, ES File Explorer, or Astro File Manager. Choose the one that suits your needs and install it.
2. Once you have installed the File Manager app, open it and grant it the necessary permissions to access your device’s storage.
3. Now, you will see the interface of the File Manager app, which will display the files and folders on your device. You can navigate through the folders by tapping on them.
4. To access the internal memory of your Xperia device, look for a folder named “Internal storage” or “Phone storage. Tap on it to open it.
5. Inside the “Internal storage” folder, you will find various folders that represent different types of files, such as “Documents,” “Downloads,” “Pictures,” and so on. Tap on the folder you want to access.
6. Once you are inside a specific folder, you can view, copy, move, delete, or share the files contained within it. Simply long-press on a file to select it, and then choose the desired action from the options presented.
7. If you have an SD card inserted in your Xperia device, you can also access its contents through the File Manager app. Look for a folder named “SD card” or “External storage” and tap on it to explore the files stored on the SD card.
Using a File Manager app provides a convenient way to access and manage the memory on your Xperia device. It allows you to perform various actions on your files and folders, giving you more control over your device’s storage.
Method 3: Using a Computer
If you’re looking to access the memory on your Xperia smartphone using a computer, you’re in luck! This method allows you to transfer files, view media, and manage your device’s storage with ease. Follow the step-by-step guide below to get started:
Step 1: Connect your Xperia smartphone to your computer using a USB cable. Ensure that your phone is unlocked and that the screen is not in sleep mode.
Step 2: Once connected, your computer will recognize your device and prompt you with a notification. Click on the notification to open the device’s storage.
Step 3: On your computer, navigate to the device’s storage. You can usually find it under “Devices and Drives” or “This PC” on Windows, or the desktop on Mac.
Step 4: Double-click on the Xperia device icon to open it. This will display the folders and files saved on your phone’s internal memory and SD card (if applicable).
Step 5: Now you can browse through the folders and access the files stored on your Xperia smartphone. You can simply drag and drop files between your computer and the device, allowing for easy file transfers.
Step 6: To add or delete files, simply use your computer’s file manager to perform the necessary actions.
Step 7: Once you have finished managing the files, safely disconnect your Xperia smartphone from the computer. This can usually be done by clicking on the “Eject” or “Safely Remove” option next to the device’s name.
Using a computer to access the memory on your Xperia smartphone offers a seamless and efficient way to manage your files. Whether you’re transferring photos, videos, or documents, this method allows you to have full control over your device’s storage.
Now that you know how to use a computer to access the memory on your Xperia smartphone, you can easily transfer files and manage your device’s storage with a few simple steps.
Troubleshooting
If you encounter any issues while trying to access memory on your Xperia device, don’t worry! There are some common troubleshooting steps you can take to resolve the problem. Here are a few tips to help you troubleshoot any difficulties you might face:
1. Check for Software Updates: Ensure that your Xperia device is running the latest software version. Manufacturers often release updates to address bugs or improve system performance. Go to Settings > System > Software Update and check for any available updates. If there is an update, install it and see if the issue is resolved.
2. Restart Your Device: Sometimes, a simple restart can fix various issues. Press and hold the power button on your Xperia device until the power options menu appears. Tap on “Restart” and allow your device to reboot. Once it’s back on, try accessing the memory again and see if the problem persists.
3. Clear Cache: Accumulated cache files can sometimes cause issues. To clear the cache on your Xperia device, go to Settings > Storage > Cached data. Tap on “Cached data” and confirm when prompted to clear the cache. This process may vary slightly depending on your device model and Android version.
4. Check Storage Space: If your Xperia device has limited storage space, it can prevent you from accessing the memory. Go to Settings > Storage to view your available storage space. If it’s running low, consider deleting unnecessary files, apps, or transferring data to an external storage device.
5. Check for Corrupted Files: If you are unable to access specific files or folders, there might be corruption issues. Use a file manager app to scan for corrupted files or perform a file system check using a computer. If any corrupted files are found, try deleting them or restoring them from a backup.
6. Perform a Factory Reset: If all else fails, you can attempt a factory reset. Keep in mind that this will erase all data on your Xperia device, so make sure to back up any important files beforehand. To perform a factory reset, go to Settings > System > Reset options > Erase all data (factory reset). Follow the on-screen instructions to reset your device to its original settings.
If the above troubleshooting steps do not resolve your issue, it might be best to reach out to the Xperia support team or consult a professional technician for further assistance. They will be able to provide specific guidance based on your device model and the nature of the problem you are facing.
Remember, troubleshooting can sometimes be trial and error, so be patient and persistent while attempting these steps. With a little persistence, you should be able to access the memory on your Xperia device and enjoy a seamless mobile experience.
Conclusion
Accessing memory on your Xperia device is a straightforward process that allows you to manage your storage efficiently and ensure optimal performance. By following the steps outlined in this article, you can easily access and organize the memory on your Xperia smartphone.
Remember to regularly clean up your device by deleting unnecessary files, transferring photos and videos to an external storage device, and utilizing cloud storage options. This will help prevent your device from getting cluttered and ensure that you always have enough space for new apps and files.
Whether you’re looking to free up space or simply organize your files, understanding how to access memory on your Xperia device is essential. By utilizing the available features and adopting good storage management habits, you can ensure a smoother and more efficient user experience on your Xperia smartphone.
FAQs
Q: How can I access memory on my Xperia phone?
A: Accessing the memory on your Xperia phone is quite straightforward. Simply follow these steps:
- Go to the Settings menu on your Xperia phone.
- Select the Storage option.
- Here, you will see the available storage options, such as Internal Storage and SD Card (if available).
- Tap on the desired storage option to access its contents.
Q: Can I expand the memory on my Xperia phone?
A: Yes, you can expand the memory on your Xperia phone by using an external SD card. Simply insert a compatible SD card into the designated slot on your Xperia phone and it will be recognized as additional storage space. You can then move apps, files, and media to the SD card to free up internal storage on your device.
Q: How can I transfer files to and from the memory of my Xperia phone?
A: Transferring files to and from the memory of your Xperia phone can be done in several ways:
- Connect your Xperia phone to your computer using a USB cable. You can then access the phone’s storage as an external device and transfer files between the two devices.
- Use cloud storage services such as Google Drive or Dropbox to upload and download files from your Xperia phone.
- Utilize file transfer apps like Shareit or Xender to wirelessly transfer files between your Xperia phone and other devices.
Q: Are there any tools available to help manage the memory on my Xperia phone?
A: Yes, Xperia phones come preloaded with a built-in tool called Storage & memory. This tool allows you to analyze and manage the memory on your device. You can use it to clear app caches, uninstall unused apps, and identify large files that can be deleted to free up space. Additionally, you can install third-party storage management apps from the Google Play Store for more advanced memory management options.
Q: What precautions should I take when accessing the memory on my Xperia phone?
A: When accessing the memory on your Xperia phone, it is advisable to take the following precautions:
- Regularly back up your important files and data to avoid loss or corruption.
- Be cautious when deleting files or clearing caches, as some files may be required for the proper functioning of certain apps or system processes.
- Ensure that your device is protected with a password, PIN, or fingerprint lock to prevent unauthorized access to your data.
- Avoid filling up your device’s storage to the maximum limit, as this can affect its performance and stability.
