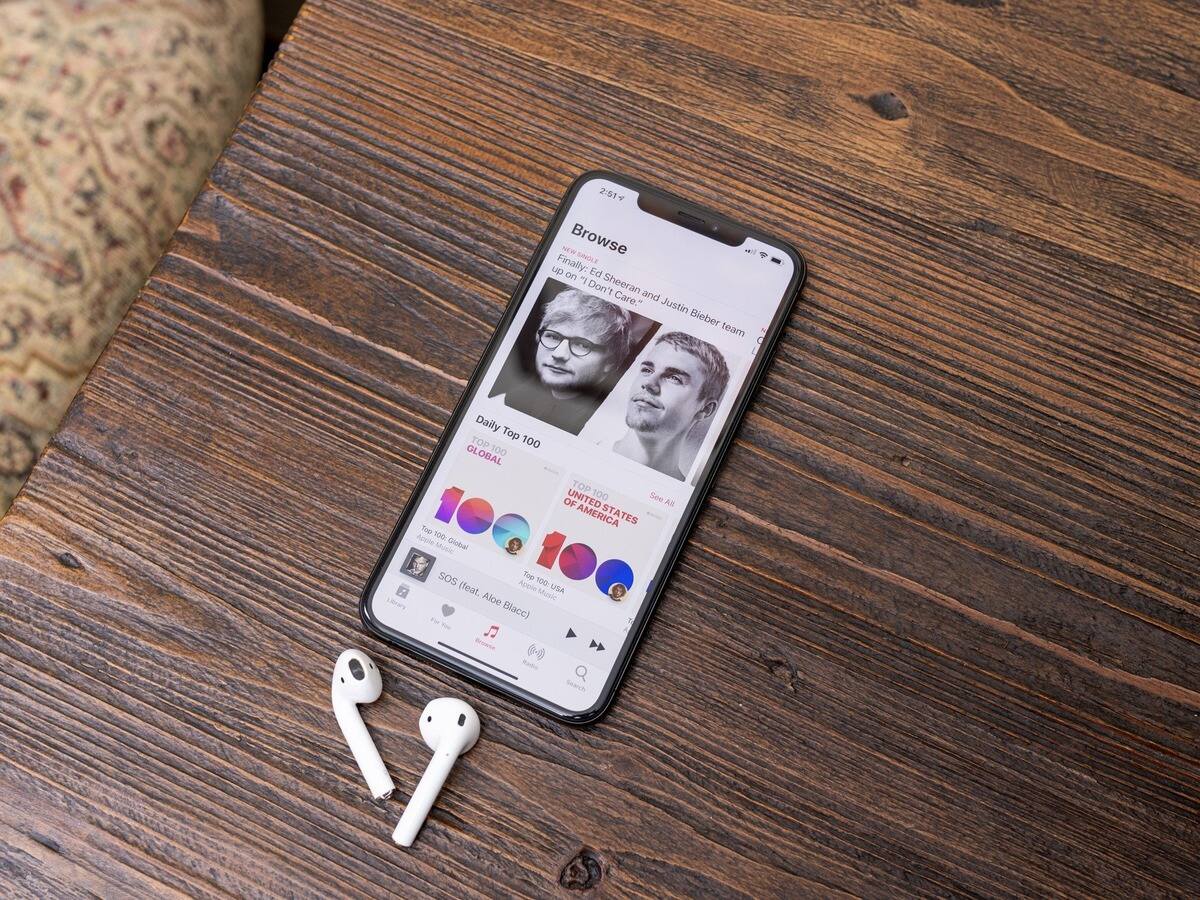
Are you a music enthusiast who loves using your iPhone to listen to your favorite songs? If so, you might have a collection of songs in your iTunes library that you’d like to add to your iPhone. Adding songs from iTunes to your iPhone is a simple process that allows you to carry your favorite tunes with you wherever you go. Whether you’re commuting to work, hitting the gym, or relaxing at home, having your music on your iPhone ensures that you can enjoy your favorite tracks anytime, anywhere. In this article, we will guide you through the steps to add songs from iTunes to your iPhone, so you can easily sync your music library with your portable device. Let’s get started!
Inside This Article
- Understanding iTunes and iPhone compatibility
- – Method 1: Syncing iTunes Library with iPhone using USB cable
- Step 1: Connect your iPhone to your computer
- Step 2: Open iTunes on your computer
- Step 3: Select your iPhone in iTunes
- Step 4: Click on the “Music” tab
- Step 5: Choose the songs you want to add to your iPhone
- Step 6: Click on the “Sync” button to transfer the songs to your iPhone
- Method 2: Adding songs from iTunes to iPhone wirelessly using Wi-Fi
- Step 1: Ensure that your iPhone and computer are connected to the same Wi-Fi network
- Step 2: Open iTunes on your computer
- Step 3: Enable Wi-Fi syncing on your iPhone
- Step 4: Select your iPhone in iTunes
- Step 5: Click on the “Summary” tab
- Step 6: Enable the option “Sync with this iPhone over Wi-Fi”
- Step 7: Click on the “Apply” button to save the changes
- Step 8: Select the songs you want to add to your iPhone
- Step 9: Click on the “Sync” button to wirelessly transfer the songs to your iPhone
- – Method 3: Using Apple Music to add songs from iTunes to iPhone
- Step 1: Open the Apple Music app on your iPhone
- Step 2: Search for the song you want to add
- Step 3: Tap on the song to open it
- Step 4: Tap on the “+” button next to the song to add it to your library
- – Method 4: Using iCloud Music Library to sync iTunes songs with iPhone
- Step 1: Enable iCloud Music Library on your iPhone
- Step 2: Enable iCloud Music Library on your computer’s iTunes
- Step 3: Ensure that your iTunes library is synced with iCloud
- Step 4: Open the Music app on your iPhone
- Step 5: Select the “Library” tab
- Step 6: Tap on “Songs” to view your iCloud music library
- Step 7: Tap on the “+” button next to the song you want to add to your iPhone
- Conclusion
- FAQs
Understanding iTunes and iPhone compatibility
When it comes to managing your music library and syncing it with your iPhone, it’s crucial to understand the compatibility between iTunes and your device. iTunes, developed by Apple, is a media player, library, and syncing tool specifically designed for Apple devices such as the iPhone.
With iTunes, you can easily organize and browse your music collection, purchase songs from the iTunes Store, and sync your content across different devices. However, it’s important to note that iTunes may have different versions available, and not all versions are compatible with every iPhone model.
Before getting started, ensure that you have the latest version of iTunes installed on your computer and that your iPhone runs on a compatible iOS version. This will help prevent any compatibility issues and ensure a smooth syncing process.
Additionally, it’s worth mentioning that certain features or functions within iTunes may vary depending on the iOS version of your iPhone. Apple regularly releases updates to both iTunes and iOS to enhance functionality, improve security, and fix any bugs or issues.
To check the compatibility between your specific iPhone model and the version of iTunes you have installed, you can refer to Apple’s support website or consult the iTunes documentation. This information will help you identify any potential limitations or requirements for syncing your music library.
Understanding the compatibility between iTunes and your iPhone is crucial for efficient management of your music collection. It ensures that you have the necessary tools and software to sync your songs seamlessly and enjoy your favorite music on the go.
– Method 1: Syncing iTunes Library with iPhone using USB cable
One of the easiest ways to add songs from iTunes to your iPhone is by using a USB cable to sync your iTunes library with your iPhone. This method allows you to transfer your music collection directly to your device.
To get started, make sure you have the latest version of iTunes installed on your computer. Connect your iPhone to your computer using a USB cable.
Once your iPhone is connected, open iTunes and select your device from the top-left corner of the iTunes window. This will take you to the Summary page for your iPhone.
In the Summary page, you will find a section called “Options”. Here, you will see an option called “Sync with this iPhone over Wi-Fi”. Make sure this option is unchecked as we will be using the USB cable to sync your iPhone.
Next, navigate to the “Music” tab, which you will find on the left-hand side of the iTunes window. In the Music tab, you will see a checkbox that says “Sync Music”. Check this box to enable syncing of your music library.
Underneath the “Sync Music” checkbox, you will have a few different options to choose from. You can either choose to sync your entire music library or select specific songs, albums, artists, or genres to sync to your iPhone.
Once you have made your selection, click on the “Apply” button at the bottom-right corner of the iTunes window. This will start the syncing process and transfer your songs from iTunes to your iPhone.
Depending on the size of your music library, the syncing process may take some time. You can monitor the progress of the sync in the top-center of the iTunes window.
Once the syncing process is complete, you can disconnect your iPhone from the USB cable. Your songs will now be available on your iPhone’s Music app for you to enjoy on the go!
Step 1: Connect your iPhone to your computer
Connecting your iPhone to your computer is the first step in adding songs from iTunes to your device. By establishing a connection, you can easily transfer your favorite music to your iPhone. Follow the steps below to connect your iPhone to your computer:
- Locate the USB cable that came with your iPhone. This cable is used to establish a physical connection between your iPhone and your computer.
- Plug one end of the USB cable into your iPhone’s charging port, and plug the other end into an available USB port on your computer. Ensure that both ends of the cable are securely connected.
- Once the cable is connected, your iPhone should display a prompt asking for permission to trust the connected computer. Tap “Trust” on your iPhone’s screen to establish a secure connection.
- After establishing the connection, your iPhone will appear as a recognized device in iTunes on your computer.
Once your iPhone is connected to your computer, you can proceed to the next step and start syncing or manually adding songs from iTunes to your device.
Step 2: Open iTunes on your computer
After connecting your iPhone to your computer using a USB cable, the next step is to open iTunes. iTunes is a multimedia management software developed by Apple that allows you to organize, play, and sync media files on your iPhone.
To open iTunes on your computer, follow these steps:
- Make sure your computer is powered on and connected to the internet.
- Locate the iTunes icon on your desktop or in your applications folder. It’s usually represented by a musical note inside a white circle.
- Double-click on the iTunes icon to launch the application.
Alternatively, you can also open iTunes by searching for it in the Start menu on Windows or by using Spotlight on Mac.
Once iTunes is open, you will see a user-friendly interface with various tabs and options. This is where you will manage your music library, including adding songs from iTunes to your iPhone.
Now that you have successfully opened iTunes on your computer, it’s time to move on to the next step and sync your purchased songs to your iPhone.
Step 3: Select your iPhone in iTunes
Once you have connected your iPhone to your computer and launched iTunes, it’s time to select your iPhone within the iTunes interface. This is an important step as it allows you to manage the content and settings on your device.
First, locate the device icon in the top left corner of the iTunes window. It should appear as a small iPhone-shaped icon. Click on this icon to access your iPhone’s settings.
If you don’t see the device icon, it is possible that your iPhone is not properly connected to your computer. Make sure the USB cable is securely plugged in and try again.
After clicking on the device icon, you will be redirected to the summary page of your iPhone. Here, you can view general information such as the device’s name, capacity, and software version.
On the left-hand sidebar, you will find various sections related to your iPhone, including “Apps,” “Music,” “Movies,” and more. These sections allow you to manage specific content on your device.
Click on the desired section to access its respective settings. For example, if you want to add songs to your iPhone, click on the “Music” section.
Once you have selected the appropriate section, you will be presented with options to customize the content on your device. In the case of adding songs, you can choose to sync your entire music library or manually select specific songs or playlists.
After customizing your preferences, click on the “Apply” or “Sync” button located at the bottom right corner of the iTunes window. This will initiate the syncing process and transfer the selected songs to your iPhone.
Be patient during the syncing process, especially if you have a large music library. It may take some time to transfer all the selected songs onto your device.
Once the syncing is complete, you can disconnect your iPhone from your computer and enjoy the newly added songs on your device.
Step 4: Click on the “Music” tab
After successfully connecting your iPhone to iTunes and selecting your device, it’s time to move on to the next step. Look for the menu options at the top of the iTunes interface and locate the “Music” tab.
Clicking on the “Music” tab will open a new window where you have a variety of options to manage the music on your iPhone. This is where you can choose how you want to sync your music, whether it’s your entire library or specific playlists and albums.
Once you’ve selected the “Music” tab, you will see a list of checkboxes and options displayed. These options allow you to customize the syncing process and choose the songs you want to add from iTunes to your iPhone.
If you want to sync your entire music library, simply check the box next to “Sync Music” and click on the “Apply” or “Sync” button. This will transfer all the songs from iTunes to your iPhone, ensuring you have your favorite tunes accessible whenever you want.
On the other hand, if you prefer to be more selective and manually add songs from iTunes to your iPhone, you can choose the option to “Selected playlists, artists, albums, and genres”. This will enable you to handpick songs, playlists, or specific albums to sync with your device.
By clicking on the checkboxes next to playlists, artists, albums, or genres, you can choose the specific music you want to add to your iPhone. This gives you the freedom to curate your own personalized collection on your device.
Remember, the “Music” tab is where you have control over what music gets transferred from iTunes to your iPhone. Take your time to explore the various options and choose the method that best suits your preferences. Whether you prefer syncing your entire library or manually selecting songs, iTunes provides you with the flexibility to customize your music collection on your iPhone.
Step 5: Choose the songs you want to add to your iPhone
Once you have successfully connected your iPhone to iTunes and selected your device from the sidebar, you can now proceed to choose the songs you want to add to your iPhone. Follow the steps below to get started:
- Click on the “Music” tab at the top of the iTunes window. This will take you to your iTunes music library.
- Browse through your music library and look for the songs you wish to add to your iPhone. You can organize your library by artist, album, or song title, making it easier to find the desired tracks.
- To select multiple songs, hold down the “Ctrl” key on your keyboard (or the “Command” key on a Mac) while clicking on each individual song. Alternatively, you can select a range of songs by clicking on the first song, holding down the “Shift” key, and then clicking on the last song in the range.
- Once you have selected the songs, right-click on any of the selected songs and choose “Add to Device” from the drop-down menu. A list of your connected devices will appear.
- Select your iPhone from the list of devices. iTunes will begin copying the selected songs to your iPhone. Depending on the number of songs and the size of your files, this process may take some time. You can monitor the progress in the iTunes status bar.
- After the syncing process is complete, you can disconnect your iPhone from iTunes. The added songs will now be available in the “Music” app on your iPhone, ready for you to enjoy on the go.
Remember, you can always go back to iTunes and add or remove songs from your iPhone as your music preferences evolve. Adding music to your iPhone is a simple and enjoyable process, allowing you to curate a personalized collection of songs that reflects your taste and mood.
Step 6: Click on the “Sync” button to transfer the songs to your iPhone
After you have selected the songs you want to transfer from your iTunes library to your iPhone, you are ready to sync your devices. The sync process will ensure that the chosen songs are copied to your iPhone and made available for playback.
To initiate the sync process, locate the sync button in iTunes. It is typically found at the bottom-right corner of the iTunes window. The sync button resembles an arrow forming a circle.
Once you have located the sync button, simply click on it to initiate the transfer. iTunes will begin copying the selected songs from your library to your iPhone. The duration of the sync process will depend on the number of songs being transferred and the speed of your computer.
While the sync is in progress, it is important to keep your iPhone connected to your computer using the USB cable. Disconnecting the device during the sync process may result in incomplete song transfers.
Once the sync process is complete, you will see a notification on iTunes indicating that your iPhone is synced and ready for use.
Now, you can disconnect your iPhone from your computer. The transferred songs will be available in the Music app on your iPhone, ready to be enjoyed at any time.
Method 2: Adding songs from iTunes to iPhone wirelessly using Wi-Fi
For those who prefer a cable-free approach, it is possible to add songs from iTunes to your iPhone using Wi-Fi. This method allows you to transfer music to your iPhone without the need for any physical connections.
Here are the steps to follow:
Step 1: Ensure your iPhone and computer are connected to the same Wi-Fi network.
Before you can transfer songs wirelessly, make sure both your iPhone and computer are connected to the same Wi-Fi network. This ensures a stable and seamless connection between the devices.
Step 2: Open iTunes on your computer.
Launch iTunes on your computer by clicking on the application icon. If you don’t have iTunes installed, you can download it from the Apple website and install it before proceeding.
Step 3: Enable Wi-Fi Sync on your iPhone.
On your iPhone, navigate to the “Settings” app, scroll down and tap “General,” then tap “iTunes Wi-Fi Sync.” Ensure that “Sync with this iPhone over Wi-Fi” is enabled. This allows your iPhone to connect and sync with iTunes wirelessly.
Step 4: Select your iPhone in iTunes.
In the iTunes application on your computer, click the iPhone icon located near the top-left corner of the window. This will open the summary page for your iPhone.
Step 5: Choose the songs you want to add.
In the iTunes sidebar or tab, navigate to your music library and select the songs you want to add to your iPhone. You can hold down the “Ctrl” key (Windows) or “Command” key (Mac) to select multiple songs, or use the “Shift” key to select a range of songs.
Step 6: Drag and drop the selected songs onto your iPhone.
With the songs selected, simply drag and drop them onto your iPhone icon in iTunes. You will see a progress bar indicating the transfer process. Once the transfer is complete, the songs will be available in the Music app on your iPhone.
Step 7: Verify the songs on your iPhone.
After the transfer, disconnect your iPhone from the computer and open the Music app on your iPhone. Navigate to the appropriate section, such as “Songs” or “Library,” and verify that the added songs are successfully displayed.
By following these steps, you can easily add songs from iTunes to your iPhone wirelessly using Wi-Fi. This method provides convenience and flexibility, allowing you to update your music library without the need for cables or physical connections.
Step 1: Ensure that your iPhone and computer are connected to the same Wi-Fi network
Before you can start adding songs from iTunes to your iPhone, it is important to make sure that both your iPhone and computer are connected to the same Wi-Fi network. This is a crucial step because it allows your devices to communicate with each other and enables the transfer of music seamlessly.
To check if your iPhone and computer are connected to the same Wi-Fi network, follow these simple steps:
- On your iPhone, go to the Settings app.
- Scroll down and tap on Wi-Fi.
- You will see a list of available Wi-Fi networks. Make sure to connect to the same network that your computer is connected to.
It is important to note that if your iPhone and computer are not connected to the same Wi-Fi network, you may experience issues when attempting to transfer songs from iTunes to your iPhone. Double-check your network connection to avoid any potential problems during the process.
Step 2: Open iTunes on your computer
Once you have successfully connected your iPhone to your computer, the next step is to open iTunes. iTunes is a media management software developed by Apple that allows you to organize and listen to your music library.
To open iTunes, you can either double-click on the iTunes icon on your desktop or find it in your application folder. If you’re using a Windows computer, you can also search for iTunes in the Start menu.
After opening iTunes, you will be greeted with a sleek and user-friendly interface. This is where you can access your music library, manage your playlists, and sync your iPhone with your computer.
If you’re using iTunes for the first time, you may be prompted to sign in with your Apple ID. This step is necessary to access your purchased songs and to use other iTunes features.
Once logged in, you’re ready to explore the world of music in iTunes. From here, you can browse and search for your favorite songs, create playlists, and even discover new music through Apple Music recommendations.
Whether you’re a music enthusiast or just starting to build your song collection, iTunes provides a seamless and convenient platform to manage and enjoy your music on your iPhone.
Step 3: Enable Wi-Fi syncing on your iPhone
Enabling Wi-Fi syncing on your iPhone allows you to sync your device with iTunes without needing to connect it using a cable. This convenient feature eliminates the hassle of having to physically connect your iPhone to your computer every time you want to sync your music.
To enable Wi-Fi syncing, follow these simple steps:
- Make sure your iPhone and computer are connected to the same Wi-Fi network.
- Open iTunes on your computer.
- Connect your iPhone to your computer using the USB cable.
- On your iPhone, go to Settings and tap on General.
- Scroll down and tap on iTunes Wi-Fi Sync.
- You will see a list of available computers. Tap on the computer you want to sync with.
- Tap on Sync Now to start the syncing process.
Once you have enabled Wi-Fi syncing, your iPhone and iTunes will automatically sync whenever they are connected to the same Wi-Fi network. This means you can add new songs to your iTunes library and they will be synced to your iPhone wirelessly, without the need to connect your device using a cable.
Wi-Fi syncing is a convenient feature that allows you to easily manage your music collection on your iPhone without the hassle of cables. Enjoy your favorite songs on the go, hassle-free!
Step 4: Select your iPhone in iTunes
Now that you have your iTunes open and your iPhone connected to your computer, it’s time to select your iPhone in iTunes. This step is crucial as it will allow you to manage your device and transfer music seamlessly.
1. Look for the device icon located at the top left corner of the iTunes window. The icon resembles an iPhone and will be labeled with the name of your device.
2. Click on the device icon to select your iPhone. By doing this, you’ll be taken to the summary page of your iPhone in iTunes.
3. On the left-hand side of the iTunes window, you’ll find a menu that displays various options for managing your iPhone. This menu includes options like Music, Movies, Podcasts, and more.
4. To add songs from your iTunes library to your iPhone, click on the “Music” option in the menu. This will open the music settings for your iPhone.
5. In the main iTunes window, you’ll see a list of options that allow you to manage your music. You can choose to sync your entire music library or select specific playlists, artists, albums, or genres to sync with your iPhone.
6. If you want to manually manage your music, you can enable the “Manually manage music and videos” option. This will allow you to drag and drop songs from your iTunes library directly onto your iPhone.
7. Once you have made your selections, click on the “Apply” or “Sync” button located at the bottom right corner of the iTunes window. This will initiate the process of transferring your selected music to your iPhone.
8. Wait for iTunes to complete the syncing process. The time it takes will depend on the amount of music you are transferring.
9. Once the transfer is complete, you can disconnect your iPhone from your computer. Your newly added songs will be available on your iPhone’s Music app for you to enjoy on the go.
By following these simple steps, you can easily select your iPhone in iTunes and add songs from your iTunes library to your device. Whether you want to sync your entire music library or create custom playlists, iTunes provides a seamless interface to manage your music and keep your iPhone filled with your favorite tunes.
Step 5: Click on the “Summary” tab
Once you have connected your iPhone to iTunes and selected it from the device list, it’s time to add songs to your iPhone. To do this, follow the steps below:
1. Click on the “Summary” tab located at the top of the iTunes window. This will open the summary page for your iPhone, displaying an overview of its settings and information.
2. In the “Options” section, you will find a checkbox that says “Manually manage music and videos”. Make sure this option is checked. Enabling this feature allows you to manually control the music and videos on your iPhone.
3. Scroll down the summary page until you reach the “Music” section. Here, you will see a checkbox that says “Sync Music”. Make sure this checkbox is unchecked. This step is important as we will be manually adding songs from iTunes to your iPhone.
4. Next, click on the “Apply” button located in the bottom-right corner of the iTunes window. This will save your settings and apply them to your iPhone.
By clicking on the “Summary” tab and configuring the appropriate settings, you are now ready to manually add songs from iTunes to your iPhone. Let’s proceed to the next step!
Step 6: Enable the option “Sync with this iPhone over Wi-Fi”
One of the convenient features of iTunes is the ability to sync your iPhone wirelessly over Wi-Fi. By enabling this option, you can easily add songs from iTunes to your iPhone without having to connect it physically. Here’s how to do it:
1. Make sure your iPhone and computer are connected to the same Wi-Fi network. This is crucial for the wireless syncing to work.
2. Open iTunes on your computer and connect your iPhone to it using a USB cable.
3. In the iTunes interface, click on the small iPhone icon located near the top-left corner of the window. This will take you to the Summary page of your iPhone.
4. Scroll down within the Summary page until you find the “Options” section.
5. Tick the box next to “Sync with this iPhone over Wi-Fi”.
6. Once you have enabled this option, click on the “Apply” button at the bottom-right corner of the screen. This will save your changes and initiate the wireless syncing process.
7. Disconnect your iPhone from the USB cable. From now on, as long as your iPhone and computer are connected to the same Wi-Fi network, iTunes will automatically detect your iPhone and allow you to add songs wirelessly.
Note that the initial setup requires a physical connection between your iPhone and computer. However, once you have enabled the “Sync with this iPhone over Wi-Fi” option, you can add songs to your iPhone without the need for a cable connection. This is especially useful if you prefer a more streamlined and cable-free syncing experience.
With this easy step-by-step process, you can now enjoy the convenience of adding songs from iTunes to your iPhone wirelessly over Wi-Fi.
Step 7: Click on the “Apply” button to save the changes
Once you have selected and arranged the songs you want to add to your iPhone from iTunes, it’s time to save the changes. This can easily be done by following the simple steps below:
1. Look for the “Apply” button, which is usually located at the bottom right corner of the iTunes window.
2. Click on the “Apply” button to initiate the syncing process. This will transfer the selected songs from your iTunes library to your iPhone.
3. Keep in mind that the syncing process may take some time, especially if you have a large number of songs or if you are syncing other data, such as apps or photos, alongside the songs.
4. While the syncing process is ongoing, make sure that your iPhone stays connected to your computer. Avoid unplugging it until the process is complete to avoid any potential data loss or syncing errors.
5. Once the syncing process is finished, you can safely disconnect your iPhone from your computer.
By clicking on the “Apply” button, you are not only saving the changes you made in terms of song selection, but also initiating the transfer process to make the songs available on your iPhone. This step is crucial to ensure that the songs are successfully added to your device and can be accessed at any time, even offline.
Remember, if you ever want to make changes to the songs on your iPhone or add new ones from iTunes, you can always repeat the process and click on the “Apply” button to save the changes.
Step 8: Select the songs you want to add to your iPhone
Now that your iPhone is connected to iTunes and you have selected the option to manually manage music, it’s time to choose the songs you want to add to your device. This step gives you complete control over the music library on your iPhone, allowing you to select specific songs or albums to sync.
To select songs, navigate to the “Music” section of iTunes. Here, you will see a list of all the songs in your iTunes library. You can scroll through the list or use the search bar to find specific songs or artists.
If you want to add entire albums, click on the “Albums” tab located at the top of the iTunes window. This will display all the albums in your library. Simply select the album you want to add, and all the songs within that album will be included.
To select individual songs, click on the “Songs” tab. This will display a list of all the songs in your library. You can scroll through the list and manually check the box next to each song you want to add. Remember, you can hold down the “Ctrl” key (Windows) or the “Command” key (Mac) to select multiple songs at once.
If you want to add songs from a specific playlist, click on the “Playlists” tab. Here, you will see a list of all your playlists. Select the playlist that contains the songs you want to add, and all the songs within that playlist will be selected.
Once you have selected the songs you want to add, go ahead and click the “Apply” or “Sync” button in iTunes. This will start the process of transferring the selected songs from iTunes to your iPhone. You may need to wait a few minutes depending on the size of your music library and the number of songs being added.
After the sync is complete, you can disconnect your iPhone from your computer and enjoy the newly added songs on your device. Remember, you can always repeat this process in the future to add or remove songs as per your preference.
Step 9: Click on the “Sync” button to wirelessly transfer the songs to your iPhone
Once you have connected your iPhone to iTunes and selected the songs you want to add, the next step is to click on the “Sync” button. This button is located at the bottom right corner of the iTunes interface.
By clicking on the “Sync” button, iTunes will start the process of transferring the selected songs from your iTunes library to your iPhone. This transfer will happen wirelessly, eliminating the need for any physical connection between your devices.
During the syncing process, you may see a progress bar indicating the status of the transfer. This bar will show you how many songs are being transferred and the estimated time remaining for completion.
It’s important to note that the speed of the wireless transfer can vary depending on factors such as the number of songs being transferred, your internet connection speed, and the overall performance of your devices.
Once the sync is complete, you can disconnect your iPhone from iTunes and enjoy your newly added songs directly on your device. You will be able to access them through the Music app on your iPhone.
Remember, if you have any issues with the sync process or if the songs don’t appear on your iPhone after syncing, you can troubleshoot the problem by checking your wireless connection, restarting your devices, or updating your iTunes software.
Now that you know how to use the “Sync” button to wirelessly transfer songs to your iPhone, you can easily update your music library and enjoy your favorite tunes wherever you go.
– Method 3: Using Apple Music to add songs from iTunes to iPhone
If you are an avid music lover, chances are you have a vast music library in your iTunes. But how do you transfer those songs to your iPhone? Luckily, with Apple Music, you can easily add songs from iTunes to your iPhone and enjoy your favorite tunes on the go.
1. To get started, make sure you have an active Apple Music subscription. Without it, you won’t be able to access your iTunes library on your iPhone.
2. Open the Apple Music app on your iPhone and sign in with your Apple ID. If you don’t have the app installed, you can download it from the App Store.
3. Tap on the “Library” tab at the bottom of the screen. Here, you will see all the music available in your Apple Music library.
4. If your iTunes library is not syncing automatically with Apple Music, you can manually add songs. To do this, tap on the “More” button (three dots) next to the song or album you want to add.
5. From the options that appear, select “Add to Library”. The song will now be added to your Apple Music library and will be available on your iPhone.
6. To access the added song, go back to the “Library” tab and tap on the “Songs” section. Here you will find all the songs in your Apple Music library, including the ones you added from iTunes.
That’s it! You have successfully added songs from iTunes to your iPhone using Apple Music. Now you can enjoy your favorite tunes wherever you go.
Note: Remember that Apple Music requires an internet connection to stream songs. If you want to listen to your songs offline, you can download them to your iPhone by tapping on the ellipsis icon next to a song and selecting “Download”.
Step 1: Open the Apple Music app on your iPhone
Adding songs from iTunes to your iPhone is a simple process that starts with opening the Apple Music app on your device. The Apple Music app is pre-installed on all iPhones and provides access to a vast library of songs and albums.
To locate the Apple Music app, look for the icon that resembles a musical note on a white background. It may be located on your home screen or within a folder. Once you have found the app, tap on it to open it.
When the Apple Music app is open, you will be greeted with a clean and intuitive interface. From here, you can navigate through various sections such as For You, Browse, Radio, and Library. The Library section is where you will find all the songs and playlists that are available on your device.
Tap on the “Library” tab located at the bottom of the screen. This will take you to your personal music library, where you can manage and organize your songs and playlists.
Now that you have successfully opened the Apple Music app on your iPhone, you are ready to proceed to the next step of adding songs from iTunes to your device.
Step 2: Search for the song you want to add
Now that your iPhone is connected to iTunes, it’s time to search for and add the songs you want to your device. Here’s how you can do it:
- Open the iTunes application on your computer.
- In the search bar at the top right corner of the iTunes window, type the name of the song or artist that you want to add to your iPhone.
- As you type, iTunes will automatically start searching for matching songs in your library.
- If the song you want is already in your iTunes library, it will appear in the search results.
- If the song is not in your library, you can click on the “Store” tab in the top navigation bar of iTunes and search for the song in the iTunes Store.
- Once you have found the desired song in the search results, you can click on it to see more details, such as the album it belongs to, its duration, and the price (if it’s not a free song).
- If the song is free, you can simply click on the “Get” or “Download” button to add it to your iTunes library.
- If the song has a price, you will need to click on the price button and complete the purchase process before you can add it to your library.
- Once the song is in your iTunes library, you can simply drag and drop it to your iPhone icon in the left sidebar of the iTunes window, or you can right-click on the song and select “Add to Device” followed by your iPhone’s name.
- iTunes will start syncing the song to your iPhone, and you will see a progress bar indicating the transfer process.
- Once the transfer is complete, you can disconnect your iPhone from the computer and enjoy listening to the newly added song on your device.
That’s it! You have successfully searched for and added the song you wanted to your iPhone using iTunes. Now you can enjoy your favorite tunes wherever you go.
Step 3: Tap on the song to open it
After successfully searching for and locating the desired song in your iTunes library, the next step is to tap on the song to open it. This action will allow you to preview the song and check if it’s the right one before adding it to your iPhone.
Once you tap on the song, a new window will appear showing you the song details and options. Here, you can view information such as the song’s title, artist, album, and duration. You can also find options to play the song, add it to a playlist if desired, or even share it with others.
If you want to play the song before adding it to your iPhone, simply tap on the play button or the album artwork. This will allow you to listen to a short preview of the song and evaluate whether it meets your preferences or not.
If you are satisfied with the song and want to proceed with adding it to your iPhone, you can simply tap on the “Add to Library” button. This action will initiate the process of transferring the song from iTunes to your iPhone. Alternatively, if you want to add the song to a specific playlist on your iPhone, you can tap on the “Add to Playlist” button and select the desired playlist from the options displayed.
Once you have tapped on the desired button, iTunes will start transferring the song to your iPhone. The time it takes to complete the transfer will depend on the size of the song file and the speed of your internet connection. During this process, it’s important to ensure a stable internet connection to avoid any interruptions or errors.
After the transfer is complete, you will receive a confirmation message indicating that the song has been successfully added to your iPhone’s library. At this point, you can disconnect your iPhone from your computer and begin enjoying your newly added song on-the-go.
By following these simple steps and tapping on the song to open it, you can easily add songs from iTunes to your iPhone and create a personalized music collection that you can enjoy anytime, anywhere.
Step 4: Tap on the “+” button next to the song to add it to your library
After you have successfully connected your iPhone to iTunes and accessed your music library, it’s time to start adding songs to your device. To add a song, follow these simple steps:
1. Browse through your iTunes library and find the song you want to add to your iPhone. You can use the search bar or navigate through your playlists, artists, or albums.
2. Once you have found the song, look for the “+” button located next to it. This button is usually represented by a small icon of a plus sign. Tap on this button to add the song to your library.
3. After tapping the “+” button, you will notice a confirmation message or a visual change indicating that the song has been added to your library. Some versions of iTunes may also display a progress bar or a notification to inform you about the song transfer process.
4. Repeat the process for each song you wish to add to your iPhone. You can add multiple songs at once by tapping on the “+” button next to each song you want to include in your library.
5. Once you have finished adding songs, you can disconnect your iPhone from iTunes. The newly added songs will be available in the Music app on your device, ready to be played whenever you want.
Keep in mind that the process of adding songs to your iPhone may vary slightly depending on the version of iTunes and your device’s operating system. However, the general method described above should work for most users.
Congratulations! You have successfully added songs from iTunes to your iPhone. Now you can enjoy your favorite music on the go!
– Method 4: Using iCloud Music Library to sync iTunes songs with iPhone
If you want to effortlessly sync your iTunes songs with your iPhone, using iCloud Music Library is an ideal option. This powerful feature allows you to access your entire iTunes library on your iPhone and keep them in sync across all your devices. To start syncing your iTunes songs using iCloud Music Library, follow the steps below:
1. Make sure you have iCloud Music Library enabled on both your Mac or PC and your iPhone. You can do this by going to Settings on your iPhone, tapping on your Apple ID, and selecting iCloud. Then, toggle the iCloud Music Library switch to the on position.
2. On your Mac or PC, open iTunes and go to Preferences. On a Mac, click on the iTunes menu and select Preferences. On a PC, click on Edit and then Preferences.
3. In the Preferences window, click on the General tab and check the box next to “iCloud Music Library” option. Then click on OK to save the changes.
4. Now, you’ll need to ensure that all your iTunes songs are uploaded to iCloud. To do this, go to File in iTunes and select “Library” from the drop-down menu. Then, click on “Update iCloud Music Library”.
5. Once your iTunes songs are uploaded to iCloud Music Library, you can access them on your iPhone by opening the Apple Music app. Make sure you’re signed in with the same Apple ID that you used to enable iCloud Music Library.
6. In the Apple Music app, you should see all your iTunes songs available for streaming or downloading. Simply tap on the song you want to listen to, and it will start playing on your iPhone.
By using iCloud Music Library, you can keep your iTunes songs in sync between your Mac or PC and your iPhone without the need for cables or manual syncing. Enjoy your favorite tunes wherever you go!
Step 1: Enable iCloud Music Library on your iPhone
Before you can add songs from iTunes to your iPhone, you need to ensure that the iCloud Music Library is enabled on your device. The iCloud Music Library allows you to access your entire music library from any device, including your iPhone, as long as you are signed in with the same Apple ID.
To enable iCloud Music Library on your iPhone, follow these steps:
- Open the Settings app on your iPhone.
- Scroll down and tap on “Music”.
- Toggle on the switch next to “iCloud Music Library”.
Once you’ve enabled the iCloud Music Library, your iPhone will start syncing your music library with iCloud. This process may take some time, depending on the size of your library and the speed of your internet connection. Make sure your iPhone is connected to a Wi-Fi network for faster and more reliable syncing.
Step 2: Enable iCloud Music Library on your computer’s iTunes
Enabling iCloud Music Library on your computer’s iTunes is an important step to ensure that your songs are seamlessly synced across all your Apple devices, including your iPhone. iCloud Music Library allows you to access your entire music library from anywhere, at any time.
Follow these simple steps to enable iCloud Music Library on your computer’s iTunes:
1. Launch iTunes: Open the iTunes application on your computer. If you don’t have iTunes installed, download and install it from the official Apple website.
2. Sign in to your Apple ID: Click on the “Account” tab at the top of the iTunes window and sign in with your Apple ID credentials. If you don’t have an Apple ID, create one by clicking on “Create New Apple ID.”
3. Access iTunes preferences: On a Mac, click on the “iTunes” tab in the menu bar and select “Preferences.” On a Windows PC, click on the “Edit” tab in the menu bar and select “Preferences.”
4. Open the “General” tab: In the Preferences window, click on the “General” tab at the top.
5. Enable iCloud Music Library: Check the box next to “iCloud Music Library” to enable it. This will prompt a message indicating that your iCloud Music Library will be replaced with your iTunes library. Click “Replace” to proceed.
6. Apply the changes: Click on the “OK” button to apply the changes and close the Preferences window.
7. Wait for synchronization: Depending on the size of your music library, it may take some time for iTunes to synchronize your music with iCloud Music Library. Be patient and ensure that your computer is connected to a stable internet connection.
Once the synchronization is complete, your computer’s iTunes library and your iCloud Music Library will be merged. This means that any changes you make to your music library on your computer’s iTunes will be reflected across all your Apple devices, including your iPhone.
Enabling iCloud Music Library on your computer’s iTunes is a seamless way to access your entire music library on the go and enjoy your favorite songs on your iPhone without any hassle. So, make sure to follow these steps and start syncing your music effortlessly.
Step 3: Ensure that your iTunes library is synced with iCloud
Syncing your iTunes library with iCloud is crucial to ensure that your purchased songs and playlists are available across all your devices, including your iPhone. By syncing your iTunes library with iCloud, you can easily access your favorite songs and playlists anytime, anywhere.
To sync your iTunes library with iCloud, follow these steps:
- Open iTunes on your computer and sign in with your Apple ID.
- Click on the “iTunes” menu and select “Preferences.”
- In the “Preferences” window, go to the “General” tab and check the box next to “Sync Library.” This will enable syncing your iTunes library with iCloud.
- Click on “OK” to save the changes.
Once you have enabled the sync, your iTunes library, including your purchased songs, will automatically be uploaded to iCloud and synced with all your devices that are connected to the same Apple ID.
It’s important to note that syncing your iTunes library with iCloud may require an active Wi-Fi connection and sufficient iCloud storage space, depending on the size of your library.
By ensuring that your iTunes library is synced with iCloud, you can enjoy a seamless experience of accessing your favorite songs and playlists on your iPhone, without the hassle of manually transferring files.
Step 4: Open the Music app on your iPhone
Once you have successfully added your desired songs from iTunes to your iPhone, it’s time to enjoy the music! To do so, you need to open the Music app on your device. The Music app comes pre-installed on all iPhones, so you can easily find it on your home screen.
Simply tap on the Music app icon, which looks like a red musical note on a white background. This will launch the Music app, and you will be greeted with the main interface, where you can access and manage all your music.
Upon opening the Music app, you will see various tabs at the bottom of the screen, such as “Library,” “Browse,” “Radio,” and “Search.” The “Library” tab is where you will find all your added songs and playlists.
To navigate to your library, simply tap on the “Library” tab at the bottom of the screen. This will take you to a screen where you can view your songs organized by categories like albums, artists, playlists, and songs.
From here, you can scroll through your library and find the songs you added from iTunes. When you locate the desired song, simply tap on it to start playing it. You can adjust the volume, skip to the next or previous song, and even control playback using the on-screen controls.
The Music app on your iPhone also offers various additional features, such as creating playlists, exploring new music through the “Browse” tab, and even enjoying curated radio stations. Feel free to explore and make the most out of the Music app to enhance your music listening experience.
Step 5: Select the “Library” tab
Once you’ve connected your iPhone to iTunes, the next step is to select the “Library” tab within the iTunes interface. This tab is where you will find all of your music content and playlists.
When you click on the “Library” tab, you will be presented with a list of options, such as “Music,” “Movies,” “TV Shows,” and more. For the purpose of adding songs from iTunes to your iPhone, you will specifically need to click on the “Music” option.
By selecting the “Music” option, you will be shown all the songs, albums, and playlists that are currently available in your iTunes library. This is where you can browse through your various music collections and choose the songs you want to transfer to your iPhone.
In addition to the main “Music” section, you may also see other tabs or categories within the “Library” tab. These can include “Recently Added,” “Songs,” “Artists,” and “Albums,” among others. These tabs can help you organize your music library and locate specific songs or artists more easily.
Once you have selected the “Library” tab and navigated to the “Music” section, you are now ready to proceed to the next step in the process of adding songs from iTunes to your iPhone.
Step 6: Tap on “Songs” to view your iCloud music library
Once you have successfully logged in to your iCloud account, tap on the “Songs” tab within the iTunes app on your iPhone. This will give you access to your entire iCloud music library, allowing you to browse through all the songs that are stored in the cloud.
By tapping on the “Songs” tab, you will be able to view a list of all the songs that you have uploaded to your iCloud account. Whether you have purchased songs from the iTunes Store or added music files from your computer, they will all be available for you to access and listen to on your iPhone.
Scroll through the list of songs to find the specific one you want to add to your iPhone. You can use the search bar at the top of the screen to quickly locate a particular song, artist, or album. Simply type in the name and the list will automatically filter the results for you.
To play a song directly from your iCloud music library, simply tap on the song title. The song will begin playing, and you can control playback using the on-screen controls. Additionally, you have the ability to create playlists, add songs to your queue, and even download individual songs for offline listening.
Once you have found the song you want to add to your iPhone, you have two options. You can either tap on the “Download” button to download the song directly to your iPhone’s local storage, or you can tap on the three-dot menu icon next to the song and select “Add to Library.” The latter option will add the song to your iPhone’s music library for easy access.
After you have added the desired songs to your iPhone’s music library, you can exit the “Songs” tab and go back to the main iTunes interface. From there, you can access your newly added songs by navigating to the “Music” tab, where you will find all the music stored on your device.
With just a few simple taps, you can easily view and add songs from your iCloud music library to your iPhone. Whether you want to listen to your favorite tracks while on the go or create the ultimate playlist for a road trip, iTunes makes it simple and convenient to manage your music collection.
Step 7: Tap on the “+” button next to the song you want to add to your iPhone
Once you have successfully connected your iPhone to iTunes and selected it in the device menu, you can proceed to add songs from your iTunes library. To do this, follow these simple steps:
1. Within the iTunes interface, navigate to the “Library” tab located at the top of the screen.
2. From the sidebar on the left-hand side of the screen, select “Songs” to display all of the songs in your iTunes library.
3. Scroll through the list until you find the desired song that you would like to add to your iPhone.
4. Next to the selected song, you will see a small “+” button. Tap on this button to initiate the process of adding the song to your iPhone.
5. The song will then be added to your iPhone’s library and will be available for playback through the Music app on your device.
By tapping the “+” button, you can easily add individual songs from your iTunes library to your iPhone. This feature is particularly useful when you want to have specific songs readily available on your device without having to sync your entire iTunes library.
Remember, each time you want to add another song to your iPhone, simply repeat Steps 3 to 5. This way, you can curate a personalized music collection on your device that suits your preferences and listening needs.
Conclusion
Adding songs from iTunes to your iPhone is a simple and convenient process that allows you to enjoy your favorite music anytime, anywhere. Whether you prefer syncing your music library through iTunes or using the Apple Music app, you have multiple options to choose from. By following the steps outlined in this guide, you can quickly transfer your songs to your iPhone and create personalized playlists for any mood or occasion.
Remember to ensure that your iPhone is connected to a stable Wi-Fi network and that you have enough storage space available for your music files. Additionally, keep in mind that iTunes and Apple Music offer different features and functionalities, so be sure to explore both options to determine which one suits your needs best.
With the ability to easily add songs from iTunes to your iPhone, you’ll have a vast library of music at your fingertips, allowing you to enjoy top-notch audio quality wherever you go. So, get started now and elevate your music listening experience with your iPhone!
FAQs
1. Can I add songs from iTunes to my iPhone?
Absolutely! Adding songs from iTunes to your iPhone is a breeze. With just a few simple steps, you can sync your iTunes library with your iPhone and enjoy your favorite tunes on the go.
2. How do I sync my iPhone with iTunes?
To sync your iPhone with iTunes, connect your device to your computer using a USB cable. Open iTunes and select your iPhone from the device list. Go to the “Music” tab and choose the songs you want to add to your iPhone. Finally, click the “Sync” button to transfer the selected songs to your iPhone.
3. What file formats are supported for music on iPhone?
The iPhone supports various audio file formats, including MP3, AAC, AIFF, WAV, and Apple Lossless. It’s important to ensure that your music files are in a supported format for seamless playback on your iPhone.
4. How much storage space is required to add songs to my iPhone?
The amount of storage space required depends on the size and number of songs you want to add to your iPhone. Each song typically consumes around 3-5MB of storage space. So, for example, if you have 100 songs, you might need approximately 300-500MB of free space on your iPhone.
5. Can I add songs to my iPhone wirelessly?
Yes, you can add songs to your iPhone wirelessly using Apple’s iCloud Music Library feature. This allows you to upload your music to iCloud and stream or download the songs directly to your iPhone over a Wi-Fi or cellular connection. Simply enable the iCloud Music Library option in the iTunes settings on both your computer and iPhone, and you’re good to go.
