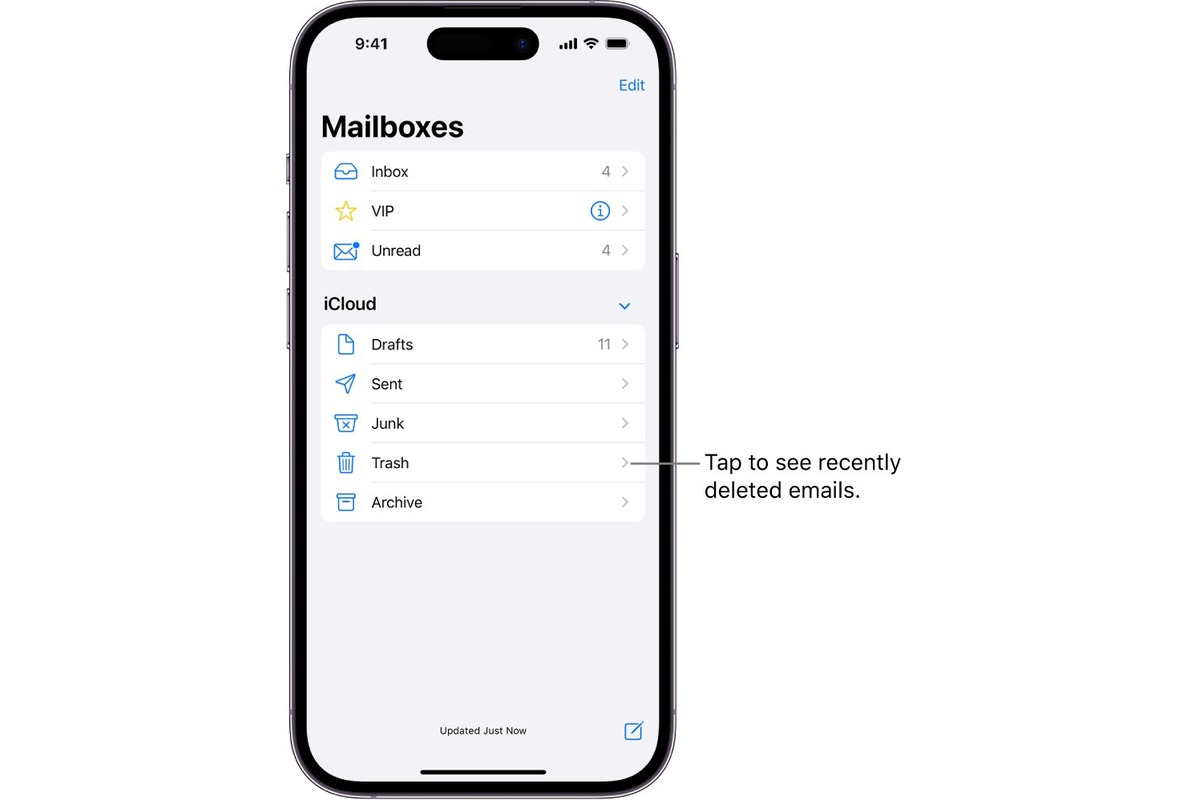
Are you frustrated with the cluttered storage on your iPhone? Is your device constantly showing a “Storage Almost Full” warning? Don’t worry, you’re not alone. Many iPhone users encounter this issue, and the main culprit is often the accumulation of unnecessary files and data, commonly known as trash. Clearing out this trash is essential to free up space and optimize the performance of your device. In this article, we will guide you on how to effectively clear trash on your iPhone, ensuring you have ample storage for your important files, apps, and memories. So, let’s dive in and reclaim those valuable gigabytes on your iPhone!
Inside This Article
- Background Information
- Methods to Clear Trash on iPhone
- Clearing Recently Deleted Photos
- Managing and Clearing Deleted Messages
- Clearing Cache and Temporary Files
- Deleting Unused Apps
- Conclusion
- FAQs
Background Information
Before we delve into the methods of clearing trash on your iPhone, let’s first understand what exactly constitutes as trash on your device. When we talk about trash on an iPhone, we are referring to unnecessary files, photos, messages, and cached data that take up storage space and can slow down your device over time.
As you use your iPhone to capture photos, send messages, browse the internet, and use various apps, these actions generate data that gets stored on your device. Over time, this data can accumulate and clog up your storage, leading to decreased performance and limited available space.
The trash on your iPhone can take various forms, including recently deleted photos, deleted messages, cached files from apps, and unused apps. Clearing out this trash not only frees up valuable storage space but also helps optimize the performance of your device.
Now that we have a better understanding of what constitutes as trash on an iPhone, let’s move on to exploring the methods to clear it out and ensure your device functions at its best.
Methods to Clear Trash on iPhone
Is your iPhone running slow or running out of storage space? One possible reason could be the accumulation of unnecessary files and trash on your device. Fortunately, there are several methods you can use to clear out the trash on your iPhone and free up valuable storage. In this article, we will explore these methods and guide you through the process.
1. Clearing Recently Deleted Photos
When you delete a photo from your iPhone, it goes to the “Recently Deleted” album where it stays for 30 days before being permanently deleted. To clear out this trash:
- Open the “Photos” app on your iPhone.
- Tap on the “Albums” tab at the bottom of the screen.
- Scroll down and find the “Recently Deleted” album.
- Tap on it to open.
- Tap “Select” and choose the photos you want to delete.
- Tap the “Delete” button to remove them permanently.
2. Managing and Clearing Deleted Messages
Deleted messages can also take up significant space on your iPhone. To manage and clear them:
- Open the “Messages” app on your iPhone.
- Tap on the conversation you want to delete messages from.
- Swipe left on the message or select multiple messages by tapping “Edit” at the top left corner.
- Tap the trash can icon to delete the selected messages.
3. Clearing Cache and Temporary Files
Cache files and temporary data generated by apps can accumulate over time and take up considerable space on your device. To clear them:
- Go to the “Settings” app on your iPhone.
- Scroll down and tap on “General” followed by “iPhone Storage”.
- Wait for a few moments as your device calculates the storage usage.
- Scroll down to find the apps with the most storage usage.
- Tap on an app to see the option to “Offload App” or “Delete App”. Choose the appropriate option to clear cache and temporary files.
4. Deleting Unused Apps
Unused apps can take up space on your iPhone. To delete them:
- Go to the home screen of your iPhone.
- Tap and hold down on an app icon until all the icons start to jiggle.
- Tap on the “X” button that appears on the top left corner of the app icon you want to delete.
- Tap “Delete” to confirm the deletion of the app.
By following these methods, you can efficiently clear out the trash on your iPhone, optimizing its performance and reclaiming valuable storage space. Keep your device clean and enjoy a smoother user experience!
Clearing Recently Deleted Photos
One of the easiest ways to clear trash on your iPhone is by clearing the recently deleted photos. When you delete a photo from your iPhone, it doesn’t immediately get erased; instead, it gets moved to a separate folder called “Recently Deleted.”
To clear these recently deleted photos, follow these steps:
- Open the “Photos” app on your iPhone.
- Tap on the “Albums” tab at the bottom of the screen.
- Scroll down and locate the “Recently Deleted” album.
- Tap on the album to open it.
- You will see all the photos that have been recently deleted from your iPhone.
- Tap on the “Select” button at the top-right corner of the screen.
- Now, you can either select individual photos or tap on “Select All” to choose all the photos.
- Once you’ve selected the photos you want to clear, tap on the “Delete” button at the bottom-right corner of the screen.
- A confirmation pop-up will appear asking if you want to delete the selected photos permanently. Tap “Delete Photos” to confirm.
By following these simple steps, you can easily clear the recently deleted photos and free up storage space on your iPhone.
Managing and Clearing Deleted Messages
One common source of trash on an iPhone is the accumulation of deleted messages. Over time, these deleted messages can take up valuable storage space on your device. To efficiently manage and clear deleted messages, follow these steps:
Step 1: Open the Messages app on your iPhone.
Step 2: Tap on the conversation that you want to manage.
Step 3: Scroll through the conversation to identify any deleted or archived messages.
Step 4: To permanently delete a single message, swipe left on the message and tap on the “Delete” button. Alternatively, you can tap and hold on a message to reveal a menu of options, then select “More” and choose multiple messages to delete.
Step 5: To clear all deleted messages from a conversation, tap on the “More” button (represented by three dots) in the top-right corner of the screen. Then select “Delete” and confirm your action.
Step 6: Repeat these steps for any other conversations with deleted messages that you want to clear.
Alternatively, you can enable the “Keep Messages” option in the Settings app to automatically delete messages after a specific period, such as 30 days or 1 year. This can help you maintain a clutter-free Messages app and prevent excessive accumulation of deleted messages.
By managing and clearing deleted messages on your iPhone, you can free up storage space and ensure a smoother messaging experience.
Clearing Cache and Temporary Files
Cache and temporary files can accumulate over time on your iPhone, taking up valuable storage space. Clearing these files not only helps to free up storage but also ensures optimal performance. Here are some methods to clear cache and temporary files on your iPhone:
1. Clear Safari Cache: Safari is the default web browser on iPhones, and it stores cache files to enhance browsing speed. To clear Safari cache, go to Settings > Safari > Clear History and Website Data. This will not only remove the cache but also delete your browsing history and cookies.
2. Clear App Cache: Many apps on your iPhone store cache data to improve performance. While it’s helpful, this cache can accumulate over time. To clear app cache, go to Settings > General > iPhone Storage. Wait for the list of apps to load, and then tap on the app you want to clear cache for. You’ll find the option to offload the app or clear the cache. Choose “Offload App” if you want to keep the app’s data but remove the app itself. If you want to clear the cache without removing the app, choose “Delete App” and reinstall it later.
3. Use Third-party Apps: There are several third-party apps available on the App Store that specialize in cleaning iPhone cache and temporary files. These apps can identify and delete unnecessary files from various sources, including system cache, app cache, and temporary files. Some popular options include CleanMyPhone, PhoneClean, and iMyFone Umate.
Important Note: Before clearing cache or using third-party cleaning apps, it’s advisable to backup your iPhone data to ensure you don’t lose any important files or data during the process.
By periodically clearing cache and temporary files on your iPhone, you can optimize its performance and reclaim valuable storage space, ensuring a smoother user experience.
Deleting Unused Apps
As time goes on, our iPhones tend to become cluttered with numerous apps that we rarely or never use. These unused apps can take up valuable storage space on our devices, slowing down performance and making it difficult to find the apps we actually need. Deleting unused apps is a simple and effective way to clear up trash on our iPhones and streamline our digital lives.
To delete unused apps on your iPhone, follow these steps:
1.
Start by locating the app you want to delete on your iPhone’s home screen. You can simply browse through your apps or use the search function to find it quickly.
2.
Once you have located the app, press and hold its icon until all the icons on your screen start to jiggle. This indicates that you have entered the app editing mode.
3.
Look for an “X” button that appears on the top left corner of the app icon. Tap on the “X” button to initiate the deletion process.
4.
A pop-up message will appear, asking you to confirm the deletion of the app. Read the message carefully to ensure you are deleting the correct app, as this action cannot be undone.
5.
If you want to proceed with the deletion, tap on the “Delete” button. The app will be removed from your iPhone, and its icon will disappear from the home screen.
Alternatively, you can also delete unused apps directly from the settings of your iPhone. Here’s how:
1.
Open the “Settings” app on your iPhone and scroll down to find the “General” option. Tap on it to access the general settings.
2.
In the general settings menu, look for the “iPhone Storage” or “Storage” option. Tap on it to view the storage details of your device.
3.
You will see a list of all the apps installed on your iPhone, sorted by the amount of storage they are using. Scroll through the list and locate the app you want to delete.
4.
Tap on the app you want to delete, and you will be directed to a new screen with detailed information about the app’s storage usage.
5.
On this screen, you will find an option to “Delete App.” Tap on it, and a confirmation message will appear, asking you to confirm the deletion. If you want to proceed, tap on “Delete App” again.
By following these steps, you can easily delete unused apps from your iPhone and free up valuable storage space. This will not only declutter your device but also improve its performance and make it easier to find the apps you use regularly.
Conclusion
In conclusion, properly managing and clearing the trash on your iPhone is essential for maintaining device performance and freeing up valuable storage space. By regularly reviewing and deleting unnecessary files, such as cached data, junk files, and unused applications, you can optimize your iPhone’s efficiency and ensure a smoother user experience.
Remember to take advantage of the various methods available to clear trash on your iPhone, such as using the built-in Storage settings, utilizing third-party cleaner apps, and manually deleting specific files or apps. Each method offers its own benefits and flexibility, allowing you to tailor your trash-clearing routine to your specific needs.
With a better understanding of how to clear trash on your iPhone, you can now take control of your device’s clutter and enhance its overall performance. Regular maintenance and decluttering will not only free up space but also result in a faster, more enjoyable iPhone experience.
FAQs
1. Can I permanently delete trash from my iPhone?
Yes, you can permanently delete trash on your iPhone. When you delete items from the Trash or Recently Deleted folder, they are moved to a temporary storage area where they remain for a period of time before being permanently deleted. To permanently delete trash from your iPhone, follow these steps:
– Open the “Photos” app on your iPhone and tap on the “Albums” tab.
– Scroll down and tap on the “Recently Deleted” album.
– Tap on “Select” in the top right corner, then tap on “Delete All” to permanently delete all items in the trash.
– If you want to delete specific items, tap on each item, then tap on “Delete” in the bottom right corner.
– Confirm the deletion by tapping on “Delete [number of items] Items”.
Please note that once you delete items from the trash, they cannot be recovered.
2. How can I clear the trash from my iPhone’s email app?
To clear the trash from your iPhone’s email app, follow these steps:
– Open the Mail app on your iPhone and go to the Mailboxes screen.
– In the Mailboxes screen, scroll down and tap on the “Trash” folder.
– Tap on “Edit” in the top right corner, then tap on “Delete All” to clear all items from the trash.
– If you want to delete specific items, tap on each item, then tap on “Delete” in the bottom right corner.
– Confirm the deletion by tapping on “Delete [number of items]”.
Once you clear the trash, the deleted emails cannot be recovered.
3. Is it possible to clear the trash from individual apps on my iPhone?
Yes, it is possible to clear the trash from individual apps on your iPhone. Many apps, such as Notes, Messages, and Photos, have their own trash or recently deleted folders where deleted items are stored temporarily before being permanently deleted. To clear the app-specific trash:
– Open the app from which you want to clear the trash.
– Look for options like “Trash” or “Recently Deleted” within the app.
– Tap on the respective option, then select “Delete All” to permanently delete all items in the trash. Alternatively, you can select specific items and delete them individually.
– Confirm the deletion when prompted.
Please note that once you delete items from the app’s trash, they cannot be recovered.
4. How do I clear the cache and temporary files from my iPhone?
To clear the cache and temporary files from your iPhone, follow these steps:
– Go to the Settings app on your iPhone.
– Scroll down and tap on “Safari” (or the respective browser you use).
– Tap on “Clear History and Website Data”.
– Confirm the action by tapping on “Clear History and Data”.
This will clear the cache and temporary files from your browser. To clear the cache from individual apps, you will need to go to the respective apps’ settings and look for options related to cache or temporary files.
5. How often should I clear the trash on my iPhone?
There is no set frequency for clearing the trash on your iPhone. It depends on your usage and needs. If you find that your device is running low on storage space or if you want to ensure that deleted items are permanently removed from your device, you can clear the trash periodically. It is a good practice to check the trash folders in apps like Photos, Notes, and Mail regularly and clear them when necessary to free up space and optimize your device’s performance.
