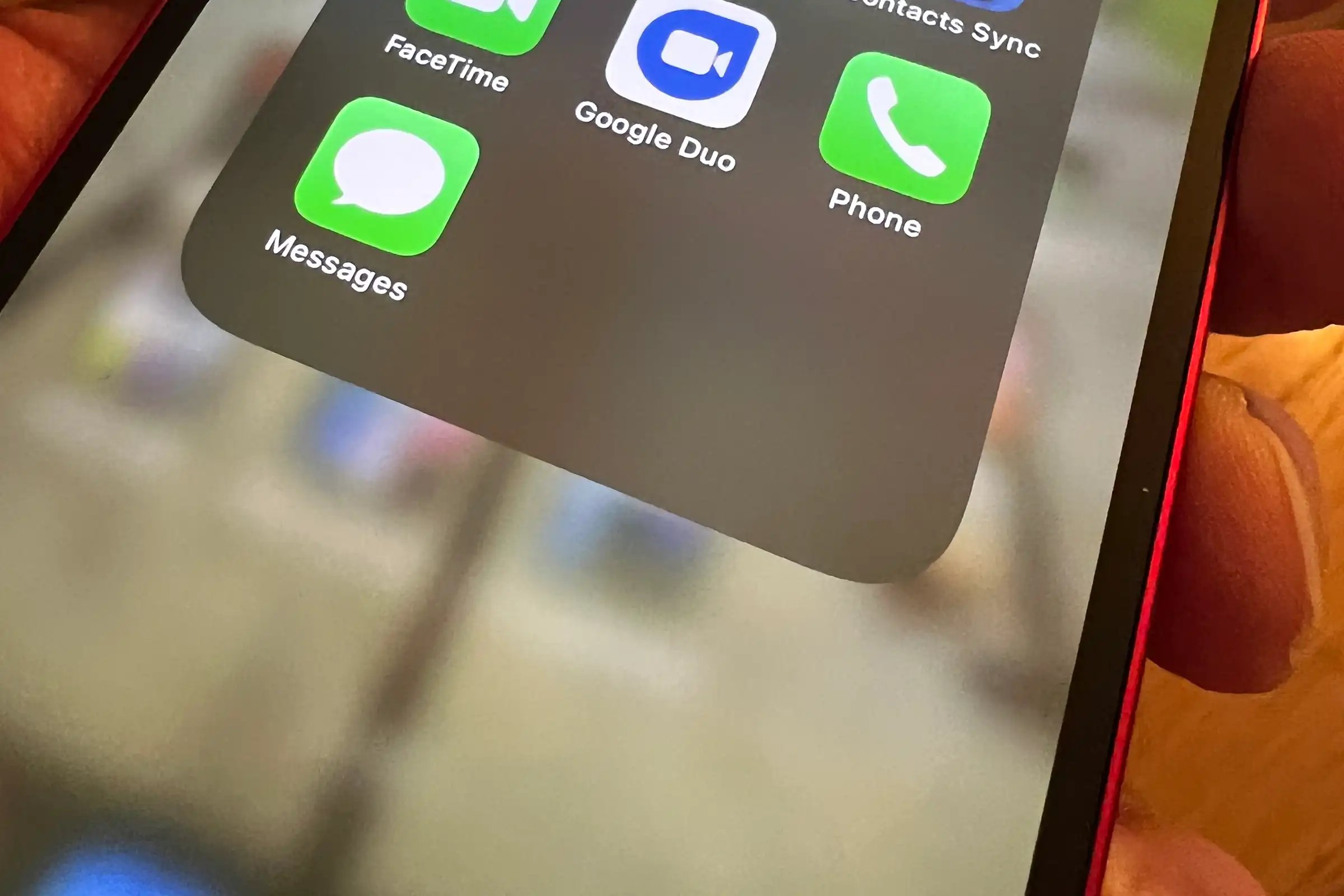
Welcome to our guide on how to disable iMessage Apps from the app bar! iMessage, the default messaging app on iPhones, is known for its versatile and feature-rich ecosystem. One such feature is the app bar, located below the text input field, which allows users to access a wide range of third-party apps directly within iMessage. While this can be convenient for some users, others may find it overwhelming or distracting.
In this article, we will walk you through the steps to disable iMessage Apps from the app bar on your iPhone, so you can have a clutter-free messaging experience. Whether you want to simplify your messaging interface or disable specific apps that you no longer use, we’ve got you covered.
Join us as we dive into the various methods to disable iMessage Apps from the app bar and make your texting experience more streamlined and focused!
Inside This Article
- How to Access the App Bar in iMessage
- Steps to Disable iMessage Apps on iOS
- Disabling iMessage Apps on macOS
- Troubleshooting: Re-enabling iMessage Apps
- Conclusion
- FAQs
How to Access the App Bar in iMessage
When using iMessage on your iOS device, you may have noticed a small bar at the bottom of the screen. This bar, known as the “App Bar,” is a convenient feature that allows you to access and use various apps within iMessage without needing to leave the conversation. With just a tap, you can quickly share photos, stickers, games, and more, enhancing your messaging experience.
To access the App Bar in iMessage, follow these simple steps:
- Open the Messages app on your iOS device.
- Tap on an existing conversation or start a new one.
- At the bottom of the screen, you’ll see the App Bar with a row of icons.
- Swipe left or right to navigate through the available apps.
- Tap on an app icon to open it within iMessage.
Once you’ve accessed the App Bar, you can enjoy a wide range of features and functionalities. Some popular apps within the App Bar include Giphy, Apple Pay, Animoji, and various sticker packs. Explore the options and have fun customizing your messages!
Keep in mind that the specific apps available in the App Bar may vary depending on your device model and the version of iOS you’re using. Certain apps may also require additional installation or account setup.
Now that you know how to access the App Bar in iMessage, let’s move on to the next section to learn how to disable iMessage apps on your iOS device.
Steps to Disable iMessage Apps on iOS
If you’ve been using iMessage on your iOS device and find that the app bar with its abundance of apps is becoming overwhelming, you can easily disable the iMessage apps feature. This will help you regain focus and streamline your messaging experience. Follow these simple steps to disable iMessage apps on iOS:
- Open the Messages App: Locate the green Messages icon on your home screen and tap on it to open the app.
- Access the App Drawer: Once you have launched the Messages app, open a conversation or create a new one. Look for the App Store icon (a grid of four dots) located next to the text input field, and tap on it.
- Swipe to the Left: In the app drawer, you will see a row of icons representing the iMessage apps that are currently enabled. Swipe to the left until you reach the far end of the app bar.
- Tap on the “More” Button: At the end of the app bar, you will find a “More” button represented by three dots. Tap on it to access additional options.
- Manage iMessage Apps: In the “More” menu, you will see a list of all the iMessage apps that are installed on your device. Toggle the switch next to each app to disable its functionality. The switch should turn gray when disabled.
- Disable iMessage Apps: To disable all iMessage apps at once, simply toggle the “Automatically Add Apps” switch at the top of the list. When this switch is off (gray), new iMessage apps will not be automatically added to the app bar.
- Exit the Settings: Once you have disabled the desired iMessage apps or turned off the “Automatically Add Apps” option, tap on the arrow button in the top-left corner of the screen to return to your chat conversation.
That’s it! You have successfully disabled iMessage apps on your iOS device. The app bar will no longer display the previously enabled apps, providing you with a cleaner and more focused messaging experience. Now you can enjoy communicating with your friends and family without the distractions of unnecessary apps.
Disabling iMessage Apps on macOS
iMessage apps can also be disabled on macOS, providing you with a streamlined messaging experience. Here’s how you can do it:
1. Launch the Messages app on your Mac. You can find it in your Applications folder, or simply use Spotlight to search for it.
2. Once the Messages app is open, click on “Messages” in the menu bar at the top of the screen. From the drop-down menu, select “Preferences.”
3. In the Preferences window, click on the “General” tab.
4. Look for the option that says “Show iMessage apps” and uncheck the box next to it. This will disable iMessage apps from appearing in your conversations.
5. Close the Preferences window. The changes will take effect immediately. You will no longer see the iMessage apps in your conversations.
If you ever want to re-enable iMessage apps on macOS, simply follow the same steps mentioned above but check the box next to “Show iMessage apps” in the Preferences window.
Disabling iMessage apps on macOS can help declutter your messaging experience and remove any distractions that may come with them. Whether you prefer a clean interface or just want to have a more focused conversation, this feature gives you the flexibility to customize your experience according to your preferences.
It’s worth noting that disabling iMessage apps on macOS does not affect their availability on iOS devices. If you want to disable them on your iPhone or iPad, you will have to follow the steps specific to iOS.
Troubleshooting: Re-enabling iMessage Apps
If you have previously disabled iMessage apps on your iOS device or macOS and now want to re-enable them, you can easily do so with just a few simple steps. Here are some troubleshooting tips to help you get the iMessage apps back up and running:
1. Open the iMessage app on your iOS device or macOS. If you are using an iPhone or iPad, simply tap on the Messages app icon on your home screen. If you are using a Mac, click on the Messages app in your dock or open it from the Applications folder.
2. Once the iMessage app is open, go to the conversation screen where you want to re-enable the iMessage apps. This could be an existing conversation or a new one. Just make sure you are in the correct conversation before proceeding.
3. On iOS, tap on the “A” icon located next to the text input field. This will open the app bar at the bottom of the screen. On macOS, click on the “App Store” icon in the top-right corner of the conversation window, which will also open the app bar.
4. In the app bar, scroll horizontally to find the “…” (more) icon. It is usually located at the far-right end of the app bar. Tap or click on it to open the iMessage app options.
5. Look for the “Manage Apps” or “Manage Extensions” option in the iMessage app options. Tap or click on it to access the list of installed iMessage apps.
6. Once you are in the list of installed iMessage apps, you should see a toggle switch next to each app name. Enable the toggle switch of the app you want to re-enable. You can do this by tapping the switch on iOS or clicking on it on macOS.
7. After enabling the toggle switch, exit the iMessage app options or settings by tapping or clicking the back arrow or the “Done” button. Your iMessage apps should now be re-enabled and ready for use.
If you encounter any issues during the process or if the iMessage apps are still not appearing, try the following troubleshooting steps:
– Restart your device: Sometimes a simple restart can resolve minor glitches and restore the functionality of the iMessage apps.
– Check for updates: Ensure that your iOS device or macOS is running the latest software version. Updates often include bug fixes and performance improvements that can address issues with app functionality.
– Reinstall the app: If a specific iMessage app is still not working, you can try uninstalling it and then reinstalling it from the App Store. This can help resolve any issues with the app itself.
– Reset iMessage settings: On your iOS device, you can try resetting the iMessage settings by going to Settings > Messages > iMessage and toggling off the “iMessage” switch. Wait for a few seconds, then toggle it back on. This can sometimes refresh the iMessage apps and resolve any related issues.
By following these troubleshooting steps, you should be able to re-enable your iMessage apps and enjoy the additional functionality they provide within the Messages app on your iOS device or macOS.
Conclusion
Disabling iMessage apps from the App Bar can be a useful step to enhance your messaging experience on your iPhone. By following the simple steps outlined in this guide, you can take control of the apps that appear in your iMessage App Bar and customize it to your liking.
Whether you want to remove unnecessary apps cluttering your screen or declutter your messaging experience, disabling iMessage apps offers a simple solution. By accessing the App Bar settings, you can easily toggle on or off the apps that you want to appear.
So, next time you find yourself struggling to find the perfect messaging app amidst a sea of options, remember that you have the power to customize your iMessage App Bar. Take advantage of this feature to streamline your messaging experience and make it more efficient and enjoyable.
By following these steps, you can personalize your messaging experience and make it truly yours. Don’t let unnecessary apps get in the way of seamless communication with your friends and family. Take control of your iMessage App Bar and enjoy a clutter-free and personalized messaging app on your iPhone.
FAQs
– Can I disable iMessage apps on my iPhone?
Yes, you can disable iMessage apps on your iPhone. This can be done by following a few simple steps in the settings menu.
– Why would I want to disable iMessage apps?
Disabling iMessage apps can help streamline your messaging experience by removing unnecessary clutter from the app bar. It can also improve device performance and reduce distractions.
– How do I disable iMessage apps?
To disable iMessage apps on your iPhone, go to Settings, scroll down and tap on Messages, then scroll down and toggle off the “Show iMessage Apps” option.
– Will disabling iMessage apps affect regular text messaging?
No, disabling iMessage apps will not affect regular text messaging. It only disables the additional apps and features within the iMessage app.
– Can I enable iMessage apps again after disabling them?
Yes, you can enable iMessage apps again at any time by going to Settings, selecting Messages, and toggling on the “Show iMessage Apps” option.
