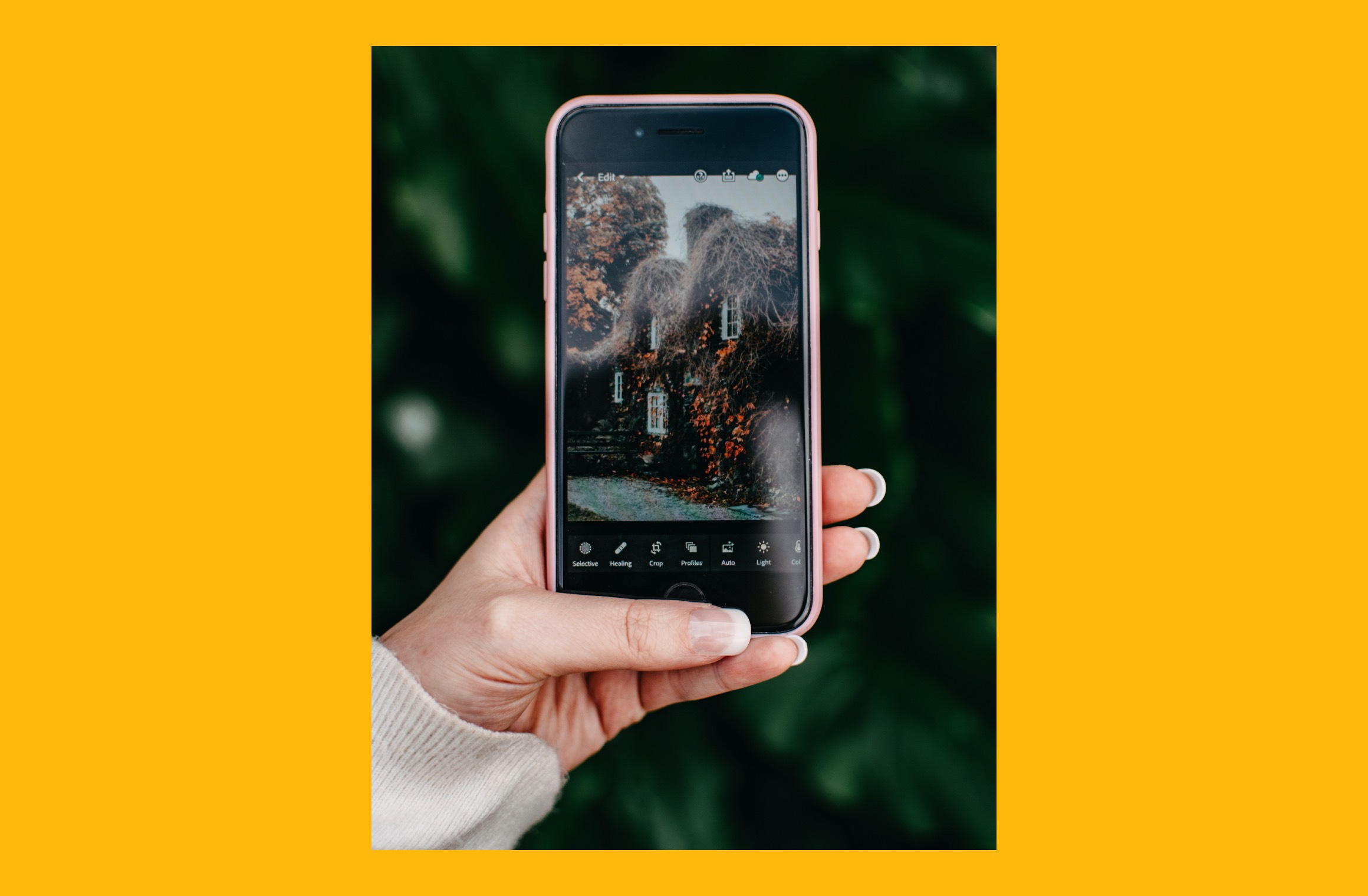
Are you tired of looking at dull and lackluster photos on your mobile phone? Do you wish there was a way to enhance the quality of your pictures and make them truly shine? Well, look no further than Lightroom Mobile! Whether you’re a professional photographer or just an avid smartphone snapper, Lightroom Mobile is a versatile and powerful app that can take your photos to the next level.
In this article, we will explore the various tools and techniques available in Lightroom Mobile to help you enhance the quality of your photos. From adjusting exposure and color balance to adding filters and applying creative edits, we will cover all the bases to ensure your mobile phone pictures stand out from the crowd.
So, if you’re ready to transform your mediocre mobile phone photos into stunning masterpieces, read on to discover how you can enhance photo quality in Lightroom Mobile.
Inside This Article
- Subtitle 1: Importing Photos into Lightroom Mobile
- Subtitle 2: Adjusting Exposure and Contrast
- Subtitle 3: Enhancing Colors and Saturation
- Subtitle 4: Sharpening and Noise Reduction
- Conclusion
- FAQs
Subtitle 1: Importing Photos into Lightroom Mobile
Importing photos into Lightroom Mobile is a simple yet essential step to enhancing the quality of your images. With Lightroom Mobile’s powerful editing tools and seamless synchronization with the desktop version, you can now conveniently edit your photos on the go. Here’s a step-by-step guide to importing your photos into Lightroom Mobile:
- Open Lightroom Mobile: Launch the Lightroom Mobile app on your smartphone or tablet. If you haven’t already installed it, head to your device’s app store and download it.
- Create a New Catalog: When you open Lightroom Mobile for the first time, you’ll be prompted to create a new catalog. Give it a descriptive name and proceed.
- Import Photos: Once you’ve created a new catalog, tap on the “+” button at the bottom of the screen to import your photos. You can choose to import photos from your device’s gallery or directly from your camera.
- Select Photos: Browse through your device’s gallery or camera roll and select the photos you want to import into Lightroom Mobile. You can tap on multiple photos to select them at once.
- Apply Default Settings: Lightroom Mobile allows you to apply default settings to your imported photos. You can choose to enable or disable this option based on your preference.
- Start Import: After selecting your photos and adjusting the default settings (if desired), tap on the “Import” button to begin the import process. Lightroom Mobile will import your selected photos into the catalog for editing.
Once you’ve successfully imported your photos into Lightroom Mobile, you can start enhancing their quality using the powerful editing tools available. From adjusting exposure and contrast to enhancing colors and sharpening images, Lightroom Mobile provides a wide range of options to make your photos shine. Stay tuned for the next section, where we will dive into the process of adjusting exposure and contrast in Lightroom Mobile.
Subtitle 2: Adjusting Exposure and Contrast
One of the key factors in enhancing photo quality is adjusting the exposure and contrast levels. Lightroom Mobile offers powerful tools to help you achieve optimal results.
When adjusting the exposure, you can make the image brighter or darker. If a photo appears too dark, increase the exposure to bring out more details. On the other hand, if the image looks overexposed, decrease the exposure to regain highlight details.
The contrast adjustment allows you to control the difference between light and dark areas in your photo. Increasing the contrast adds more definition and depth, making the image more visually appealing. Conversely, reducing the contrast can create a softer and more evenly toned appearance.
In Lightroom Mobile, you can easily adjust exposure and contrast by using the sliders in the Editing panel. Slide the Exposure slider to the right to increase exposure or to the left to decrease it. Similarly, slide the Contrast slider to the right to enhance contrast or to the left to reduce it.
Remember, when adjusting exposure and contrast, it’s crucial to strike a balance. Avoid pushing the sliders to their extreme settings, as this can result in unnatural-looking images or loss of details.
Don’t be afraid to experiment with different exposure and contrast settings. Each photo is unique and may require different adjustments. Trust your eye and make subtle changes until you achieve the desired look.
By mastering the art of adjusting exposure and contrast in Lightroom Mobile, you can take your photos to the next level and create stunning visuals that capture the essence of your subject matter.
Subtitle 3: Enhancing Colors and Saturation
One of the key aspects of enhancing the quality of your photos in Lightroom Mobile is adjusting the colors and saturation. Colors can have a significant impact on the overall look and feel of a photo, and Lightroom Mobile provides powerful tools to help you make the perfect adjustments.
First, let’s start by accessing the Color and Saturation adjustments. In the Lightroom Mobile app, navigate to the Develop module by tapping on the bottom right icon that looks like a slider. Once you’re in the Develop module, you’ll find the Color and Saturation adjustments under the Basic panel.
When it comes to enhancing colors, one of the most useful tools is the Vibrance slider. The Vibrance slider allows you to boost the intensity of the less saturated colors while preserving the already saturated ones. This can help you achieve a more natural and balanced look without oversaturating the image.
In addition to the Vibrance slider, you can also fine-tune the individual colors using the HSL (Hue, Saturation, and Luminance) controls. In the Lightroom Mobile app, tap on the HSL panel to access these controls. Here, you can adjust the saturation of specific colors, making them more vibrant or muted to create the desired effect.
Another useful tool is the Split Toning feature, which allows you to add a color cast to highlights and shadows separately. This can help you create a unique and artistic look to your photos. To access Split Toning, tap on the Split Toning panel and experiment with different color combinations and saturation levels.
Furthermore, don’t forget about the Tone Curve tool. The Tone Curve allows you to make precise adjustments to the colors in your photo by manipulating the RGB color channels. You can create a custom curve by tapping on the Tone Curve panel and dragging the points on the curve to achieve the desired color balance.
Remember, when enhancing colors and saturation, it’s important to maintain a natural and realistic look. Avoid going overboard with the adjustments and always refer back to the original photo to ensure you’re not losing the essence of the image.
By mastering the color and saturation adjustments in Lightroom Mobile, you can transform your ordinary photos into stunning masterpieces. Experiment with different settings, have fun, and let your creativity shine through!
Subtitle 4: Sharpening and Noise Reduction
When it comes to enhancing photo quality in Lightroom Mobile, sharpening and noise reduction are key techniques to consider. Sharpening helps to enhance the details and make the image appear crisp, while noise reduction helps to reduce the grain or digital noise that can be present in certain photos.
In Lightroom Mobile, you can find the sharpening and noise reduction tools in the Develop module. To access them, simply tap on the “Edit” button below the photo and then select the “Detail” tab.
The sharpening tool is located within the “Detail” tab. Here, you will find sliders for Amount, Radius, Detail, and Masking. Adjusting the Amount slider will increase or decrease the overall sharpening effect. Keep in mind that a little goes a long way, so it’s best to apply subtle sharpening adjustments.
The Radius slider controls the size of the sharpening effect. In general, a smaller radius is suitable for finer details, while a larger radius is more appropriate for larger details and edges. Experimenting with different values will help you find the optimum setting for each specific photo.
The Detail slider is especially useful for retaining the fine details in your image while avoiding the over-sharpening of noise. Moving the slider to the right can enhance the details, but be careful not to push it too far as it can introduce artifacts or halos.
The Masking slider lets you control where the sharpening effect is applied. A higher value will limit the sharpening to areas with more contrast and edges, while a lower value will apply the effect more broadly. This can be useful in reducing the sharpening effect in areas with less detail or in smooth backgrounds.
Now let’s move on to noise reduction. The noise reduction tool can also be found within the “Detail” tab. There, you will find sliders for Luminance and Color. Luminance noise refers to the grain-like texture that can appear in low-light or high ISO photos, while color noise refers to unnatural color specks that can be seen in certain images.
Adjusting the Luminance slider will reduce the overall graininess in the image. Similarly, adjusting the Color slider will reduce the presence of color specks. In both cases, be careful not to overdo it, as too much noise reduction can result in loss of detail and a plastic-looking effect.
It’s worth mentioning that the effectiveness of the sharpening and noise reduction tools will vary depending on the quality of the original image. It’s always recommended to start with subtle adjustments and gradually increase them until you achieve the desired result.
By using the sharpening and noise reduction tools in Lightroom Mobile, you have the ability to enhance the overall photo quality and bring out the best in your images.
Conclusion
In conclusion, Lightroom Mobile is a powerful tool for enhancing photo quality on the go. Whether you are a professional photographer or a hobbyist, this app provides a wide range of editing options that can take your photos to the next level. From adjusting exposure and colors to applying presets and utilizing advanced tools, Lightroom Mobile offers a user-friendly interface that makes it easy to achieve stunning results.
With its seamless integration with the Adobe Creative Cloud, you can seamlessly sync your edits across devices and continue working on your photos from anywhere. The mobile version of Lightroom preserves the professional-grade editing capabilities of its desktop counterpart, making it a must-have app for all photography enthusiasts.
So, if you’re looking for a way to enhance photo quality while on the go, Lightroom Mobile is your answer. Download the app today and unlock the full potential of your mobile photography.
FAQs
1. Can I enhance the quality of my photos using Lightroom Mobile?
Absolutely! Lightroom Mobile is a powerful tool that allows you to enhance the quality of your photos directly from your mobile device. With a wide range of editing features and tools, you can improve the exposure, colors, sharpness, and overall look of your photos with just a few taps.
2. What are some key features in Lightroom Mobile for enhancing photo quality?
Lightroom Mobile offers a variety of features that can help you enhance the quality of your photos. Some key features include:
– Exposure adjustments: Control the brightness, highlights, shadows, and other exposure parameters to achieve the desired look.
– Color corrections: Adjust the saturation, temperature, tint, and other color settings to make your photos more vibrant and appealing.
– Sharpness and detail enhancements: Apply a sharpening effect to bring out the fine details in your photos and make them appear more crisp and clear.
– Noise reduction: Reduce the amount of noise or graininess in your photos, especially in low-light situations.
3. Can I undo the changes made to my photos in Lightroom Mobile?
Yes, you can easily undo the changes made to your photos in Lightroom Mobile. The app keeps a history of all the adjustments made to your photos, allowing you to revert back to the original image or any previous edit at any time.
4. How can I save and export my edited photos in Lightroom Mobile?
Once you’re satisfied with the changes you’ve made to your photos, you can save and export them in various formats using Lightroom Mobile. Simply tap on the Export button, and you’ll have the option to save your photo to your device, share it on social media, or send it via email or other messaging apps.
5. Does Lightroom Mobile offer any automatic photo enhancement features?
Yes, Lightroom Mobile includes an Auto feature that automatically analyzes your photo and applies adjustments to enhance its quality. While this feature can be a great starting point, keep in mind that manual adjustments allow for more control and customization.
