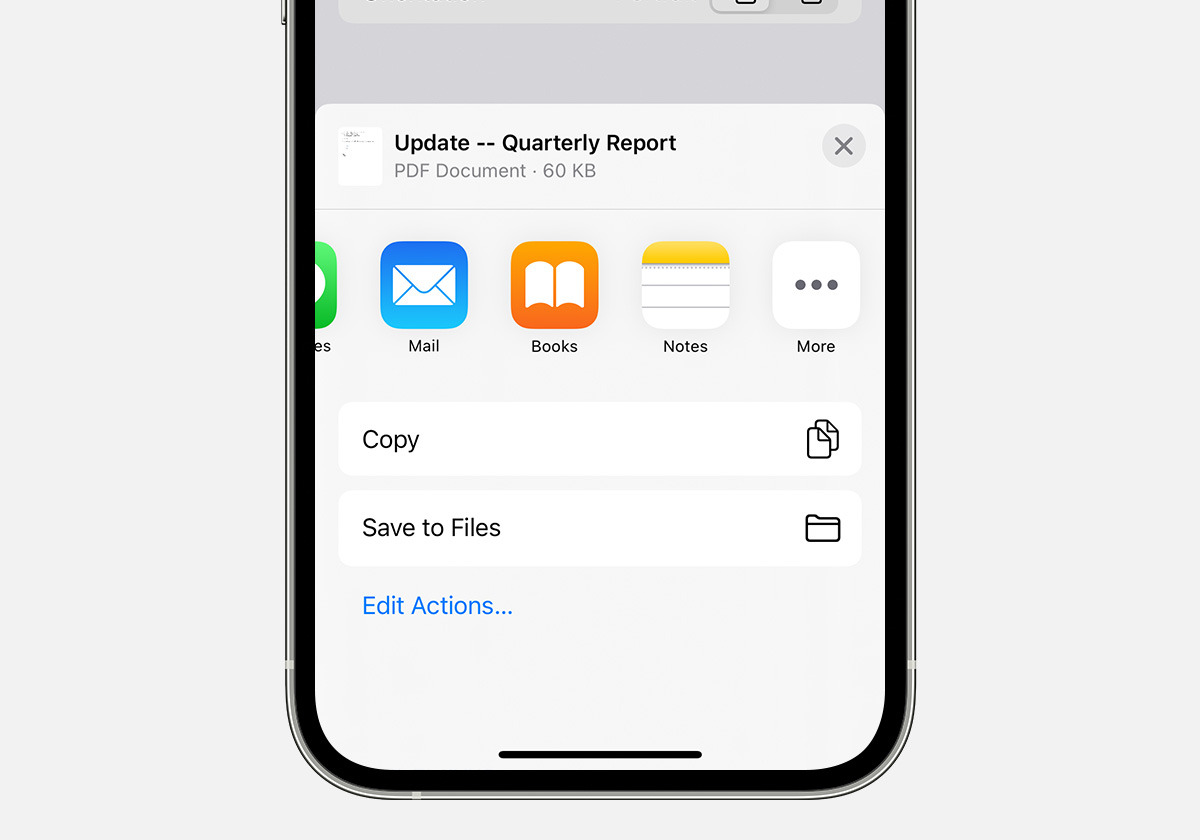
Are you looking for a way to save your important files as PDF documents on your iPhone? Look no further! With the advancement of technology, we now have the capability to convert files into PDF format directly from our smartphones. Whether it’s a word document, an image, or a webpage, saving them as PDFs allows for easy sharing and ensures that the document remains in its intended format, regardless of the device or platform used to view it. In this article, we will guide you through the steps to save any file as a PDF on your iPhone. So, let’s get started and unlock the power of PDF on your iPhone!
Inside This Article
Methods to save as a PDF on iPhone
While the iPhone is primarily known for its exceptional communication capabilities and impressive camera, it’s also a powerful tool for productivity. One feature that often goes unnoticed is the ability to save files as PDF directly on your iPhone. Whether you want to save a webpage, notes, or any other file in PDF format, here are four methods to accomplish this task.
1. Using the built-in iOS feature
Apple has included a built-in feature in iOS that allows you to easily save files as PDF. To utilize this feature, simply follow these steps:
- Open the file you want to save as a PDF.
- Tap the “Share” button, usually represented by a square with an arrow pointing upward.
- Scroll down and select the “Print” option.
- Pinch outwards with two fingers on the preview image of the file.
- Tap the “Share” button again.
- Select the “Save to Files” option.
- Choose a location to save the PDF and tap “Save”.
Voila! You have successfully saved the file as a PDF using the built-in iOS feature.
2. Utilizing third-party apps
The App Store offers a wide array of third-party apps that allow you to save files as PDF on your iPhone. These apps usually provide additional features and customization options. Here are a few popular ones:
- Adobe Acrobat Reader: This app not only allows you to view PDF files but also offers the ability to create and save files in PDF format.
- PDF Expert: Known for its powerful PDF editing capabilities, PDF Expert lets you save files as PDF from various sources, including webpages and other apps.
- Microsoft Word: If you frequently work with documents, the Microsoft Word app enables you to save files as PDF without needing additional software.
Simply search for these apps in the App Store, install them on your iPhone, and follow the app-specific instructions to save files as PDF.
3. Printing to PDF using Safari
If you want to save a webpage as a PDF, Safari offers an easy solution. Follow these steps:
- Open Safari and navigate to the webpage you want to save.
- Tap the “Share” button at the bottom of the screen.
- Scroll down and select the “Print” option.
- Pinch outwards with two fingers on the preview image of the webpage.
- Tap the “Share” button again.
- Select the “Save to Files” option.
- Choose a location to save the PDF and tap “Save”.
Now you have a PDF copy of the webpage saved on your iPhone.
4. Saving as PDF from other apps
Many apps on your iPhone, such as Notes, Mail, and iBooks, offer the option to save files as PDF. While the process may vary slightly between apps, the general steps are as follows:
- Open the file you want to save as a PDF.
- Tap the “Share” or “Export” button within the app.
- Look for an option that says “Save as PDF” or similar.
- Choose a location to save the PDF and tap “Save”.
That’s it! You now have the file saved as a PDF in the desired location.
By utilizing the built-in iOS features, third-party apps, Safari, and app-specific functions, you can easily save files as PDF on your iPhone. Whether for work or personal use, this convenient feature allows you to keep important documents accessible and shareable in the universally recognized PDF format.
Conclusion
In conclusion, being able to save files as a PDF on your iPhone is a handy feature that can greatly enhance your productivity and convenience. Whether you need to save important documents, webpages, or images, the ability to convert them into a PDF format allows for easy sharing, preserving formatting, and ensuring compatibility across different devices.
With the native iOS functionality and the numerous third-party apps available, you have a range of options to choose from based on your specific needs and preferences. Whether you opt for the built-in Save to Files feature, the powerful capabilities of apps like Microsoft Office or Adobe Acrobat, or the simplicity offered by specialized apps such as PDF Converter, the process is quick, efficient, and user-friendly.
By following the step-by-step instructions provided in this guide, you can easily save any content as a PDF on your iPhone and make the most out of your device’s capabilities.
FAQs
1. How do I save a webpage as a PDF on my iPhone?
To save a webpage as a PDF on your iPhone, follow these steps:
- Open the webpage you want to save in Safari.
- Tap on the Share button at the bottom center of the screen.
- Scroll down and select “Create PDF” from the list of options.
- Preview the PDF and make any necessary adjustments.
- Tap on the Share button again and choose where you want to save the PDF, such as in your Files or Notes app.
2. Can I save an email as a PDF on my iPhone?
Yes, you can save an email as a PDF on your iPhone by following these steps:
- Open the email you want to save in the Mail app.
- Tap on the Reply button at the bottom of the screen.
- Scroll through the options and select “Print”.
- Pinch out on the print preview to access the sharing options.
- Select “Save PDF to Files” or choose an app to save the PDF.
3. Is it possible to save a document as a PDF on my iPhone?
Absolutely! To save a document as a PDF on your iPhone, follow these steps:
- Open the document you want to save.
- Tap on the Share button.
- Select “Print” from the options.
- Pinch out on the print preview to bring up the sharing options.
- Select “Save PDF to Files” or choose an app to save the PDF.
4. Can I annotate a PDF on my iPhone?
Yes, you can easily annotate a PDF on your iPhone using various apps. Some popular options include Adobe Acrobat Reader, PDF Expert, and GoodNotes. These apps provide tools to highlight text, add comments, draw shapes, and even sign documents digitally. Simply open the PDF in your preferred app, locate the annotation toolbar, and start making your changes.
5. How do I share a PDF on my iPhone?
Sharing a PDF on your iPhone is straightforward. Follow these steps:
- Open the PDF you want to share.
- Tap on the Share button.
- Select the app or contact you want to share the PDF with.
- Choose the desired sharing method, such as AirDrop, Messages, Mail, or a third-party app.
- Follow the prompts to complete the sharing process.
