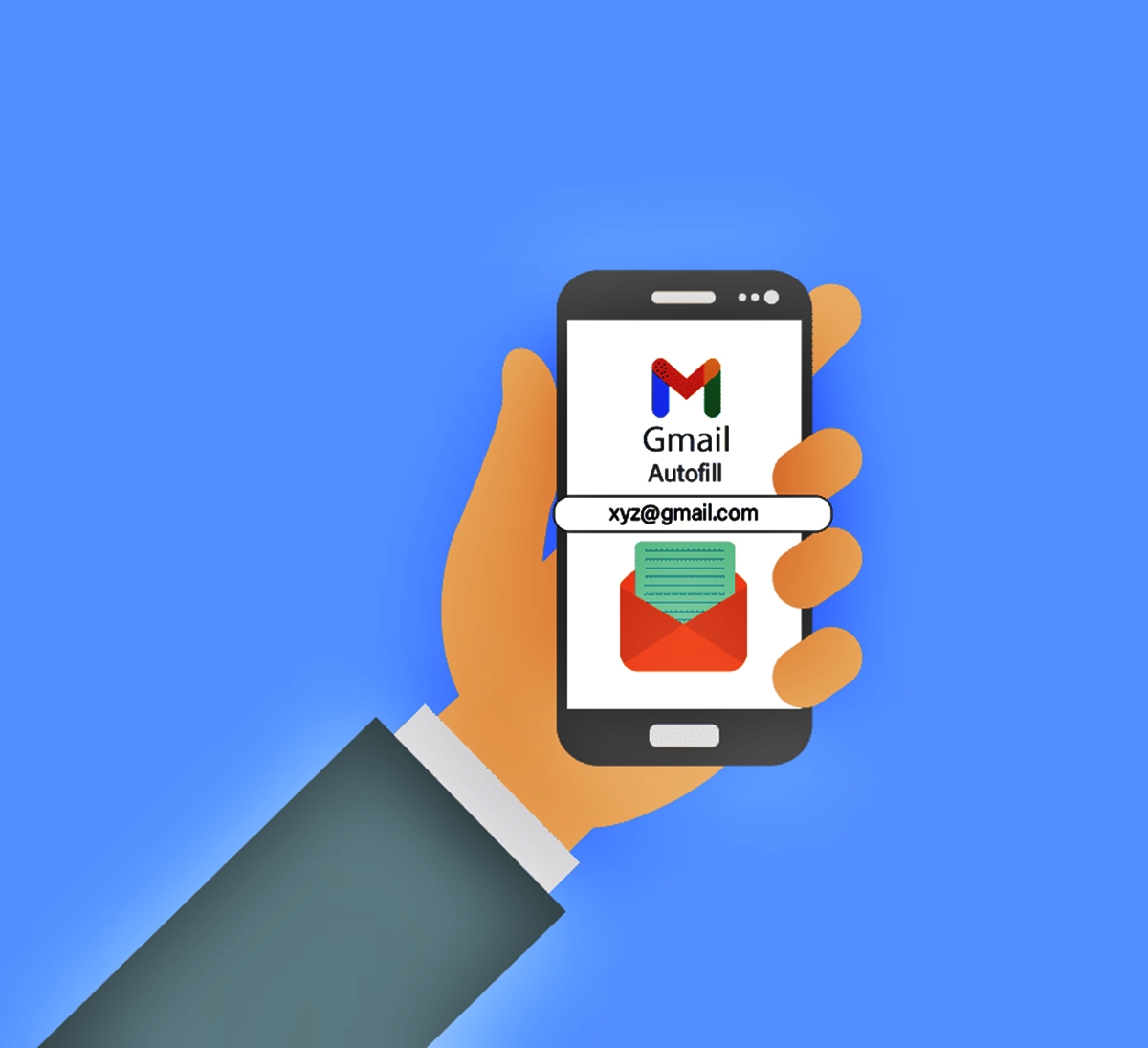
Have you ever found yourself typing an email and getting annoyed with the autofill suggestions that pop up in your Mail app? You’re not alone. Email autofill suggestions can be helpful at times, but they can also be a source of frustration when they keep suggesting the wrong or outdated email addresses. Luckily, there’s a way to remove these suggestions and streamline your emailing experience. In this article, we’ll walk you through the steps to remove email autofill suggestions from your Mail app, whether you’re using it on your mobile phone or desktop. So, say goodbye to the hassle of dealing with incorrect autofill suggestions and regain control over your emailing process!
Inside This Article
- Tip of the Day: How to Remove Email Autofill Suggestions from Mail
- Steps to Remove Email Autofill Suggestions
- Additional Tips and Considerations
- Conclusion
- FAQs
Tip of the Day: How to Remove Email Autofill Suggestions from Mail
Managing our email accounts efficiently is essential for maintaining privacy and security. One aspect of email management involves handling autofill suggestions that are often provided by email clients like Mail. While email autofill can be convenient, it can also present privacy concerns, especially if outdated or incorrect email addresses are recommended. In this tip of the day, we will learn how to remove email autofill suggestions from Mail to ensure better privacy and accuracy when composing emails.
Here are the steps to remove email autofill suggestions from Mail:
- Clearing individual email autofill suggestions: If you come across an incorrect or unwanted email address suggestion while composing an email, you can remove it by hovering over the suggestion and clicking the ‘x’ button that appears. This will remove the specific suggestion from autofill memory.
- Deleting all email autofill suggestions at once: To remove all email autofill suggestions from your Mail client, you can go to the settings or preferences menu, navigate to the ‘Autofill’ section, and select the option to clear all autofill data. This will erase all previously saved email suggestions.
- Disabling email autofill feature in Mail settings: If you prefer not to use the email autofill feature altogether, you can disable it in the settings or preferences menu of your Mail client. Look for the option related to autofill or suggestions and toggle it off to prevent any future email suggestions.
- Managing email contacts to prevent autofill suggestions: Another way to control email autofill suggestions is by managing your email contacts. You can update or remove outdated email addresses from your contacts list to ensure that only relevant and accurate suggestions are provided.
Here are some additional tips and considerations to keep in mind:
- Regularly reviewing and updating email contacts: It’s a good practice to review and update your email contacts periodically. Removing outdated or incorrect email addresses from your contacts will not only improve autofill suggestions but also ensure that you are sending emails to the correct recipients.
- Using third-party email clients with advanced autofill options: If you require more control over autofill suggestions, consider using third-party email clients that offer advanced autofill customization options. These clients often provide features to manage and customize autofill suggestions based on your preferences.
- Being cautious while using public or shared devices: When using public or shared devices to access your email, it’s crucial to be cautious about autofill suggestions. Always make sure to clear autofill data after use to prevent others from accessing your email contacts or sensitive information.
- Ensuring strong password protection for email accounts: To further safeguard your email account, it’s important to use a strong and unique password. This will help prevent unauthorized access and minimize the chances of sensitive information being compromised.
Recapping the steps and tips discussed in this article:
- Clear individual email autofill suggestions by clicking the ‘x’ button.
- Delete all email autofill suggestions at once in the settings or preferences menu.
- Disable the email autofill feature in the settings or preferences menu.
- Manage email contacts to control autofill suggestions.
- Regularly review and update email contacts.
- Consider using third-party email clients with advanced autofill options.
- Be cautious when using public or shared devices.
- Ensure strong password protection for email accounts.
Steps to Remove Email Autofill Suggestions
Managing email autofill suggestions can be important for privacy and convenience. Whether you want to clear individual suggestions, delete all suggestions at once, disable the autofill feature, or manage your email contacts to prevent unwanted suggestions, here are the steps you need to follow:
1. Clearing individual email autofill suggestions: If you come across an incorrect or outdated email autofill suggestion in your Mail app, you can easily remove it. Simply follow these steps:
- Start composing a new email in the Mail app.
- Type the email address in the recipient field that you want to remove.
- When the suggestion appears, hover over it and click on the “x” icon next to it.
2. Deleting all email autofill suggestions at once: If you have a long list of email autofill suggestions in your Mail app and want to clear them all in one go, you can do so by following these steps:
- Open the Settings app on your device.
- Scroll down and tap on “Passwords & Accounts”.
- Tap on “AutoFill Passwords” or “Passwords” (depending on your device and iOS version).
- Scroll down and find the “Saved Passwords” section.
- Tap on “Edit” at the top-right corner of the screen.
- Select the email addresses you want to remove, or tap on “Delete All” to clear all email autofill suggestions.
- Confirm the action by tapping on “Delete” or “Delete All” (depending on your device and iOS version).
3. Disabling email autofill feature in Mail settings: If you no longer want the Mail app to suggest email addresses based on your contacts, you can disable the email autofill feature by following these steps:
- Open the Settings app on your device.
- Scroll down and tap on “Mail”.
- Tap on “Contacts” or “Contacts and Calendar” (depending on your device and iOS version).
- Toggle off the switch next to “Recent Addresses”.
4. Managing email contacts to prevent autofill suggestions: To have more control over email autofill suggestions, you can manage your email contacts. Here are the steps to do that:
- Open the Contacts app on your device.
- Search for the contact you want to update or delete.
- Edit the contact information or delete the contact if needed.
- Repeat the process for any other contacts you want to manage.
By following these steps, you can remove unwanted email autofill suggestions, disable the autofill feature, and manage your email contacts to ensure a smoother and more private email experience.
Additional Tips and Considerations
Regularly reviewing and updating email contacts is an essential practice to ensure the accuracy and relevance of autofill suggestions. Over time, email addresses may change, or contacts may become inactive. By regularly reviewing and updating your email contacts, you can prevent outdated or incorrect suggestions from appearing, improving the efficiency and accuracy of autofill in your email client.
Using third-party email clients with advanced autofill options can provide additional control and customization over autofill suggestions. These email clients often offer features such as customizable autofill lists, the ability to prioritize certain contacts, and the option to exclude specific email addresses from autofill suggestions. By using a third-party email client, you can tailor the autofill experience to your specific needs and preferences.
When using email on public or shared devices, it is crucial to exercise caution to protect your privacy and sensitive information. Avoid enabling autofill or saving credentials on such devices to prevent unauthorized access to your email accounts. Additionally, be sure to log out of your email accounts and clear the browser cache after each use to eliminate any stored autofill data.
Ensuring strong password protection for your email accounts is vital to safeguarding your personal and sensitive information. Select complex and unique passwords that combine uppercase and lowercase letters, numbers, and symbols. Avoid using easily guessable information, such as your name or birthdate, as part of your password. Regularly update and change your passwords to minimize the risk of unauthorized access to your email accounts.
Removing email autofill suggestions from your Mail application can significantly improve your email experience. By following the simple steps outlined in this article, you can regain control over your email privacy and avoid accidentally sending an email to the wrong recipient. Whether you use a mobile phone or a computer, the process is straightforward and can be completed in just a few minutes.
Remember, regularly clearing your autofill suggestions is a good practice to maintain a clutter-free and organized email inbox. With these tips in mind, you can ensure that your email autocomplete feature works in your favor, making your email communication more efficient and secure.
So, go ahead and give it a try. Clear those unwanted email autofill suggestions and enjoy a seamless email experience!
FAQs
1. How do I remove email autofill suggestions from Mail?
To remove email autofill suggestions from Mail, follow these steps:
– Open the Mail app on your device.
– Start composing a new email and begin typing in the recipient field.
– When the autofill suggestions appear, look for the one you want to remove.
– Tap and hold on the suggestion until a menu pops up.
– Select “Remove from Recents” or “Delete” to remove the autofill suggestion from Mail.
This will remove the selected suggestion from the autofill list in Mail.
2. Will removing email autofill suggestions affect my contacts?
No, removing email autofill suggestions from Mail will not affect your contacts. The autofill suggestions in Mail are separate from your contacts. Removing a suggestion from the autofill list will only remove it from the list of suggested contacts when composing an email.
3. Can I disable email autofill suggestions completely?
Yes, you can disable email autofill suggestions completely by following these steps:
– Go to the Settings app on your device.
– Scroll down and tap on “Mail”.
– Under the “Compose” section, toggle off the “Recents” option.
Disabling the “Recents” option will prevent Mail from suggesting email addresses based on your activity.
4. Why are email autofill suggestions helpful?
Email autofill suggestions in Mail are helpful because they save you time by offering suggestions based on previous recipients and contacts. Instead of typing out the full email address, you can simply select a suggestion from the autofill list, which reduces the chance of typos and speeds up the email composition process.
5. Can I add specific email addresses to the autofill suggestions in Mail?
Yes, you can add specific email addresses to the autofill suggestions in Mail. Here’s how:
– Open the Contacts app on your device.
– Find and select the contact you want to add to the autofill suggestions.
– Edit the contact’s information and make sure the email address is correct.
– Save the changes. The email address will now be included in the autofill suggestions when composing emails in Mail.
