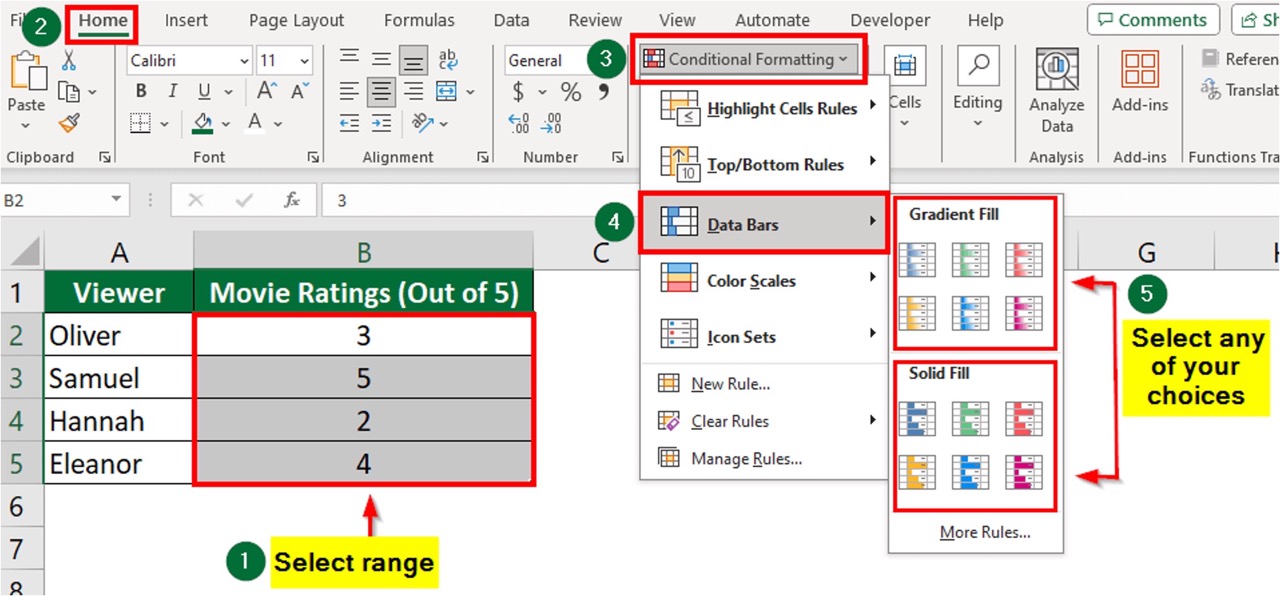
Excel is a powerful tool for organizing and analyzing data, but sometimes it can be challenging to visually interpret the information. This is where data bars come in. Data bars are a popular feature in Excel that allow you to add visual representations of data directly in the cells. These bars provide a quick and easy way to see patterns and trends at a glance.
In this article, we will explore how to add data bars in Excel, step by step. Whether you are a beginner or an experienced user, we will guide you through the process and provide helpful tips along the way. By the end of this article, you will have the skills to utilize data bars effectively and enhance the visual appeal of your spreadsheets.
Inside This Article
- Overview
- Step 1: Open Excel and select your data
- Step 2: Go to the “Home” tab and click on “Conditional Formatting”
- Step 3: Select “Data Bars” from the drop-down menu
- Step 4: Customize the data bars as desired
- Step 5: Apply data bars to your selected data range
- Step 6: Modify data bars if needed
- Step 7: Remove data bars if necessary
- Step 8: Additional tips and tricks for working with data bars in Excel
- Conclusion
- FAQs
Overview
Adding data bars in Excel is a powerful way to visually represent data in a spreadsheet. Data bars provide a quick and easy way to compare values within a range of cells, allowing you to identify trends, patterns, and outliers at a glance. This feature is particularly useful when working with large datasets or when presenting information to others.
By incorporating data bars into your Excel workbook, you can bring your data to life and make it more engaging and understandable. Whether you’re analyzing sales figures, tracking project progress, or comparing student performance, data bars can provide a visual representation that helps you gain insights and make informed decisions.
In this article, we will guide you through the process of adding data bars in Excel. You’ll learn how to select the data range, access the conditional formatting menu, customize the appearance of the data bars, and apply them to your data range. We will also cover how to adjust and remove data bars if needed.
So let’s dive in and discover how to add data bars in Excel to visually enhance your spreadsheets!
Step 1: Open Excel and select your data
Before you can add data bars in Excel, you need to open the Excel software on your computer. Once Excel is open, you can either create a new spreadsheet or open an existing one that contains the data you want to work with.
To select your data, click on the cell containing the first piece of data you want to include in the data bars. Then, press and hold the left mouse button while dragging the cursor to the last cell in your data range. Once you release the mouse button, all the cells within the selected range will be highlighted.
Make sure that the data you want to apply data bars to is in a single contiguous range, as Excel won’t allow you to apply data bars to non-adjacent cells. If needed, you can use the Ctrl key to select multiple separate ranges and combine them into a single range.
It’s essential to have your data selected before moving on to the next step, as the data range will determine the range to which the data bars are applied.
Step 2: Go to the “Home” tab and click on “Conditional Formatting”
After opening Excel and preparing your data in step 1, the next step is to go to the “Home” tab in the Excel ribbon. The ribbon is located at the top of the Excel window and contains various tabs for different functions and features.
Once you are on the “Home” tab, look for the “Conditional Formatting” button. It is usually located in the “Styles” group, which is towards the right side of the ribbon. The “Conditional Formatting” button has an icon that resembles a color palette.
Clicking on the “Conditional Formatting” button will open a drop-down menu with various options for applying conditional formatting to your data. Conditional formatting allows you to visually highlight certain cells or ranges based on specific conditions or rules.
In this case, we want to add data bars to our selected range of cells, so we will choose the “Data Bars” option from the drop-down menu. Move your cursor over the “Data Bars” option to reveal a submenu with different variations of data bars.
Select the type of data bar you want to apply to your data by clicking on it. This will automatically apply the data bars to the selected range of cells in your Excel worksheet.
By following this step, you have successfully accessed the “Conditional Formatting” menu and chosen the “Data Bars” option. The next step is to customize and format the data bars according to your preferences, which will be covered in the next section.
Step 3: Select “Data Bars” from the drop-down menu
Once you have selected the data range, it’s time to move on to the next step: choosing the type of formatting you want to apply. To add data bars, you need to access the Conditional Formatting menu.
To do this, go to the ribbon at the top of the Excel window and click on the “Home” tab. In the “Styles” group, you will see the “Conditional Formatting” button. Click on the small arrow next to it to open the drop-down menu.
In the drop-down menu, select “Data Bars” to choose this formatting option. When you hover over “Data Bars,” you will see a preview of how they will appear in your data range.
By selecting “Data Bars,” you are instructing Excel to create a horizontal bar within each cell, corresponding to the value of the cell compared to other cells in the selected range. The length of the data bar will vary based on the values in the range, with longer bars indicating higher values and shorter bars representing lower values.
Remember, data bars are a great way to visually represent data and make it easier to understand trends and patterns at a glance. They are particularly useful when analyzing large sets of numerical data or when comparing values within a particular range.
Now that you have selected “Data Bars,” you are one step closer to adding this formatting to your data range. The next step is to customize the appearance of the data bars to suit your preferences and make them visually appealing.
Step 4: Customize the data bars as desired
Once you have selected the Data Bars option, you can further customize the appearance of the data bars to suit your preferences or to highlight specific data ranges. Here’s how you can do it:
1. Right-click on any of the data bars in your selected range and choose “Format Data Bars” from the dropdown menu. This will open up the Format Data Bars pane on the right-hand side of the Excel window.
2. By default, the data bars will be set to show the relative size of each cell’s value within the selected range. However, you can change this by selecting the “Fixed value” option under the “Type” section in the Format Data Bars pane. This allows you to set a specific value that all data bars will represent.
3. You can also adjust the minimum and maximum values for the data bars by changing the numbers in the “Minimum” and “Maximum” fields in the Format Data Bars pane. This will redefine the scale of the data bars, making them more or less sensitive to changes in the cell values.
4. If you want to change the color of the data bars, click on the “Color” dropdown under the “Bar appearance” section in the Format Data Bars pane. You can select from a variety of preset colors or choose a custom color by clicking on “More Colors”. This allows you to match the data bars with your preferred color scheme or to make them stand out for better visibility.
5. Additionally, you can adjust the fill style of the data bars by clicking on the dropdown menu under the “Fill” section in the Format Data Bars pane. You can choose from solid fill, gradient fill, or even picture fill to further enhance the appearance of the data bars.
6. If you want to add a border to the data bars, you can do so by checking the box next to “Border” under the “Border” section in the Format Data Bars pane. You can then choose the border color, style, and thickness to suit your preferences.
7. Finally, you have the option to show or hide the values of the data bars by toggling the switch next to “Show values” in the Format Data Bars pane. This can be useful if you want to simplify the visual representation of the data bars or make them less cluttered.
Once you have made all the desired customizations to the data bars, you can click on the “OK” button in the Format Data Bars pane to apply the changes to your selected range. Your data bars will now reflect the customizations you made, allowing you to present your data in a visually appealing and meaningful way.
Step 5: Apply data bars to your selected data range
After selecting the desired data range and accessing the Conditional Formatting menu, you are now ready to apply data bars to your selected data range. This step is crucial in visually representing the values in your data set.
To apply data bars, you need to navigate to the “Data Bars” option within the Conditional Formatting menu. Click on it to proceed.
Once you have clicked on the “Data Bars” option, a drop-down menu will appear with a selection of different data bar styles to choose from. These styles determine the appearance and layout of the data bars on your data range.
Select the data bar style that best suits your preferences and the nature of your data. You can choose from various options such as solid fill, gradient fill, or even customized styles. Experiment with different styles to find the one that visually represents your data in the most meaningful way.
It is important to note that you can preview the selected data bar style on a sample cell within the drop-down menu. This allows you to see how the data bar will look before applying it to your entire data range.
Once you have selected the desired data bar style, click on it to apply it to your selected data range. Now, your data set will be visually represented using data bars, allowing you to quickly interpret and compare the values within the range.
Remember, applying data bars is an effective way to highlight the differences in values and identify patterns within your data. It adds a visual element to your spreadsheet, making it easier for you and others to grasp the significance of the data.
Now that you have successfully applied data bars to your selected data range, you are ready to move on to the next step and customize the formatting of the data bars according to your preferences and needs.
Step 6: Modify data bars if needed
Once you have applied the data bars to your data range, you might find the need to make some adjustments or modifications to the appearance of the data bars. Excel offers several customization options to help you achieve the desired visual effect.
To modify the data bars, follow these steps:
1. Select the cells with the data bars applied.
2. Navigate to the “Conditional Formatting” menu again.
3. Click on the “Manage Rules” option.
4. A “Conditional Formatting Rules Manager” dialog box will appear. Here, you will see a list of all the applied formatting rules, including the data bars.
5. Select the data bar rule that you want to modify and click on the “Edit Rule” button.
6. The “Edit Formatting Rule” dialog box will open, allowing you to make changes to the appearance of the data bars.
7. In this dialog box, you can modify various aspects of the data bars, such as the color, fill style, border style, and more.
8. Once you have made the desired changes, click on the “OK” button to apply the modifications to the data bars.
9. You can also change the order of the data bars by selecting a rule and using the up and down arrows on the right side of the dialog box. This allows you to set the priority and layering of the data bars.
10. After making all the necessary changes, click on the “OK” button in the “Conditional Formatting Rules Manager” dialog box to confirm and apply the modifications to your data bars.
By modifying the data bars, you can further customize the visual representation of your data and highlight important trends or patterns more effectively.
Keep in mind that you can always experiment with different modifications and settings to find the best appearance for your data bars. Don’t be afraid to test out different color combinations or fill styles to achieve the desired visual impact.
Remember to save your workbook to preserve the modifications you’ve made to the data bars.
Step 7: Remove data bars if necessary
After applying data bars to your data range, you might find the need to remove them for various reasons. Removing data bars is a simple process that can be done in a few easy steps.
Here’s how you can remove data bars in Excel:
- Open your Excel worksheet that contains the data bars you want to remove.
- Select the cell or range of cells where the data bars are applied.
- Go to the “Home” tab in the Excel ribbon.
- Click on the “Conditional Formatting” button in the “Styles” group.
- A drop-down menu will appear. Select “Manage Rules” from the list.
- The “Conditional Formatting Rules Manager” window will open.
- Look for the rule that is responsible for the data bars. It will be named something like “Format all cells based on their values.”
- Select the rule and click on the “Delete Rule” button.
- A confirmation dialog box will appear. Click “OK” to remove the data bars.
- Click “OK” again to close the Conditional Formatting Rules Manager window.
By following these steps, you will successfully remove the data bars from your Excel worksheet. Keep in mind that removing data bars does not delete the underlying data, it only removes the visual representation of the data bars.
It’s worth mentioning that you can also remove data bars from a specific range of cells or from the entire worksheet, depending on your needs. Simply adjust the selection in step 2 and delete the corresponding rule in step 8.
Now that you know how to remove data bars in Excel, you have the flexibility to modify and customize your data visualizations as needed.
Step 8: Additional tips and tricks for working with data bars in Excel
While adding data bars in Excel is a straightforward process, there are some additional tips and tricks that can help you make the most of this feature. Here are a few suggestions to enhance your data visualization:
1. Adjust the data bar width: By default, Excel determines the width of the data bars based on the values in your data range. However, you have the option to manually adjust the width to your preference. Simply right-click on one of the data bars, select “Format Data Bars,” and adjust the width accordingly.
2. Use color gradients: Excel allows you to add color gradients to your data bars. This can be particularly useful when you want to show the magnitude of the values in your data range. To apply a color gradient, access the “Format Data Bars” menu, click on “Fill,” and choose the gradient option that suits your needs.
3. Apply data bars to specific cells: While the default setting is to apply data bars to the entire data range, you can choose to apply them to specific cells or columns. To do this, select the desired cells or columns, access the “Conditional Formatting” menu, and follow the same steps to add data bars.
4. Combine data bars with other conditional formatting options: Data bars can be used in conjunction with other conditional formatting options in Excel. For example, you can add color scales or icon sets to further enhance the visual representation of your data. Experiment with different combinations to create visually appealing and informative reports.
5. Copy and paste data bars: If you have already applied data bars to a specific data range and want to apply the same formatting to another range, you can simply copy and paste the formatted cells. Excel will automatically adjust the data bars based on the values in the new range.
6. Remove data bars without affecting other formatting: If you need to remove data bars from your worksheet but want to keep other conditional formatting options intact, you can do so by selecting the cells with data bars, accessing the “Conditional Formatting” menu, and choosing “Clear Rules” followed by “Clear Rules from Selected Cells.”
7. Utilize data bars in pivot tables: Data bars can also be applied to pivot tables in Excel, providing a visual representation of your summarized data. To add data bars to a pivot table, select a cell within the pivot table, access the “Conditional Formatting” menu, and follow the steps mentioned earlier.
By utilizing these tips and tricks, you can unlock the full potential of data bars in Excel and effectively showcase your data in a visually compelling way.
Your conclusion is the final opportunity to leave a lasting impact on your readers. In this article, we explored the process of adding data bars in Excel to visualize numerical data in a user-friendly way. By using data bars, you can quickly grasp the trends and patterns within your data, making it easier to interpret and analyze.
Throughout the article, we discussed step-by-step instructions on how to add data bars in Excel, from selecting the data range to customizing the appearance of the bars. We also highlighted the benefits of using data bars, such as improving data visibility and aiding in data-driven decision making.
By incorporating data bars into your Excel spreadsheets, you can enhance the visual appeal of your data and make it more accessible to your audience. Whether you are creating reports, presentations, or charts, data bars offer a simple yet powerful tool for better data presentation.
So go ahead, give data bars a try in Excel and unlock the potential for visually compelling data representation in your work.
FAQs
Here are some frequently asked questions about adding data bars in Excel:
1. What are data bars in Excel?
Data bars are visual representations of data in Excel that provide a quick and easy way to interpret numerical values. They are horizontal bars that are added to cells, with length proportional to the cell value they represent.
2. How can I add data bars in Excel?
To add data bars in Excel, you can use the Conditional Formatting feature.
- Select the data range that you want to apply data bars to.
- Go to the Home tab, click on the “Conditional Formatting” button, and choose “Data Bars” from the dropdown menu.
- Choose a data bar style that suits your preference.
- Customize the data bar settings if needed.
- Click “OK” to apply the data bars to your selected data range.
3. Can I add data bars to a single cell in Excel?
No, data bars are typically used to compare values across a range of cells. They are applied to a selected range and their lengths are proportional to the values within that range. However, if you wish to add a data bar to a single cell, you can achieve this by turning the cell into a single-cell range.
4. Can I customize the appearance of data bars in Excel?
Yes, Excel provides various customization options for data bars.
- You can change the color of the data bars to make them stand out or match your desired visual theme.
- You can adjust the minimum and maximum values for the data bar scale to better suit your data range.
- You can modify the appearance of the data bars by changing their gradient fill, border, and other formatting options.
5. Can I remove data bars from my Excel worksheet?
Yes, you can remove data bars from your Excel worksheet by selecting the cells with data bars, going to the Home tab, clicking on “Conditional Formatting,” and choosing “Clear Rules” followed by “Clear Rules from Selected Cells.” This will remove the data bars from the selected cells.
