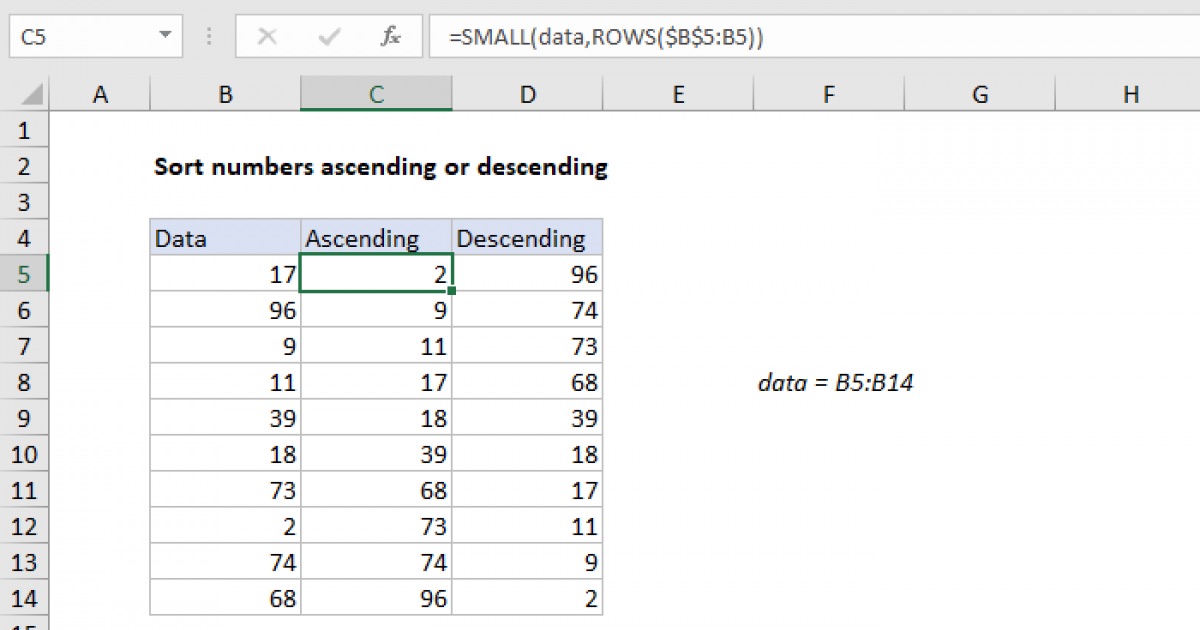
Arranging data in ascending order is a fundamental skill in Excel that allows you to organize information in a structured and easily understandable format. Whether you’re dealing with a long list of numbers, names, dates, or any other type of data, being able to sort it in ascending order can greatly enhance your analysis, decision-making, and overall productivity. Excel provides powerful sorting functions and tools that enable you to effortlessly arrange your data in ascending order, ensuring that the smallest values or earliest dates appear first in your worksheet. In this article, we’ll explore different methods to arrange data in ascending order in Excel, so you can effectively manage and analyze your information with ease.
Inside This Article
- Step 1: Select the data range
- Step 2: Open the ‘Sort’ dialog box
- Step 3: Choose the Sorting Criteria
- Step 4: Select the sorting order
- Step 5: Sort the data in ascending order
- Step 6: Verify the sorted data
- Step 7: Apply additional sorting options
- Step 8: Close the ‘Sort’ dialog box
- Conclusion
- FAQs
Step 1: Select the data range
Before arranging data in ascending order in Excel, the first step is to select the range of data that you want to sort. Excel provides various ways to select data, depending on your specific requirements.
If your data is in a contiguous range, you can simply click and drag your mouse over the cells to select the range. Alternatively, you can use the keyboard shortcuts to select the desired range. For example, you can press the Ctrl key and use the arrow keys to extend the selection.
In case your data is non-contiguous or scattered across different parts of the worksheet, you can use the ‘Ctrl’ key to select multiple ranges. Press and hold the ‘Ctrl’ key while clicking on each range to include them in the selection.
It’s important to ensure that you have selected all the necessary cells that contain the data you want to sort. Double-check to make sure there are no cells left out or included incorrectly.
Once you have selected the data range, you are now ready to move on to the next step of arranging the data in ascending order in Excel.
Step 2: Open the ‘Sort’ dialog box
Once you have selected the data range that you want to sort in ascending order, the next step is to open the ‘Sort’ dialog box in Excel. This dialog box provides you with various options to customize the sorting process.
To open the ‘Sort’ dialog box, you can either click on the ‘Sort’ button in the ‘Data’ tab on the Excel ribbon or use the keyboard shortcut Alt + A + S. This will bring up the ‘Sort’ dialog box, which allows you to specify the sorting criteria and order.
When the ‘Sort’ dialog box appears, you will see a list of column headers from your selected data range. This list represents the sorting levels, and you can define multiple levels of sorting.
Each column header in the ‘Sort’ dialog box has a drop-down menu that allows you to choose different sorting options. By default, Excel suggests sorting on the values in the selected column, but you can also choose to sort by cell color, font color, or cell icon if you have applied any formatting to your data.
In addition, you can toggle between ascending and descending order for each sorting level by using the options provided in the ‘Order’ column. Selecting the ‘A to Z’ option will sort the data in ascending order, while selecting the ‘Z to A’ option will sort it in descending order.
Additionally, you can use the ‘Options’ button in the ‘Sort’ dialog box to specify advanced sorting options, such as sorting with case sensitivity or sorting numbers as text.
Once you have set the desired sorting criteria and order in the ‘Sort’ dialog box, you are ready to proceed to the next step and sort the data in ascending order.
Step 3: Choose the Sorting Criteria
Once you have selected the data range in Excel and opened the ‘Sort’ dialog box, the next step is to choose the sorting criteria. This step involves specifying the column or columns that you want to sort by.
By default, Excel will suggest a primary sorting column based on the data in your selected range. However, you can modify this suggestion and choose a different column to sort by. To do this, click on the ‘Sort by’ drop-down menu and select the desired column from the list.
You can also sort by multiple columns in a specific order. For example, if you want to sort the data by the ‘Last Name’ column as the primary criterion and the ‘First Name’ column as the secondary criterion, you can add both columns to the sorting criteria.
To add a secondary sorting column, click on the ‘Add Level’ button. This will create an additional row in the ‘Sort by’ section where you can select the second column. You can continue adding more levels if needed.
In each level, you can choose the sorting order for the selected column. By default, it is set to ‘A to Z’ for text and ‘Smallest to Largest’ for numbers. If you want to reverse the order, you can change it to ‘Z to A’ or ‘Largest to Smallest’ respectively. This allows you to have more control over how your data is sorted.
Excel also provides options to sort by cell color, font color, or cell icon. These options are useful when you have applied conditional formatting to highlight certain cells based on specific criteria. You can select these options from the ‘Sort by’ drop-down menu and specify the desired criteria.
Furthermore, if your data includes a header row, remember to check the ‘My data has headers‘ option in the ‘Sort’ dialog box. This will exclude the header row from the sorting process, ensuring that it remains at the top of your sorted data.
Once you have chosen the sorting criteria and specified the desired order, you are ready to move on to the next step of sorting the data in ascending order.
Step 4: Select the sorting order
Once you have determined the sorting criteria in Step 3, the next step is to select the sorting order. In Excel, you have the option to sort data in either ascending or descending order.
To select the sorting order, follow these simple steps:
- Select the column header or range that you want to sort.
- From the Excel ribbon, locate the ‘Sort’ button. It is usually found in the ‘Data’ or ‘Home’ tab, depending on your Excel version.
- Click on the ‘Sort’ button to open the ‘Sort’ dialog box.
- In the ‘Sort’ dialog box, you will see a drop-down menu labeled ‘Order.’ This is where you can choose the sorting order.
- If you want to sort the data in ascending order, select ‘Smallest to Largest’ or ‘A to Z’. This will arrange the data from the lowest value to the highest value or in alphabetical order.
- If you prefer to sort the data in descending order, choose ‘Largest to Smallest’ or ‘Z to A’. This will arrange the data from the highest value to the lowest value or in reverse alphabetical order.
- Once you have selected the desired sorting order, click on the ‘OK’ button to apply the changes.
It is important to note that the ‘Order’ options may vary slightly depending on your Excel version, but the concept remains the same.
Remember, selecting the appropriate sorting order is crucial in arranging your data in the desired sequence. Whether you want to analyze numerical values from smallest to largest or organize a list of names alphabetically, Excel provides you with the flexibility to sort your data accordingly.
Step 5: Sort the data in ascending order
Once you have selected the sorting order in the previous step, it’s time to sort the data in ascending order. This means arranging the data from the smallest to the largest value.
To sort the data in ascending order, follow these steps:
- Make sure the ‘Sort’ dialog box is open.
- Verify that the correct column or range is selected for sorting.
- In the ‘Sort’ dialog box, make sure the ‘Sort by’ field displays the correct column or range.
- If needed, adjust the sorting criteria by clicking on the criteria in the ‘Sort by’ field and making changes.
- Under the ‘Order’ section of the ‘Sort’ dialog box, select the option ‘Smallest to Largest’ or ‘A to Z’.
- Click the ‘OK’ button to apply the ascending order sorting to the selected data.
Once you click ‘OK’, Excel will rearrange the data in the selected column or range in ascending order. This means that the smallest values will be at the top and the largest values will be at the bottom.
Keep in mind that if you have multiple columns selected for sorting, Excel will prioritize the columns from left to right. In other words, the first selected column will be the primary sorting criteria, and the subsequent columns will act as tie-breakers.
It’s also worth noting that if you have any merged cells within the selected range, Excel might give you a warning and ask for confirmation before proceeding with the sorting operation. In such cases, carefully review the warning message and make sure to select the appropriate option to proceed.
Once the data is sorted in ascending order, you can move on to the next step to verify the sorted data and make any necessary adjustments.
Step 6: Verify the sorted data
Once you have sorted your data in ascending order using Excel’s sorting feature, it’s important to verify that the sorting has been applied correctly. This step ensures that your data is organized and arranged in the desired order.
To verify the sorted data, follow these steps:
- Take a quick look at the data in your spreadsheet. Scan through the columns and rows to visually confirm if the data appears to be sorted correctly based on your chosen criteria.
- Check for any anomalies or misplaced entries. Look for any values that seem out of place or don’t fit the expected order. This can help you identify any errors or inconsistencies in the sorting.
- If you are working with a large dataset and visually verifying the sorting seems challenging, you can leverage Excel’s built-in tools to verify the sort order. You can use the “Sort & Filter” option again and select the “Custom Sort” feature. This will allow you to specify multiple sorting criteria and compare the sorted data against the original dataset.
- Another way to verify the sorted data is by using the “Sort by Color” feature. If you had applied any color coding to your data prior to sorting, you can use this feature to check if the color patterns align with the sorted order. If the colors match the sorted order, it indicates that the sorting has been successfully applied.
- In addition to visual verification, it’s advisable to spot-check a few random entries to confirm their placement in the sorted list. Select a few data points and manually locate their positions in the sorted spreadsheet. Compare their placement with the original dataset to ensure accuracy.
By following these verification steps, you can ensure that the sorted data in Excel is correctly arranged in ascending order according to your chosen criteria. Verifying the sorting helps you avoid any discrepancies or errors that may impact data analysis or decision-making based on the sorted data.
Step 7: Apply additional sorting options
After selecting the sorting criteria and order in the previous step, you can further customize the way Excel sorts your data. This step allows you to apply additional sorting options to refine your sorting process and obtain the desired result.
Here are some additional sorting options you can explore:
- Sort by multiple columns: Excel allows you to sort data by multiple columns in a specific order. You can prioritize the columns by which you want to sort your data. This feature is beneficial when you have complex data sets that require sorting based on multiple criteria.
- Sort by cell color or font color: If you have applied conditional formatting or manually colored certain cells in your data, you can choose to sort them based on their color. This sorting option is particularly handy when you want to highlight specific data points or group them based on color.
- Sort by cell icon: In addition to sorting by color, Excel also allows you to sort data based on certain icons that you may have applied using conditional formatting. This feature is useful when you want to sort data based on specific criteria such as the presence of errors, warnings, or other icons.
- Sort by custom list: Excel provides you with the flexibility to create custom lists for sorting. You can define your own order by listing the values in the desired sequence. This option is handy when you have specific requirements for the order of your data that are not covered by standard sorting criteria.
- Sort by case sensitivity: By default, Excel performs a case-insensitive sort. However, you have the option to enable case sensitivity if you want to distinguish between uppercase and lowercase letters while sorting. This can be useful when dealing with data that requires precise ordering based on case.
- Sort by rows or columns: Excel allows you to choose whether you want to sort by rows or columns. This flexibility enables you to arrange your data in the desired orientation when sorting. You can sort horizontally across rows or vertically down columns, depending on your preference and the structure of your data.
By leveraging these additional sorting options in Excel, you can precisely organize your data according to your specific requirements. Experimenting with these features will enable you to optimize your sorting process and gain greater control over your data presentation.
Step 8: Close the ‘Sort’ dialog box
Once you have finished sorting your data in ascending order using the ‘Sort’ dialog box in Excel, it is important to close the dialog box to complete the process. Closing the dialog box ensures that your sorted data remains intact and is ready for further analysis or use.
To close the ‘Sort’ dialog box, simply click on the ‘OK’ button. This will close the dialog box and return you to your Excel worksheet, where you can view your sorted data.
It is worth noting that closing the ‘Sort’ dialog box does not undo the sorting action. Once you have sorted your data, it will remain in the sorted order unless you specifically choose to undo the sorting or make further changes.
Closing the dialog box also allows you to continue working with your Excel spreadsheet, perform additional tasks, or make any necessary adjustments to your sorted data.
Remember to save your Excel file after closing the ‘Sort’ dialog box to ensure that your sorted data is preserved. Saving your file will also make it easier to access and reference your sorted data in the future.
By efficiently closing the ‘Sort’ dialog box, you can effectively complete the sorting process and continue working with your sorted data in Excel.
Conclusion
In conclusion, arranging data in ascending order in Excel is a simple yet powerful tool that can greatly enhance your data analysis and organization. By sorting your data in a logical order, you can easily identify trends, spot outliers, and gain valuable insights from your data set.
Throughout this article, we have explored various methods to arrange data in ascending order, including using the sort feature, applying custom sorts, and utilizing filters. Each of these methods offers flexibility and allows you to customize the sorting criteria based on your specific needs.
Remember, successful data analysis relies on accurate and organized data. By mastering the skill of arranging data in ascending order in Excel, you can streamline your workflows, save time, and make more informed decisions based on reliable data.
So, whether you’re sorting a list of sales figures, organizing student grades, or analyzing large data sets, Excel’s sorting functionalities can be a valuable asset in your toolkit. Take advantage of these features and unleash the full potential of your data analysis capabilities.
FAQs
Q: How do I arrange data in ascending order in Excel?
To arrange data in ascending order in Excel, you can follow these steps:
1. Select the column that you want to sort.
2. Go to the “Data” tab in the Excel ribbon.
3. Click on the “Sort A to Z” button to sort the data in ascending order.
4. Alternatively, you can also use the shortcut key Alt + A + S + A to bring up the “Sort” dialog box and select the appropriate options to sort the data.
Q: Can I arrange data in ascending order based on multiple columns in Excel?
Yes, you can sort data in ascending order based on multiple columns in Excel. To do this:
1. Select the range of cells that contain the data you want to sort.
2. Go to the “Data” tab in the Excel ribbon.
3. Click on the “Sort” button to bring up the “Sort” dialog box.
4. In the “Sort” dialog box, select the first column you want to sort by in the “Sort by” dropdown list.
5. Click on the “Add Level” button to add additional columns to sort by.
6. Repeat step 4 for each additional column.
7. Specify the sort order (ascending or descending) for each column.
8. Click the “OK” button to sort the data based on the selected columns.
Q: What do I do if the Sort buttons are grayed out or disabled in Excel?
If the Sort buttons are grayed out or disabled in Excel, it means that Excel cannot identify a contiguous range of cells or you are in an area of the worksheet that cannot be sorted. Here are a few things you can check:
1. Make sure that the range you want to sort is selected.
2. Check if there are any merged cells or filters applied within the selected range.
3. Ensure that you are not in a protected sheet where sorting is restricted.
Q: Is it possible to arrange data in ascending order based on custom criteria in Excel?
Yes, it is possible to arrange data in ascending order based on custom criteria in Excel. You can use the “Custom Sort” feature to specify your own sorting criteria. To do this:
1. Select the range of cells that contain the data you want to sort.
2. Go to the “Data” tab in the Excel ribbon.
3. Click on the “Sort” button to bring up the “Sort” dialog box.
4. In the “Sort” dialog box, select the column you want to sort by in the “Sort by” dropdown list.
5. In the “Order” dropdown list, select “Custom List”.
6. Click on the “Custom List” button next to the “Order” dropdown list.
7. In the “Custom Lists” dialog box, you can either select an existing custom list or create a new one.
8. Once you have selected or created your custom list, click the “OK” button to apply the custom sort.
Q: How can I remove sorting in Excel?
To remove sorting in Excel and revert the data back to its original order:
1. Select the range of cells that you want to remove sorting from.
2. Go to the “Data” tab in the Excel ribbon.
3. Click on the “Sort” button to bring up the “Sort” dialog box.
4. In the “Sort” dialog box, click on the “Clear” button.
5. Click the “OK” button to remove the sorting and restore the original order of the data.
