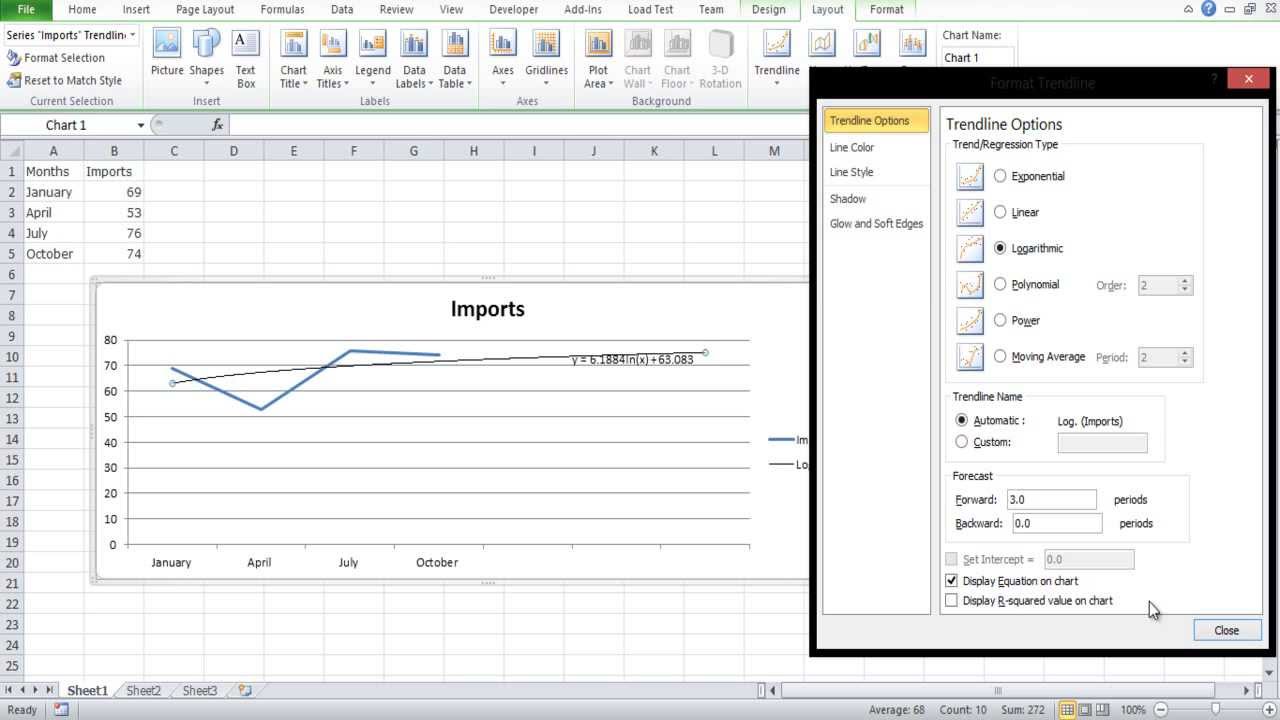
When it comes to analyzing data and making informed decisions, Excel is a powerful tool that can greatly simplify the process. One of the most useful features in Excel is the ability to extrapolate data. Extrapolation enables you to estimate values based on existing data points and make predictions for future trends.
In this article, we will guide you through the process of extrapolating data in Excel, providing step-by-step instructions and tips to ensure accuracy and reliability. Whether you are a beginner or an experienced Excel user, mastering the art of extrapolation will help you spot patterns, identify trends, and make data-driven decisions with confidence.
So, let’s dive into the world of Excel and learn how to harness its power to extrapolate data like a pro!
Inside This Article
- Overview of Data Extrapolation in Excel
- Understanding the Data for Extrapolation
- Using Formulas to Extrapolate Data in Excel
- Using Trendline Function to Extrapolate Data in Excel
- Limitations and Considerations for Data Extrapolation in Excel
- Conclusion
- FAQs
Overview of Data Extrapolation in Excel
Data extrapolation is a powerful technique in Excel that allows you to make predictions and estimate values based on existing data. It involves extending a trend or pattern from a set of known data points to predict future values. This can be extremely useful in various fields, such as finance, sales forecasting, scientific research, and many others. Excel offers several methods and tools to perform data extrapolation, including formulas and trendline functions.
By extrapolating data in Excel, you can gain valuable insights into potential future trends, make informed decisions, and develop strategies based on projections. It allows you to fill in missing data points, forecast revenue growth, estimate population growth, and much more. With the right approach and understanding of the data, you can uncover patterns and trends that can guide your decision-making process.
One of the key benefits of using Excel for data extrapolation is its flexibility and ease of use. Excel provides a wide range of functions and features that enable you to work with large datasets and perform complex calculations. Whether you are a beginner or an advanced user, Excel offers intuitive tools to help you extrapolate data accurately and efficiently.
Understanding the Data for Extrapolation
Data extrapolation in Excel is a powerful tool that allows you to predict or estimate values beyond the existing set of data. However, before diving into the process of extrapolation, it is essential to have a clear understanding of the data you are working with.
To begin with, examine the available data set to ensure that it is reliable and represents a consistent trend. Look for patterns, trends, and relationships within the data points. It is crucial to have a sufficient amount of data for accurate extrapolation results.
Next, ensure that the data is properly organized in columns and rows within your Excel worksheet. Each column should represent a specific variable or category, while each row represents a unique data point. This organization will make it easier to perform calculations and extrapolation.
Additionally, check for any outliers or anomalies in the data. Outliers are data points that significantly deviate from the overall trend and can impact the accuracy of extrapolated values. Consider removing or adjusting these outliers before proceeding with extrapolation.
Furthermore, understand the nature of the data you are working with. Is it continuous or discrete? Continuous data represents values that can take on any numerical value within a given range, such as temperature or time. Discrete data, on the other hand, has distinct, separate values, such as the number of visitors to a website per day.
Finally, consider the limitations of the data set and the assumptions made during data collection. Data extrapolation assumes that the existing pattern within the data will continue beyond the current range. While this assumption can be valid in some cases, it may not always hold true, especially if there are external factors that can significantly influence the trend.
Taking the time to understand the data you are working with is essential for accurate and reliable extrapolation results. By analyzing the data set, organizing it properly, and considering any limitations or assumptions, you can make informed decisions when extrapolating values in Excel.
Using Formulas to Extrapolate Data in Excel
Excel offers several powerful formulas that can be used to extrapolate data beyond the existing dataset. These formulas allow you to predict future values or extend existing trends based on the available data. Understanding how to use these formulas can greatly enhance your data analysis and forecasting capabilities.
1. Linear Regression Formula:
The most common method for extrapolating data in Excel is by using linear regression. This allows you to create a straight line that best fits your existing data, and then extend that line to predict future values. The formula used for linear regression in Excel is:
y = mx + b
where y represents the predicted value, x represents the independent variable, m represents the slope of the line, and b represents the y-intercept. By substituting the known values for x and y, you can calculate the values of m and b using Excel’s built-in functions.
2. Moving Average Formula:
The moving average formula allows you to calculate the average value of a series of data points within a specified range. This can be useful for smoothing out fluctuations and identifying trends in your dataset. To extrapolate data using the moving average formula, you can extend the range of your dataset and calculate the average of the new range. This will provide you with a predicted value for the next data point based on the existing trend.
3. Growth Formula:
If your data exhibits exponential growth, you can use the growth formula in Excel to extrapolate future values. The growth formula calculates the predicted value based on the existing growth rate and the known values. By specifying the number of periods you want to extrapolate, you can obtain a forecasted value. This formula is especially useful when dealing with financial or population data.
4. Trend Formula:
The trend formula in Excel allows you to extrapolate data using a variety of mathematical methods, including linear, logarithmic, polynomial, and power functions. The trend formula calculates the best-fit line or curve that fits your existing data and extends it to predict future values. By specifying the independent variable and the order of the polynomial, you can customize the extrapolation based on the nature of your data.
Using these formulas, you can extrapolate data in Excel and make informed predictions for future values. However, it’s important to note that extrapolation is not always accurate, especially if the underlying trends or assumptions change. Therefore, it’s crucial to verify the predictions with real-world data and exercise caution when making critical decisions based on extrapolated values.
Using Trendline Function to Extrapolate Data in Excel
Extrapolating data in Excel involves extending a trendline beyond the available data points to make predictions or estimate values for future periods. One powerful tool that Excel provides for data extrapolation is the Trendline function. The Trendline function is a mathematical formula that calculates and displays the best-fit line for the data points on a chart. By extending this line, you can project future values based on the existing trend.
To use the Trendline function in Excel for data extrapolation, follow these steps:
- Select the data range that you want to extrapolate. This should include the existing data points and any additional cells where you want to project future values.
- Create a chart by clicking on the “Insert” tab, selecting the desired chart type, and choosing the data range.
- Right-click on one of the data points in the chart and select “Add Trendline” from the context menu.
- In the Trendline options, choose the type of trendline that best fits your data. Excel offers several options, including linear, exponential, logarithmic, and polynomial trendlines.
- Check the “Display equation on chart” and “Display R-squared value on chart” boxes if you want to see the trendline equation and the coefficient of determination (R-squared) on the chart.
- Click “OK” to add the trendline to the chart.
- Use the equation of the trendline to extrapolate values beyond the existing data points. Simply substitute the desired x-values into the equation and calculate the corresponding y-values.
It is important to note that while the Trendline function in Excel can provide useful insights and estimates for future periods, it is not infallible. Extrapolation assumes that the existing trend will continue indefinitely, which may not always be the case. Factors such as external events, market conditions, or changes in the underlying data can affect the accuracy of extrapolated values.
Therefore, when using the Trendline function for data extrapolation, it is crucial to interpret the results with caution and consider any potential limitations or uncertainties. It is also recommended to use other forecasting techniques or consult domain experts to validate and refine the extrapolated data.
Limitations and Considerations for Data Extrapolation in Excel
Data extrapolation in Excel can be a powerful tool for making predictions based on existing data. However, it is important to understand the limitations and considerations involved to ensure accurate and reliable results. Here are some key factors to keep in mind:
Data Accuracy: One of the primary limitations of data extrapolation is the reliance on the accuracy of the existing data. If the initial dataset is incomplete, contains errors, or is not representative of the entire population, the extrapolated results may be inaccurate. It is crucial to double-check the data sources and validate the data integrity before proceeding with the extrapolation process.
Trend Assumptions: When extrapolating data in Excel, it is often necessary to make assumptions about the underlying trends or patterns in the data. These assumptions can significantly impact the accuracy of the extrapolated results. It is important to carefully consider the nature of the data and make informed judgments about the trends observed before extrapolating beyond the available data points.
Data Variability: Another consideration when extrapolating data is the level of variability present in the dataset. If the data exhibits high variability or shows significant fluctuations, the extrapolated results may be less reliable. It is important to assess the stability and consistency of the data before relying on the extrapolated values for decision-making purposes.
Extrapolation Range: The range over which data is extrapolated in Excel is also a crucial consideration. Extrapolating too far beyond the available data range can lead to increased uncertainty and reduced accuracy. It is advisable to limit the extrapolation to a reasonable range based on the observed trends and patterns in the data.
Change in Variables: When extrapolating data, it is essential to consider how changes in the variables or factors affecting the data may impact the accuracy of the extrapolated results. If there are significant changes in the underlying variables, the extrapolation may not accurately capture the future behavior of the data. It is important to evaluate the stability of the variables and consider any potential changes that may affect the extrapolation.
External Factors: Data extrapolation in Excel assumes that the future behavior of the data will follow the same patterns observed in the existing dataset. However, external factors such as market conditions, technological advancements, or policy changes can significantly impact the future trends. It is vital to consider these external factors and assess their potential influence on the accuracy of the extrapolated results.
Validation and Sensitivity Analysis: To mitigate the limitations and uncertainties of data extrapolation in Excel, it is recommended to perform validation and sensitivity analysis. Validating the extrapolated results against known data points or historical data can help assess the accuracy of the extrapolation. Additionally, conducting sensitivity analysis by varying the assumptions and parameters can provide insight into the robustness of the extrapolated results in different scenarios.
Conclusion
In conclusion, learning how to extrapolate data in Excel is a valuable skill that can help you make predictions and analyze trends based on existing data. By understanding the concept of extrapolation and utilizing Excel’s built-in functions and tools, you can extend your data analysis capabilities and make more informed decisions.
Remember to be cautious when extrapolating data, as it involves making assumptions about future trends based on past observations. It is essential to consider the limitations and potential errors that may arise when extrapolating data, such as the presence of outliers or the possibility of underlying factors that could affect the accuracy of predictions.
With practice and careful analysis, Excel can be a powerful tool for extrapolating data and gaining insights into future trends. Whether you are a student, researcher, or business professional, the ability to extrapolate data in Excel can greatly enhance your data analysis and decision-making processes.
FAQs
1. Can I extrapolate data in Excel?
Yes, you can extrapolate data in Excel. Extrapolation is the process of extending a trend or pattern in a dataset beyond the known data points. Excel provides various tools and functions that allow you to perform extrapolation.
2. What are the methods for extrapolating data in Excel?
Excel offers several methods for extrapolating data, such as linear regression, exponential regression, polynomial regression, and moving averages. These methods help you identify and predict future values based on existing data patterns.
3. How do I use linear regression for extrapolation in Excel?
To use linear regression for extrapolation in Excel, you first need to create a scatter plot of your existing data. Then, add a trendline to the plot and display the equation on the chart. You can use this equation to calculate the predicted values for future data points.
4. Is extrapolation always accurate in Excel?
No, extrapolation is not always accurate in Excel or any other statistical tool. Extrapolation assumes that the data patterns observed in the existing dataset will continue to hold true in the future. However, unforeseen events or changes in the underlying conditions can make the extrapolation predictions less accurate or even unreliable.
5. Can I verify the accuracy of extrapolation in Excel?
While it is not possible to verify the accuracy of extrapolation predictions in Excel with certainty, you can assess the reliability of your extrapolated data by analyzing the overall trend, considering the quality of your existing dataset, and comparing the results with other available data or alternative models.
