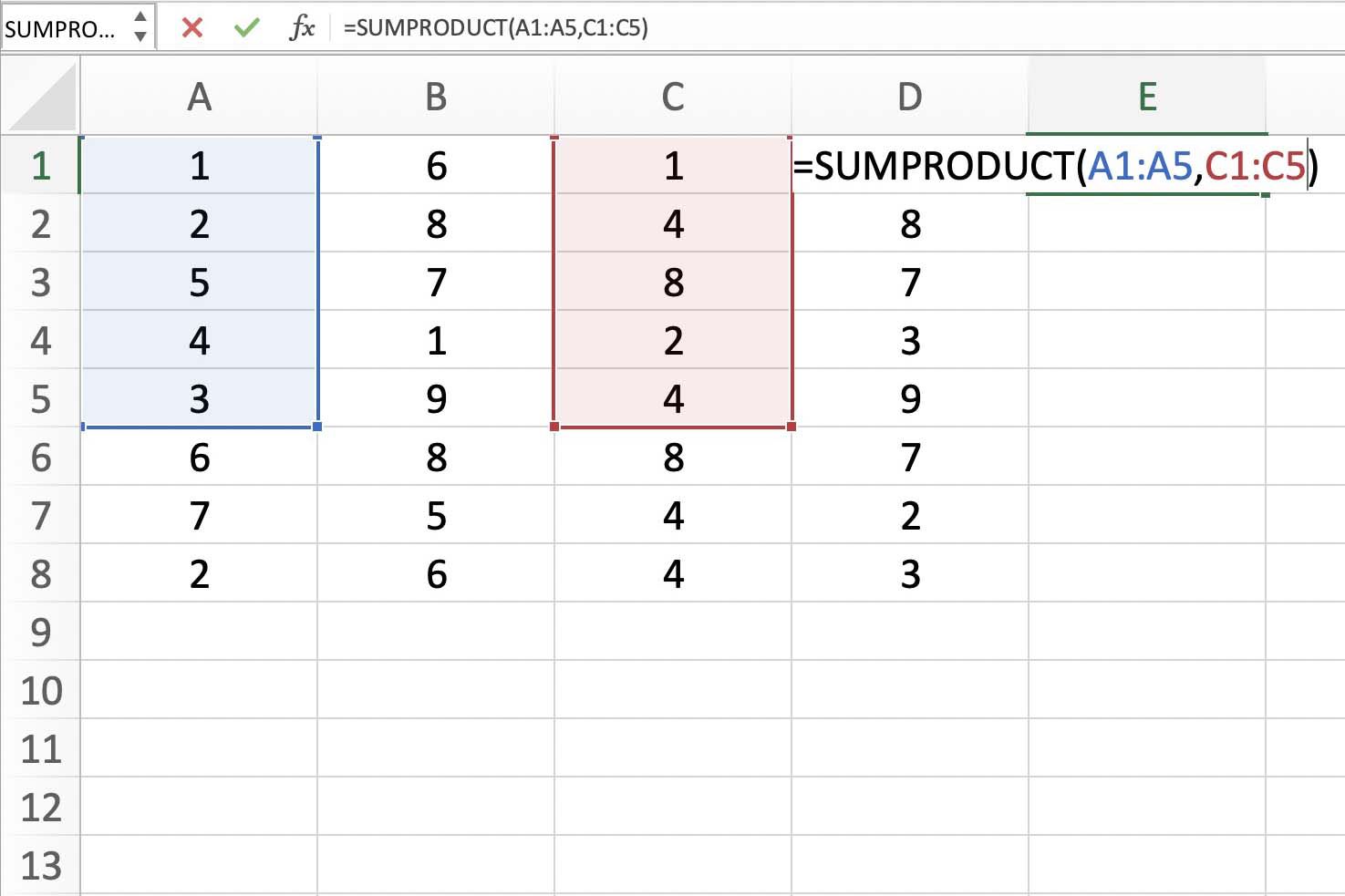
Excel is a powerful tool that offers a wide range of functionalities for data analysis and organization. One important task that often arises when working with data in Excel is finding the range. The range of data refers to the specific cells or columns and rows that contain the desired information.
Whether you are dealing with a large dataset or a small set of numbers, being able to quickly identify the range of data is essential. It allows you to perform calculations, apply formatting, and analyze the data efficiently.
In this article, we will explore different methods to find the range of data in Excel. From using keyboard shortcuts to employing built-in functions, we will cover everything you need to know to navigate and manipulate your data effectively.
Inside This Article
- Overview of Excel Data Ranges
- Method 1: Using the MIN and MAX Functions
- Method 2: Using the Range Selector
- Method 3: Using Conditional Formatting
- Method 4: Using the Data Analysis Toolpak
- Conclusion
- FAQs
Overview of Excel Data Ranges
When working with data in Excel, it is important to have a clear understanding of the range of data you are dealing with. An Excel data range refers to a selection of cells that contain data and can be used for calculations, formatting, or analysis.
Data ranges in Excel can be as simple as a single cell or as complex as a range that spans multiple rows and columns. Understanding how to define and work with data ranges is crucial for efficient data manipulation and analysis.
Excel provides several methods to define and manage data ranges. Whether you’re working with a small set of data or a large dataset, Excel offers tools and functions to help you easily identify and work with the range of data you need.
In the following sections, we will explore different methods you can use to find the range of data in Excel. These methods include using functions, range selectors, conditional formatting, and the Data Analysis Toolpak.
Method 1: Using the MIN and MAX Functions
In Microsoft Excel, the MIN and MAX functions are powerful tools that can help you easily find the range of data. These functions allow you to identify the smallest and largest values within a given range or set of values. By utilizing these functions, you can quickly determine the range without any manual calculations.
To use the MIN and MAX functions, follow these steps:
- Select the cell where you want to display the range.
- Type the following formula:
- =MIN(range)
- =MAX(range)
- Replace “range” with the actual range of data you want to calculate the range for.
- Press Enter to see the result.
For example, let’s say you have a column of numbers from A1 to A10. You want to find the range of these numbers. In an empty cell, you would enter the formula =MAX(A1:A10)-MIN(A1:A10). The result will be the range of values in that range.
The MIN function returns the smallest value in the range, while the MAX function returns the largest value. By subtracting the minimum value from the maximum value, you can find the range of the data.
Using the MIN and MAX functions is a simple and efficient way to find the range of data in Excel. It eliminates the need for manual calculations and provides accurate results. Whether you are working with a small or large data set, these functions can greatly simplify your workflow.
Method 2: Using the Range Selector
Another way to find the range of data in Excel is by using the Range Selector. This method allows you to visually select the range of cells you want to analyze.
To use the Range Selector, follow these steps:
- Select the cell where you want to display the range.
- On the Excel Ribbon, go to the “Home” tab.
- In the “Editing” group, click on the “Find & Select” dropdown arrow.
- Select “Go To Special” from the dropdown menu.
- The “Go To Special” dialog box will appear. Choose the “Constants” option from the list and click “OK”.
- Excel will select all the cells in the range that contain constants.
- Look at the formula bar to see the reference for the range of cells selected.
This method is useful when you have specific criteria for selecting the range of cells. For example, you may want to find the range of cells that contain only numbers or that have specific formatting.
Using the Range Selector provides a flexible and dynamic way to select the range of data in Excel, based on your specific needs and criteria.
Method 3: Using Conditional Formatting
Conditional formatting is a powerful feature in Excel that allows you to apply formatting to cells based on specific conditions or criteria. With this method, you can easily find the range of data in Excel by highlighting the minimum and maximum values within a range.
To use conditional formatting to find the range of data, follow these steps:
- Select the range of cells that you want to analyze.
- Go to the “Home” tab in the Excel ribbon and click on “Conditional Formatting.”
- From the dropdown menu, select “Highlight Cells Rules” and then choose “Greater Than” or “Less Than” depending on whether you want to find the highest or lowest value, respectively.
- In the “Value” field, enter the formula “=MAX(range)” to find the highest value or “=MIN(range)” to find the lowest value. Replace “range” with the actual range of cells you selected in step 1.
- Choose the formatting style or color that you want to apply to the cells containing the highest or lowest value.
- Click “OK” to apply the conditional formatting.
Once you have applied the conditional formatting, the cell or cells with the highest or lowest value will be highlighted according to the formatting style you chose. This allows you to easily identify the range of data in Excel.
Using conditional formatting is not only a quick way to find the range of data, but it also provides visual cues that make it easier to analyze your data at a glance. Whether you need to find the highest or lowest value, conditional formatting is a valuable tool in your Excel arsenal.
Method 4: Using the Data Analysis Toolpak
If you’re an Excel user looking to find the range of data in your spreadsheet, there’s a handy tool that can make your job much easier. The Data Analysis Toolpak is a powerful add-in that provides a wide range of data analysis options, including the ability to calculate the range of your data. In this section, we’ll walk you through the steps of using the Data Analysis Toolpak to find the range in your Excel sheet.
Step 1: Enable the Data Analysis Toolpak
The first step is to make sure that the Data Analysis Toolpak is enabled in your Excel software. To do this, go to the “File” tab and click on “Options”. From the options menu, select “Add-Ins” and then click on “Excel Add-Ins” in the Manage dropdown menu. Finally, check the box next to “Analysis Toolpak” and click “OK”. This will enable the Data Analysis Toolpak in your Excel.
Step 2: Open the Data Analysis Toolpak
Once the Data Analysis Toolpak is enabled, you can access it from the “Data” tab in the Excel ribbon. Click on the “Data Analysis” button in the Analysis group to open the Data Analysis Toolpak.
Step 3: Choose the “Descriptive Statistics” option
Within the Data Analysis Toolpak, you’ll find a list of analysis tools. Select the “Descriptive Statistics” option and click “OK”. This option allows you to calculate summary statistics for your data, including the range.
Step 4: Specify the input range and output location
In the “Input Range” field, select the range of cells that contain your data. You can manually input the range or use the range selection button to choose the range visually. Next, choose the location where you want the output to be displayed. You can either select an existing worksheet range or create a new sheet to place the output.
Step 5: Specify the summary statistics
In the “Summary statistics” box, make sure that the “Range” checkbox is selected. You can also choose other summary statistics if you need them. Once you’ve made your selections, click “OK” to run the analysis.
Step 6: Review the output
After the analysis is complete, Excel will generate a summary of the selected statistics, including the range. You can find the range value in the output location you specified in step 4. The range represents the difference between the highest and lowest values in your data.
Using the Data Analysis Toolpak in Excel can save you time and effort when calculating the range of your data. It provides a convenient and reliable way to obtain summary statistics and other data analysis insights. So, next time you need to find the range in Excel, give the Data Analysis Toolpak a try!
Conclusion
Calculating the range of data in Excel can be a simple and efficient way to analyze and understand the spread of values within a dataset. By using the MIN and MAX functions or the built-in range calculation feature, you can quickly determine the smallest and largest values in a selected range of cells.
Understanding the range of data is essential in various scenarios, such as identifying outliers, determining the extent of a dataset, or setting up data boundaries. Whether you are working with numeric data, dates, or text, Excel provides several methods to find the range, allowing for easy data analysis and decision-making.
By following the steps outlined in this article, you can confidently find the range of data in Excel and make more informed choices based on a comprehensive understanding of your dataset.
FAQs
1. How do I find the range of data in Excel?
- Select the data range in Excel by clicking and dragging across the cells.
- In the bottom-right corner of the Excel window, you will see the AutoSum button. Click on it.
- A drop-down menu will appear. Choose Range.
- The range of the selected data will be displayed in the formula bar at the top of the Excel window.
2. Can I find the range of non-contiguous data in Excel?
- Yes, you can find the range of non-contiguous data in Excel.
- Select the first range of data by clicking and dragging across the cells.
- Hold down the Ctrl key on your keyboard and select additional ranges of data by clicking and dragging across the cells.
- Follow the same steps as mentioned in the previous question to find the range of the selected non-contiguous data.
3. Is there a function in Excel to calculate the range of data?
- No, there is no specific function in Excel to directly calculate the range of data.
- However, you can use the MIN and MAX functions to find the minimum and maximum values in a range of data, respectively, and then subtract the minimum value from the maximum value to get the range.
4. Can the range of data change dynamically in Excel?
- Yes, the range of data in Excel can change dynamically based on the addition or removal of data.
- If you have used the AutoSum feature to calculate the range, it will automatically update when new data is added or existing data is deleted.
- If you have manually calculated the range using formulas, you may need to update the range if the data changes.
5. Can I format the range of data in Excel?
- Yes, you can format the range of data in Excel to enhance its appearance and make it more visually appealing.
- Select the range of data and go to the Home tab in the Excel menu.
- Use the formatting options such as font styles, cell colors, borders, and number formats to customize the appearance of the data range.
