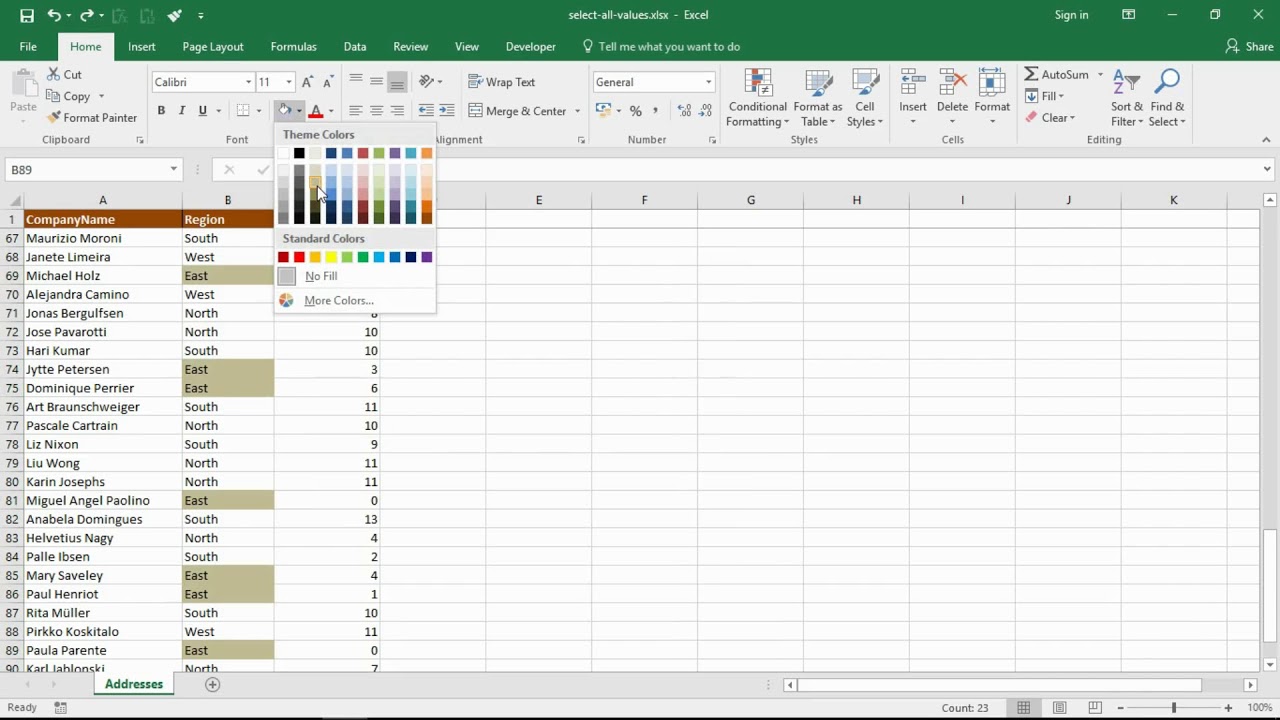
Excel is a powerful tool that is widely used for data analysis and management. Whether you are a student, professional, or business owner, you have likely found yourself working with large amounts of data in an Excel spreadsheet. One common task is selecting cells that contain data within a specific range or criteria. This selection process allows you to manipulate, analyze, or delete the desired data with ease. However, finding and selecting cells with data can be quite daunting, especially in large datasets. In this article, we will explore different methods and techniques to efficiently select cells with data in Excel. By the end, you will be equipped with the knowledge and skills to streamline your data selection process and increase your productivity.
Inside This Article
- Selecting cells manually
- Using the Go To Special feature
- Filtering data to select cells
- Applying conditional formatting to select cells
- Conclusion
- FAQs
Selecting cells manually
When working with data in Excel, it is often necessary to select specific cells to perform various operations. Excel provides several methods for manually selecting cells based on your needs. Whether you prefer using the mouse, keyboard shortcuts, or specific features, Excel offers flexibility and convenience in selecting cells with data.
Selecting Cells Using the Mouse
The most common and straightforward method for selecting cells in Excel is by using the mouse. You can simply click and drag your mouse to select a range of cells. To select individual cells, click on a cell and hold the Ctrl key while clicking on additional cells. If you want to select an entire column or row, click on the column or row header.
Selecting Cells Using Keyboard Shortcuts
If you prefer using your keyboard, Excel offers a variety of useful keyboard shortcuts for selecting cells. To select a range of cells, press Shift + Arrow keys to navigate and select the desired cells. To select multiple non-adjacent cells, use the Ctrl key along with the Arrow keys. Similarly, you can press Ctrl + Spacebar to select an entire column, and Shift + Spacebar to select an entire row.
Selecting Cells Using the Go To Special Feature
When working with large datasets, locating specific cells can become time-consuming. Excel’s “Go To Special” feature can help streamline the process. To access this feature, press Ctrl + G or F5, then click on the “Special” button. From the list of options, select “Constants,” “Formulas,” or other criteria to narrow down your selection. Excel will highlight cells that meet the specified criteria.
Selecting Cells Using Formulas
Excel’s formula functions can also be utilized to select cells based on specific conditions. For example, you can use functions like IF, COUNTIF, or SUMIF to search for cells that meet certain criteria, and then select those cells as needed. By incorporating formulas into your selection process, you can dynamically choose cells based on changing criteria or conditions.
By employing these various methods, you have greater control over selecting cells with data in Excel. Whether you prefer the mouse, keyboard shortcuts, or specific features like “Go To Special” or formulas, Excel offers a range of options to cater to your selection needs.
Using the Go To Special feature
Excel provides a powerful tool called the “Go To Special” feature that allows users to quickly select specific types of cells within a worksheet based on specific criteria. This feature is especially useful when you have a large dataset and need to select cells with certain characteristics or attributes.
To access the Go To Special feature, follow these steps:
- Select the range of cells or the entire worksheet where you want to perform the selection.
- Click on the “Find & Select” button found in the “Home” tab of the Excel ribbon.
- A drop-down menu will appear. Click on “Go To Special” to open the Go To Special dialog box.
- In the Go To Special dialog box, you will find several options for selecting cells with specific attributes:
- Constants: This option allows you to select cells with constant values, such as numbers, dates, or text.
- Formulas: With this option, you can select cells that contain formulas and skip those with constant values.
- Blanks: Selects empty cells within the selected range.
- Errors: This option selects cells that contain error values such as #N/A or #DIV/0!
- Visible cells (only available if you filtered data): This option selects only the visible cells within a filtered range.
- And more: The Go To Special dialog box offers various other options, such as selecting cells with conditional formatting, data validation, or comments.
After selecting the desired option, click on the “OK” button. Excel will automatically select the cells that meet your specified criteria.
The Go To Special feature saves you time and effort by allowing you to quickly identify and work with specific types of cells within your Excel worksheets. Whether you need to perform calculations, formatting changes, or data analysis, this tool streamlines the process and enhances your overall productivity.
Filtering data to select cells
When working with large datasets in Excel, it can be time-consuming and tedious to manually select individual cells. However, Excel provides a powerful tool called “Filter” that allows you to quickly select specific cells based on certain criteria.
To begin, make sure your data is organized in a table format with column headers. This will make it easier to filter and select cells based on specific criteria.
To apply a filter, select the entire table by clicking on any cell within it. Then, go to the “Home” tab in the Excel ribbon and click on the “Filter” button. This will add filter dropdown arrows to each column header.
Once the filters are applied, you can click on the dropdown arrow in a specific column to see a list of unique values or data categories in that column. By selecting a specific value or category, Excel will automatically filter the table to display only the cells that meet the selected criteria.
You can apply multiple filters to narrow down your selection further. For example, if you want to select cells that meet two different criteria, you can use the filter dropdowns of two different columns to specify the desired values.
Additionally, you can use the “Filter by Color” option to select cells based on their cell fill color or font color. This can be useful when you have highlighted certain cells for specific purposes and want to select them easily.
Once you have selected the desired cells using the filter, you can perform actions such as formatting, copying, or applying formulas to the selected cells only.
Remember to clear the filter when you no longer need it by clicking on the “Filter” button in the Excel ribbon. This will display all the cells in your table again.
Filtering data to select cells in Excel is a powerful feature that saves time and effort when working with large datasets. By applying filters based on specific criteria, you can easily select the cells that meet your requirements and perform various operations on them.
Applying conditional formatting to select cells
Conditional formatting is a powerful feature in Excel that allows you to highlight cells based on specific criteria. By applying conditional formatting, you can easily select cells that meet certain conditions, making it a valuable tool for data analysis and visualization.
Here’s how you can apply conditional formatting to select cells:
- Select the range of cells: First, choose the range of cells you want to apply the conditional formatting to. This can be a single cell, a range of cells, or even an entire column or row.
- Open the Conditional Formatting menu: Go to the Home tab on the Excel ribbon and click on the Conditional Formatting button. This will open a dropdown menu with various formatting options.
- Choose a formatting rule: From the conditional formatting menu, select the rule that suits your needs. There are several predefined rules available, such as highlighting cells that contain specific text, values greater than or less than a certain number, or cells that are duplicates.
- Customize the formatting: Once you’ve chosen a formatting rule, you can customize the appearance of the selected cells. This includes options like font color, fill color, and cell borders. Experiment with different formatting styles to find the one that best meets your requirements.
- Preview and apply the conditional formatting: Before applying the formatting, you have the option to preview how it will look on the selected cells. Once you’re satisfied with the formatting preview, click on the Apply button to apply the conditional formatting to the selected cells.
By following these steps, you can easily highlight and select cells that meet specific criteria in Excel. Conditional formatting provides a visual representation of the data, making it easier to analyze and make informed decisions based on the highlighted cells.
Conclusion
In conclusion, selecting cells with data in Excel is an essential skill for anyone working with spreadsheets. Whether you are managing data, performing calculations, or creating reports, the ability to efficiently select the cells containing the information you need is crucial to your productivity.
Throughout this article, we have explored various methods for selecting cells with data in Excel. From using keyboard shortcuts to employing Excel’s built-in features, there are multiple approaches to suit different preferences and scenarios.
By mastering these techniques, you can save valuable time and effort in navigating and manipulating your data. So, don’t hesitate to practice and experiment with the different selection methods in Excel, and soon you will become a proficient user, effortlessly maneuvering through your spreadsheets.
Remember, the key to effectively selecting cells with data is to leverage a combination of keyboard shortcuts, mouse clicks, and Excel’s powerful tools. With practice, you will become a pro at quickly isolating and manipulating the data you need.
So go ahead, start exploring the various selection methods in Excel, and take your spreadsheet skills to the next level!
FAQs
1. How do I select cells with data in Excel?
To select cells with data in Excel, you can follow these steps:
- Click and drag your mouse to select the range of cells where you want to check for data.
- Go to the Home tab and click on the Find & Select button in the Editing group.
- Select the Go to Special… option from the drop-down menu.
- In the Go To Special dialog box, choose the option “Constants” and then click on the “OK” button.
- All the cells with data within the selected range will now be highlighted.
2. Can I select cells with specific data in Excel?
Yes, you can select cells with specific data in Excel using the following steps:
- Click and drag your mouse to select the range of cells where you want to search for specific data.
- Press “Ctrl + F” to open the Find and Replace dialog box.
- In the Find tab, enter the specific data you want to search for in the “Find what” field.
- Click on the “Find All” button.
- All the cells with the specific data will be listed below.
3. Is it possible to select cells with formulas in Excel?
Yes, you can select cells with formulas in Excel by following these steps:
- Click and drag your mouse to select the range of cells where you want to check for formulas.
- Go to the Home tab and click on the Find & Select button in the Editing group.
- Select the Go to Special… option from the drop-down menu.
- In the Go To Special dialog box, choose the option “Formulas” and then click on the “OK” button.
- All the cells with formulas within the selected range will now be highlighted.
4. How do I select cells without data in Excel?
To select cells without data in Excel, you can use the following steps:
- Click and drag your mouse to select the range of cells where you want to check for empty cells.
- Go to the Home tab and click on the Find & Select button in the Editing group.
- Select the Go to Special… option from the drop-down menu.
- In the Go To Special dialog box, choose the option “Blanks” and then click on the “OK” button.
- All the empty cells within the selected range will now be highlighted.
5. Can I select cells based on specific formatting in Excel?
Yes, you can select cells based on specific formatting in Excel by following these steps:
- Click and drag your mouse to select the range of cells where you want to search for cells with specific formatting.
- Go to the Home tab and click on the Find & Select button in the Editing group.
- Select the Format option from the drop-down menu.
- In the Format Cells dialog box, choose the specific formatting criteria you want to search for, such as font color, background color, or cell borders. Then click on the “OK” button.
- All the cells with the specific formatting within the selected range will now be highlighted.
