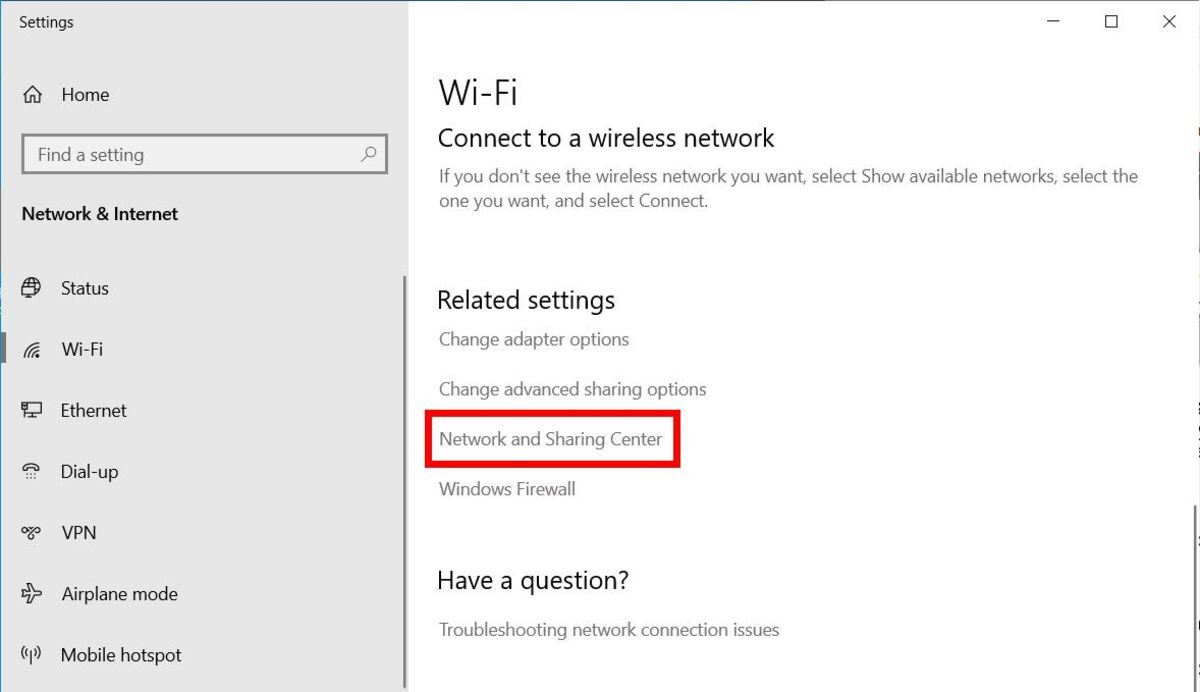
Are you tired of being constantly asked for the Wi-Fi password by your friends or family members? If you’re using Windows 10, there’s good news – you can easily show the wireless password with just a few simple steps. Knowing the wireless password can come in handy when you need to connect a new device or share the password with someone. In this article, we will walk you through the process of how to show a wireless password on Windows 10. Whether you’re a tech-savvy individual or a casual computer user, this guide will make it easy for you to retrieve the password and keep everyone connected effortlessly. So, let’s dive into the world of Windows 10 and unveil the secrets to displaying your wireless password!
Inside This Article
Overview
In today’s digital age, staying connected to the internet is essential. Whether for work or personal use, having a secure and reliable wireless connection is a priority for many Windows 10 users. However, there may be instances when you need to share your wireless password with someone or simply want to remind yourself of what it is. Windows 10 offers multiple methods to access your wireless password, and in this article, we will guide you through three different ways to show your wireless password effortlessly.
Knowing your wireless password on Windows 10 can be useful in various scenarios. For instance, if you have guests visiting your home and they need to connect their device to your network, you can easily share the password with them. Additionally, if you happen to forget your wireless password, these methods will prove invaluable in retrieving it without the need to reset your entire network.
So, without further ado, let’s explore the methods to show your wireless password on Windows 10.
Method 1: Using Command Prompt
If you’re looking to show the wireless password on Windows 10, you can do so easily using the Command Prompt. This method allows you to retrieve the password for any Wi-Fi network that you’ve previously connected to on your computer.
Here’s how to go about it:
- Press the Windows key + X on your keyboard to open the Power User menu.
- From the list of options, select “Command Prompt (Admin)” to open the Command Prompt with administrative privileges.
- In the Command Prompt window, type the command “
netsh wlan show profile” (without the quotes) and press Enter. - A list of all the Wi-Fi network profiles will appear. Locate the name of the network for which you want to show the password.
- To reveal the password for the selected network, type the command “
netsh wlan show profile name=YOUR_NETWORK_NAME key=clear” (replace “YOUR_NETWORK_NAME” with the actual name of the network) and press Enter. - Scroll through the information displayed until you find the “Key Content” entry. The value next to this entry will be the Wi-Fi password you are looking for.
That’s it! You can now view the wireless password of any network using the Command Prompt on Windows 10. Remember to exercise caution while using this method and ensure that you have the necessary administrative privileges.
Method 2: Using the Control Panel
If you prefer a more user-friendly approach to view wireless passwords on Windows 10, you can utilize the Control Panel. This method involves accessing the network properties of your connected network through the Control Panel interface. Follow the steps below to view your wireless password:
- First, open the Control Panel by searching for it in the Windows search bar or by pressing the Windows key + X and selecting Control Panel from the menu.
- In the Control Panel window, make sure you have the “View by” option set to “Category.”
- Click on the “Network and Internet” category.
- Next, click on “Network and Sharing Center.”
- Within the Network and Sharing Center, locate and click on the network name under the “Connections” section.
- A new window will open with the network’s status information. Click on the “Wireless Properties” button.
- In the Wireless Network Properties window, navigate to the “Security” tab.
- Under the “Network security key” section, check the box that says “Show characters.
- The wireless password will now be revealed in the “Network security key” field.
By following these steps, you can easily access and view the wireless password for your connected network without the need for any additional software or command line commands. Remember to jot down the password or take a screenshot for future reference.
Conclusion
In conclusion, learning how to show the wireless password on Windows 10 can be incredibly useful, especially when you need to connect a new device to your network or troubleshoot connectivity issues. By following the methods outlined in this article, you can easily retrieve the password without hassle.
Whether you use the Command Prompt, the Network and Sharing Center, or a third-party password recovery tool, each method offers a straightforward way to access your wireless password. Remember to take note of the security implications of storing your passwords and ensure that you keep them safe and secure.
With the ability to retrieve your wireless password on Windows 10, you can quickly get your devices connected and enjoy a seamless online experience. Now that you have the knowledge, go ahead and troubleshoot any Wi-Fi connectivity issues or make connecting new devices a breeze!
FAQs
FAQ 1: Can I show the wireless password on Windows 10?
Yes, you can show the wireless password on Windows 10 by following a few simple steps.
FAQ 2: Why would I need to show the wireless password?
There can be several reasons why you might need to show the wireless password on Windows 10. For example, if you’ve forgotten the password and need to connect a new device to your network. Or perhaps you want to share your Wi-Fi password with a friend or family member without having to manually enter it for them.
FAQ 3: How can I show the wireless password on Windows 10?
To show the wireless password on Windows 10, follow these steps:
1. Open the Control Panel on your Windows 10 PC.
2. Navigate to the “Network and Internet” section.
3. Click on “Network and Sharing Center”.
4. In the left-hand menu, click on “Change adapter settings”.
5. Right-click on your Wi-Fi network and select “Status” from the drop-down menu.
6. In the Wi-Fi Status window, click on “Wireless Properties”.
7. In the Wireless Network Properties window, go to the “Security” tab.
8. Check the box next to “Show characters” under the “Network security key” section.
9. The wireless password will now be revealed in the “Network security key” field.
FAQ 4: Can I show the wireless password for any Wi-Fi network on Windows 10?
No, you can only show the wireless password for Wi-Fi networks that your Windows 10 PC is currently connected to or has connected to in the past.
FAQ 5: Is it possible to show the wireless password on Windows 10 without administrative privileges?
No, you need administrative privileges on your Windows 10 PC in order to access the wireless network properties and show the wireless password.
