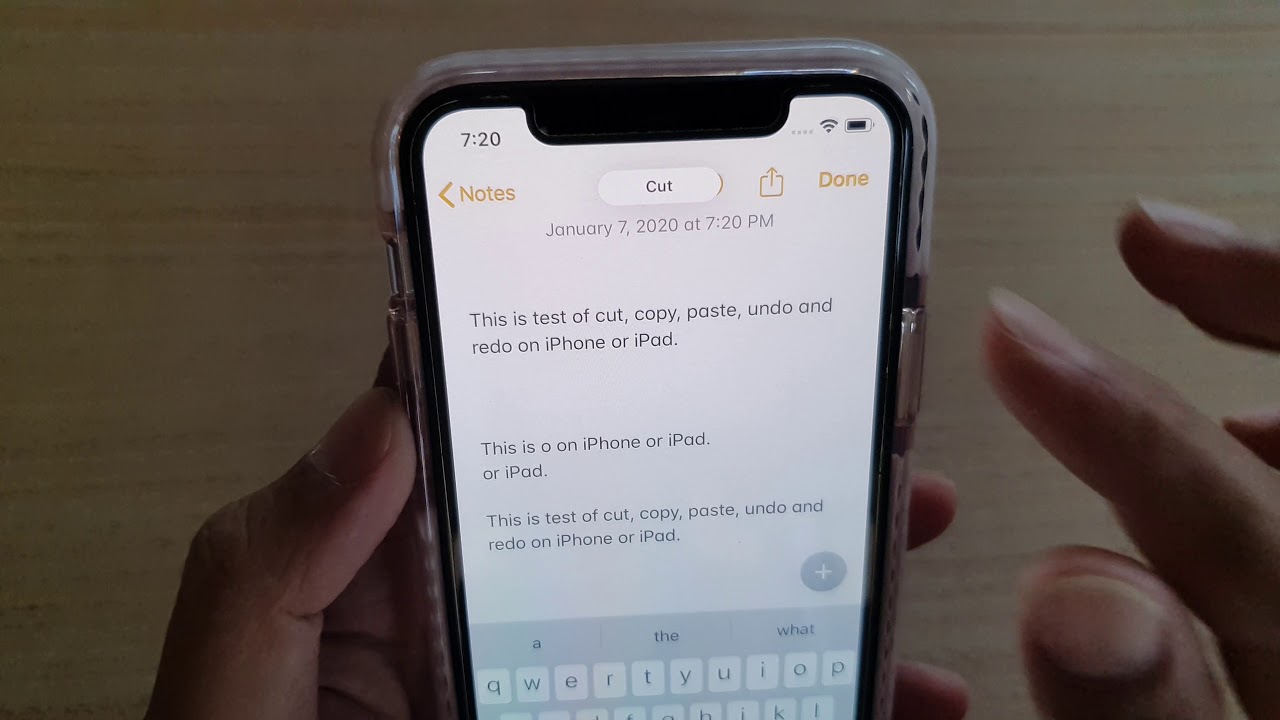
Sure, I can help with that. Here's the introduction wrapped in HTML tags:
html
Are you struggling to figure out how to copy and paste on your iPhone 11? You’re not alone! Many iPhone users encounter this common dilemma. Luckily, mastering the art of copying and pasting on your iPhone 11 is easier than you might think. In this comprehensive guide, we’ll walk you through the simple steps to copy and paste with ease on your iPhone 11. Whether you’re a seasoned iPhone user or a newcomer to the iOS ecosystem, you’ll find valuable tips and tricks to streamline your copying and pasting experience. Let’s dive in and unlock the full potential of your iPhone 11!
Inside This Article
- How to Copy and Paste on iPhone 11
- Using the Copy and Paste Feature
- Copying Text on iPhone 11
- Pasting Text on iPhone 11
- Conclusion
- FAQs
How to Copy and Paste on iPhone 11
Copying and pasting on your iPhone 11 is a breeze and can be incredibly useful for a variety of tasks, from sharing text to saving important information. Whether you’re composing an email, jotting down notes, or browsing the web, the copy and paste feature allows you to easily duplicate and transfer text with just a few taps.
So, how do you copy and paste on your iPhone 11? Let’s dive into the simple steps to harness the power of this essential feature.
First, let’s explore the process of copying text on your iPhone 11. Whether you want to copy a snippet of a message, an article, or a note, the steps are straightforward and intuitive.
Now, let’s move on to pasting text on your iPhone 11. Once you’ve copied the desired text, pasting it elsewhere is a seamless process that allows you to effortlessly transfer the content to a different location.
Using the Copy and Paste Feature
Copying and pasting text on your iPhone 11 is a convenient way to quickly transfer information from one place to another. Whether you’re sharing a link, quoting a message, or simply moving text within a document, the copy and paste feature streamlines the process, saving you time and effort.
By mastering this fundamental function, you can effortlessly manage and manipulate text on your iPhone 11, enhancing your overall user experience. Understanding how to copy and paste effectively empowers you to navigate your device with greater efficiency and productivity.
With the copy and paste feature at your fingertips, you can seamlessly transfer information between apps, messages, emails, and more, making it a valuable tool for everyday use. Whether you’re composing a message, editing a note, or conducting research, the ability to copy and paste with ease enhances your ability to communicate and organize information on your iPhone 11.
**
Copying Text on iPhone 11
**
Copying text on your iPhone 11 is a breeze, and once you’ve mastered this essential skill, you’ll wonder how you ever managed without it. Whether you want to copy a snippet of a message, a URL, or a paragraph from a webpage, the process is simple and intuitive.
To begin, locate the text you want to copy. This could be within a message, an email, a webpage, or any other app that supports text. Once you’ve found the desired text, tap and hold on it until a menu appears. This menu will typically include options such as “Copy” and “Select All.”
After tapping “Copy,” the text is now stored in your iPhone’s clipboard, ready to be pasted wherever you need it. This could be in a different message, an email, a note, or any other app that accepts text input. Simply tap and hold in the text input field, then select “Paste” from the menu that appears, and voila! Your copied text is now seamlessly transferred to the new location.
Pasting Text on iPhone 11
So, you’ve copied some text on your iPhone 11 and now you’re ready to paste it elsewhere? Pasting text on your iPhone 11 is a breeze, and I’m here to guide you through the process. Whether you’re pasting a link, a quote, or any other snippet of text, the steps are simple and intuitive.
After you’ve copied the text, navigate to the app or location where you want to paste it. Tap and hold on the screen until the magnifying glass appears. Then, release your finger to bring up the editing menu. Next, tap “Paste” from the options that appear, and voila! Your text is now pasted in the desired location.
Keep in mind that the “Paste” option will only appear if there is something in the clipboard to paste. If the clipboard is empty, the “Paste” option will not be available. It’s that easy to paste text on your iPhone 11, allowing you to seamlessly transfer information from one location to another.
Mastering the art of copying and pasting on your iPhone 11 can significantly boost your productivity and efficiency. Whether you’re sharing a snippet of text, a link, or an image, the ability to seamlessly copy and paste is a fundamental skill that can streamline your digital interactions. With the intuitive interface and user-friendly features of the iPhone 11, the copy and paste function becomes a breeze to use. By leveraging the techniques outlined in this guide, you can harness the full potential of your device and navigate through various apps with ease. Embracing these simple yet powerful capabilities can elevate your mobile experience, empowering you to effortlessly transfer and share content across different platforms and conversations.
FAQs
Q: How do I copy and paste on iPhone 11?
A: To copy and paste on iPhone 11, simply press and hold on the text you want to copy until the magnifying glass appears, then release your finger. Tap “Copy” from the pop-up menu. To paste, tap and hold where you want to paste the text and select “Paste” from the pop-up menu.
Q: Can I copy and paste images on iPhone 11?
A: Yes, you can copy and paste images on iPhone 11. Press and hold on the image until the options appear, then tap “Copy.” To paste the image, tap and hold in the desired location and select “Paste” from the pop-up menu.
Q: Is there a limit to the amount of text I can copy on iPhone 11?
A: There is no specific limit to the amount of text you can copy on iPhone 11. However, extremely large amounts of text may impact the overall performance of the device.
Q: Can I copy and paste between different apps on iPhone 11?
A: Yes, you can copy and paste between different apps on iPhone 11. Simply follow the standard copy and paste process within each app.
Q: How do I clear the copied content from the clipboard on iPhone 11?
A: The copied content is automatically cleared from the clipboard when you copy new content. There is no manual clear option for the clipboard on iPhone 11.
