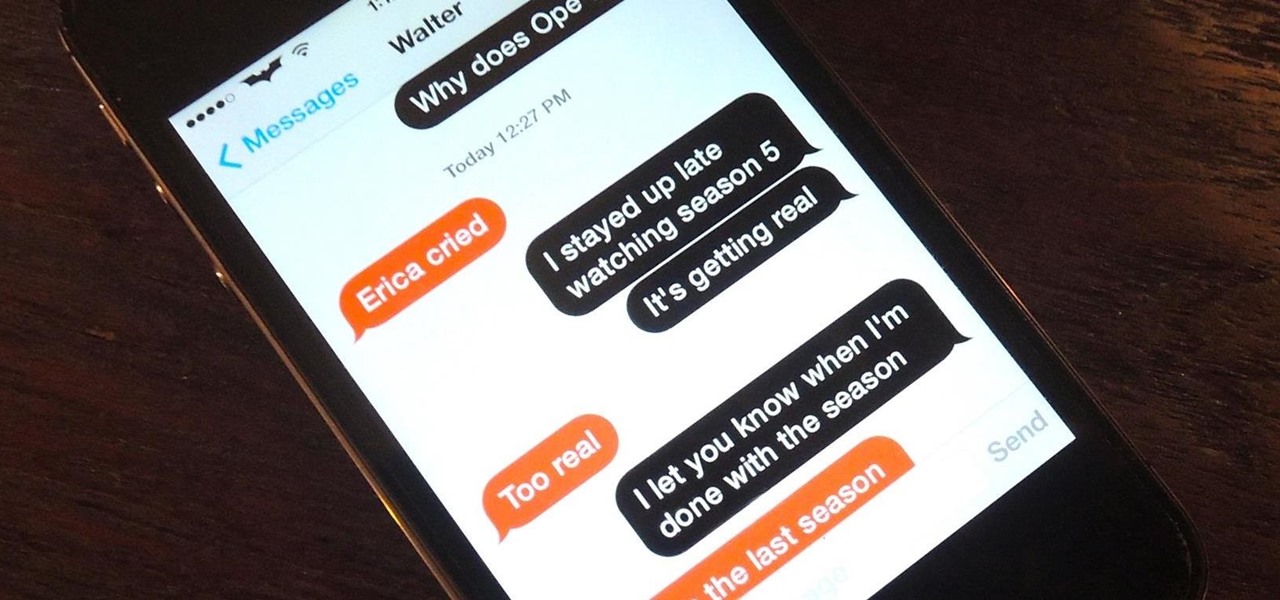
Are you tired of the standard text message colors on your iPhone 12? Do you want to add a personal touch to your conversations by customizing the text message colors? Look no further! In this article, we will explore the step-by-step process of changing text message colors on your iPhone 12. Whether you want to differentiate between contacts, add flair to your conversations, or simply personalize your messaging experience, we've got you covered. With a few simple taps, you can infuse your text messages with vibrant, eye-catching colors that reflect your unique style and personality. Let's dive into the exciting world of customizing text message colors on your iPhone 12!
Inside This Article
- Method 1: Using iMessage
- Method 2: Using a Third-Party App
- Method 3: Using Accessibility Settings
- Conclusion
- FAQs
**
Method 1: Using iMessage
**
Changing the text message color on your iPhone 12 using iMessage is an exciting way to personalize your conversations. With iMessage, you can add a unique touch to your messages by altering the text color. Here’s how you can do it:
1. Open the Messages app on your iPhone 12 and select the conversation where you want to change the text message color.
2. Type your message as you normally would, and then press and hold the send button (the upward arrow icon) next to the text input field.
3. A menu will appear with different options, including Bubble and Screen. Tap on the “Bubble” tab to reveal various color options for your text message.
4. Select the color you prefer, and your text will appear in the chosen color when you send the message. It’s that simple!
By using iMessage, you can add a pop of color to your conversations and express your personality through your text messages. It’s a fun and creative way to communicate with your friends and family!
Method 2: Using a Third-Party App
Another way to change the text message color on your iPhone 12 is by using a third-party app. There are several apps available on the App Store that offer customization options for text messages, including the ability to change the color of your outgoing and incoming messages.
One popular app for this purpose is “Color Text Bubbles on iMessage.” This app allows you to personalize your text messages by choosing from a wide range of colors for your message bubbles. You can select different colors for your outgoing and incoming messages, making your conversations more visually appealing and unique.
To use a third-party app to change the text message color on your iPhone 12, simply download the app from the App Store, follow the setup instructions, and start customizing your text messages according to your preferences. These apps often provide intuitive interfaces and simple controls, allowing you to personalize your messaging experience effortlessly.
**
Method 3: Using Accessibility Settings
**
If you want to customize the text message color on your iPhone 12 without using a third-party app, you can utilize the device’s built-in accessibility features. This method offers a simple and effective way to enhance the visual appeal and readability of your text messages. By adjusting the display settings, you can personalize the appearance of your messages to suit your preferences and improve the overall user experience.
To change the text message color using accessibility settings, you can start by accessing the “Display & Text Size” settings on your iPhone 12. From there, navigate to the “Increase Contrast” section, where you’ll find options to enhance the legibility of text. By enabling features such as “Reduce Transparency” and “Increase Contrast,” you can modify the visual presentation of your text messages, making them more visually distinct and easier to read.
Furthermore, within the accessibility settings, you can explore the “Color Filters” option, which allows you to apply various color tints to the display. This feature enables you to customize the overall color scheme of your device, including the appearance of text within messaging apps. By experimenting with different color filters, you can find the perfect text message color that aligns with your personal style and visual preferences.
By leveraging the accessibility settings on your iPhone 12, you have the flexibility to tailor the text message color to your liking, enhancing the overall aesthetic and readability of your conversations. This method provides a seamless and integrated approach to customizing text message colors without the need for external apps, empowering you to create a personalized and visually engaging messaging experience on your device.
Changing the text message color on your iPhone 12 can add a personal touch to your conversations and enhance the overall messaging experience. While the native messaging app doesn’t offer a direct option to change text message colors, you can explore alternative messaging apps or use features like iMessage effects to customize the appearance of your texts. Additionally, leveraging accessibility settings to adjust display and text settings can also impact the visual presentation of your messages. By exploring these options, you can infuse creativity and individuality into your messaging style, making your conversations more engaging and visually appealing.
FAQs
Q: Can I change the text message color on my iPhone 12?
Yes, you can change the text message color on your iPhone 12 by using a feature called “Smart Invert” in the Accessibility settings. This feature inverts the colors on your device, including the colors of the text messages.
Q: Will changing the text message color affect the readability of the messages?
Changing the text message color using the “Smart Invert” feature may affect the readability of the messages, as it inverts the colors of the entire screen, including images and other elements. It’s important to consider the impact on overall usability before making this change.
Q: Can I customize the text message color for individual contacts on my iPhone 12?
As of the current iOS version, there isn’t a built-in feature to customize text message colors for individual contacts on the iPhone 12. However, there may be third-party messaging apps available on the App Store that offer this functionality.
Q: Are there any third-party apps that allow me to change text message colors on my iPhone 12?
Yes, there are third-party messaging apps available on the App Store that offer the ability to customize text message colors and themes. It’s important to research and choose a reputable app to ensure the security and privacy of your messages.
Q: Will changing the text message color affect the appearance of other apps on my iPhone 12?
When using the “Smart Invert” feature to change the text message color, it will invert the colors of the entire screen, affecting the appearance of all apps and elements. Consider the impact on overall visual experience before making this adjustment.
