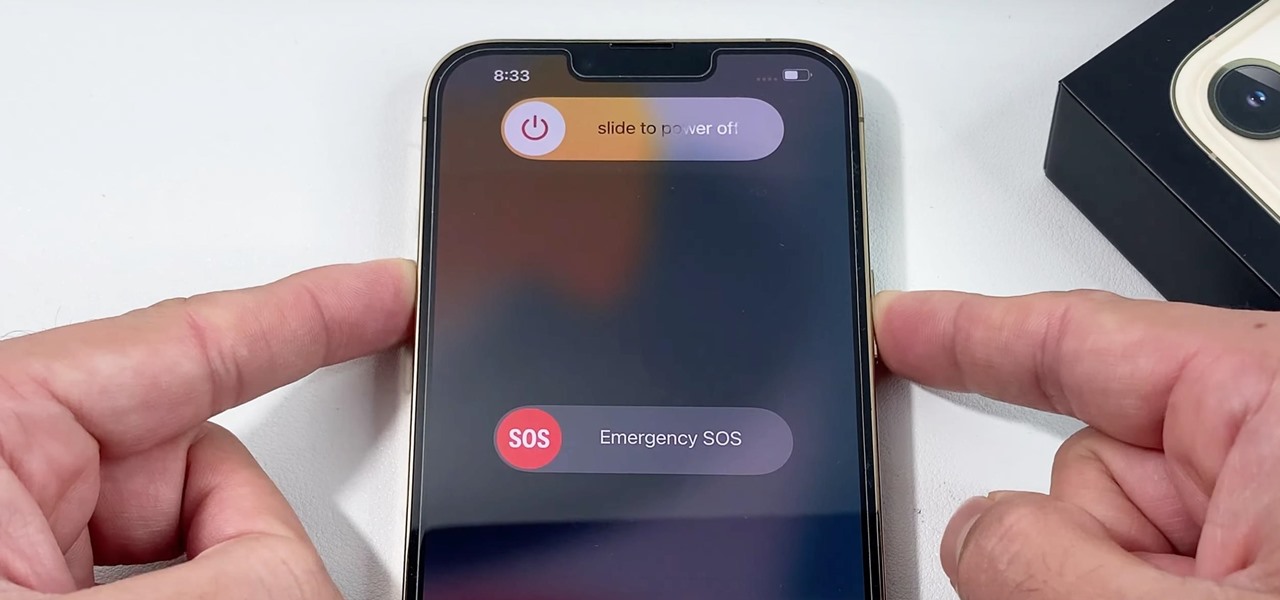
Are you experiencing issues with your iPhone 11 and considering a reset to resolve them? Resetting your iPhone 11 can help troubleshoot various problems, such as unresponsive apps, freezing, or unusual battery drain. In this article, we will explore the step-by-step process of resetting an iPhone 11, including soft and hard reset options. Whether you're encountering software glitches or performance issues, understanding how to reset your iPhone 11 effectively can be invaluable. Let's delve into the essential techniques for resetting your device and regaining optimal functionality. So, if you're ready to learn how to reset your iPhone 11, let's get started!
Inside This Article
- Backing Up Your iPhone
- Resetting Your iPhone 11 Using Settings
- Resetting Your iPhone 11 Using iTunes
- Resetting Your iPhone 11 Using Recovery Mode
- Conclusion
- FAQs
Backing Up Your iPhone
Before you embark on the journey of resetting your iPhone 11, it’s crucial to ensure that all your important data is safely backed up. Backing up your iPhone not only preserves your cherished photos, messages, and contacts but also provides a safety net in case anything goes awry during the reset process.
One convenient way to back up your iPhone is by using iCloud. This cloud-based service seamlessly stores your data, allowing you to access it from any device. To initiate an iCloud backup, simply navigate to “Settings,” tap on your name, select “iCloud,” and then “iCloud Backup.” Ensure that the “iCloud Backup” option is toggled on, and then tap “Back Up Now” to commence the backup process.
Alternatively, you can utilize iTunes to create a backup of your iPhone on your computer. By connecting your iPhone to your computer and launching iTunes, you can select your device and choose “Back Up Now” to initiate the backup process. This method ensures that your data is securely stored on your computer’s hard drive, providing an additional layer of protection.
By taking the time to back up your iPhone, you can proceed with the reset process with confidence, knowing that your valuable data is safeguarded. Whether you opt for iCloud or iTunes, the peace of mind that comes with a thorough backup is invaluable.
Resetting Your iPhone 11 Using Settings
If you’re experiencing issues with your iPhone 11 and want to reset it to its factory settings, you can do so directly from the device’s settings. This method is straightforward and doesn’t require a computer or iTunes. However, it’s crucial to back up your data before proceeding with the reset to avoid permanent data loss.
To initiate the reset, start by opening the “Settings” app on your iPhone 11. From there, tap on “General,” then scroll down and select “Reset.” Next, tap “Erase All Content and Settings.” You may be prompted to enter your passcode and Apple ID password to confirm the action. Once confirmed, the device will begin the reset process, which may take some time to complete.
It’s important to note that resetting your iPhone 11 using settings will erase all data and settings on the device, reverting it to its original state. After the reset is complete, you’ll have the option to restore your data from a previous backup or set up the device as new. This method is ideal for users who prefer a simple, direct approach to resetting their iPhone 11 without the need for additional hardware or software.
Resetting Your iPhone 11 Using iTunes
If you encounter issues with your iPhone 11 that prevent you from using the device or connecting it to a computer, you can use iTunes to reset it. This method is especially useful if you’re unable to access the device’s settings or if it’s not responding to your commands. By resetting your iPhone 11 using iTunes, you can restore it to its factory settings, erasing all data and settings, and reinstalling the iOS operating system.
To begin, ensure that you have the latest version of iTunes installed on your computer. Then, connect your iPhone 11 to the computer using a USB cable. If prompted, trust the computer on your iPhone and enter your device passcode, if applicable. Launch iTunes if it doesn’t open automatically, and select your iPhone when it appears in iTunes.
Next, navigate to the “Summary” tab, where you’ll find an option to “Restore iPhone.” Click on this option, and then confirm your selection when prompted. iTunes will then proceed to erase all content and settings on your iPhone 11 and install the latest version of iOS. This process may take some time, so ensure that your computer remains connected to the internet and a power source throughout the reset.
Once the reset is complete, your iPhone 11 will restart, and you’ll be guided through the setup process as if it were a new device. At this point, you can choose to restore your iPhone from a previous backup or set it up as a new device. Keep in mind that all data and settings that were previously on your iPhone 11 will be erased, so it’s crucial to have a backup if you wish to restore your data after the reset.
Resetting Your iPhone 11 Using Recovery Mode
When all else fails, and you find yourself in a situation where your iPhone 11 is unresponsive or stuck on the Apple logo, recovery mode can be a lifesaver. This method allows you to restore your device to its factory settings, essentially wiping it clean and starting afresh. However, it’s important to note that using recovery mode will erase all data on your iPhone, so it should be used as a last resort.
To initiate the process, connect your iPhone 11 to your computer using a USB cable and launch iTunes. Next, simultaneously press and hold the Side button and either volume button until the “Connect to iTunes” screen appears. At this point, iTunes will detect the device in recovery mode and prompt you to either update or restore it.
If you choose to restore your iPhone 11, iTunes will download the latest iOS firmware and reinstall it on your device, effectively erasing all data and settings. Once the process is complete, your iPhone 11 will restart, and you can set it up as a new device or restore it from a previous backup.
Conclusion
Resetting an iPhone 11 can resolve various software issues and improve its overall performance. Whether you need to perform a soft reset to address minor glitches or a factory reset to erase all data and settings, it’s essential to follow the appropriate steps to ensure a successful outcome. By understanding the different reset options available and the specific scenarios in which they are applicable, you can effectively troubleshoot your device and optimize its functionality. Remember to back up your data before initiating a factory reset to prevent permanent loss of important information. With the right knowledge and approach, you can confidently navigate the iPhone 11’s reset processes and maintain a seamless user experience.
FAQs
**Q: How do I reset my iPhone 11?**
To reset your iPhone 11, go to Settings, select General, then tap Reset. From there, you can choose to reset various settings or erase all content and settings.
Q: Will resetting my iPhone 11 delete all my data?
Yes, performing a factory reset on your iPhone 11 will erase all data and settings. It's crucial to back up your important information before proceeding with the reset.
Q: Can I reset my iPhone 11 without using iTunes?
Yes, you can reset your iPhone 11 without using iTunes. The reset can be done directly from the device's settings menu.
Q: What should I do if my iPhone 11 is frozen and won't respond?
If your iPhone 11 is unresponsive, you can force restart it by quickly pressing and releasing the volume up button, then doing the same with the volume down button, and finally holding down the side button until you see the Apple logo.
Q: Will resetting my iPhone 11 improve its performance?
Resetting your iPhone 11 can help resolve software-related issues and improve its performance. However, for hardware-related problems, it's best to consult with an Apple-certified technician.
