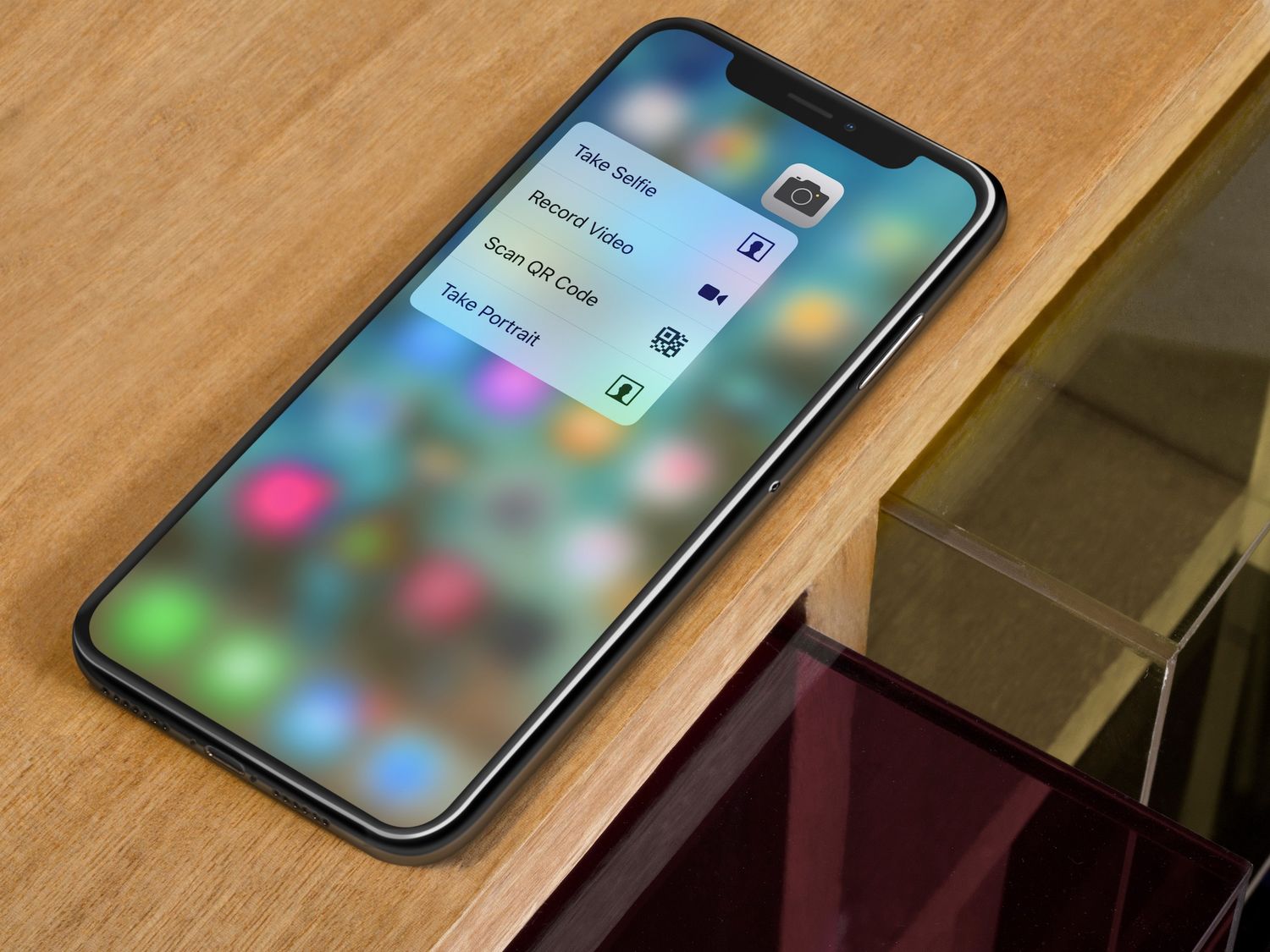
Sure, here's the introduction wrapped in HTML tags:
Are you wondering how to scan documents using your iPhone 10? With the advanced camera technology and user-friendly features of the iPhone 10, scanning documents has never been easier. In this article, we will explore the step-by-step process of scanning documents with your iPhone 10, providing you with a comprehensive guide to make this task effortless. Whether you need to digitize important paperwork, store receipts, or share documents quickly, the iPhone 10 offers a convenient solution. Let’s delve into the world of document scanning with your iPhone 10 and unlock the full potential of this powerful device.
Inside This Article
- Setting Up Scanning: Accessing the Scanning Feature and Configuring Scanning Settings
- Scanning Documents: Steps for Scanning Documents, Editing, and Saving Scanned Documents
- Scanning QR Codes- Utilizing the iPhone 10 for scanning QR codes- Interpreting scanned QR code data
- Scanning Images- Capturing and enhancing images using the iPhone 10 scanner- Saving and sharing scanned images
- Conclusion
- FAQs
Setting Up Scanning: Accessing the Scanning Feature and Configuring Scanning Settings
Scanning documents, QR codes, and images with your iPhone 10 is a convenient and versatile feature that can streamline various tasks. To access the scanning feature, simply open the “Notes” app on your iPhone 10. Once inside the app, create a new note or select an existing one. Then, tap the [“+”] icon above the keyboard to reveal the additional options, where you will find the “Scan Document” feature. Tap on it to initiate the scanning interface.
Configuring scanning settings on your iPhone 10 is a straightforward process. After accessing the scanning feature within the “Notes” app, you can adjust the settings to suit your preferences. Tap the “…” (more options) button on the scanning interface, then select “Scan Documents” to access the settings. Here, you can choose the color of the scan, adjust the automatic or manual scanning mode, and enable the “Auto Enhancement” feature for improved scan quality. These settings allow you to customize the scanning process according to your specific needs.
Scanning Documents: Steps for Scanning Documents, Editing, and Saving Scanned Documents
Scanning documents with your iPhone 10 is a convenient and efficient way to digitize physical paperwork. Whether it’s a receipt, contract, or handwritten notes, the built-in scanner can capture high-quality images and convert them into digital files. Here’s a step-by-step guide to scanning documents with your iPhone 10 and editing and saving them for future use.
To start the document scanning process, open the “Notes” app on your iPhone 10. Tap the “New Note” icon to create a new note or select an existing note where you want to add the scanned document. Next, tap the (+) icon above the keyboard to reveal the additional options and select “Scan Documents” from the menu. Your iPhone 10’s camera will activate, ready to capture the document.
Position the document within the camera’s viewfinder, ensuring that the entire page is visible and aligned. The scanner will automatically detect the edges of the document and capture the image. If necessary, you can manually adjust the edges by dragging the corner markers to ensure the document is accurately framed within the viewfinder. Once the document is aligned, tap the capture button to take the scan.
After capturing the document, you can make adjustments to the scan if needed. Tap on the scanned document preview to reveal editing options. You can choose to adjust the color, crop the image, rotate it, or even add additional pages to the scan. These editing tools allow you to enhance the quality and appearance of the scanned document before saving it.
Once you are satisfied with the scanned document and any necessary edits, tap the “Save” button to store the scanned document within the note. You can add a title or description to the scanned document for easy reference in the future. The document will be saved as a high-quality digital image within the note, accessible whenever you need it.
Now that the document is saved within the note, it’s securely stored in your iPhone 10, eliminating the need to carry physical copies. Additionally, the scanned document can be easily shared via email, messaging apps, or cloud storage services directly from the “Notes” app. This seamless sharing capability ensures that important documents are readily available whenever and wherever you need them.
Scanning QR Codes- Utilizing the iPhone 10 for scanning QR codes- Interpreting scanned QR code data
QR codes have become ubiquitous in modern society, serving as a quick and efficient way to access information or perform tasks. With the iPhone 10, scanning QR codes is a seamless process that can be accomplished using the device’s built-in camera and software. Whether you need to access a website, make a payment, or retrieve contact information, the iPhone 10’s scanning capabilities make it a versatile tool for interpreting QR code data.
Utilizing the iPhone 10 for scanning QR codes is straightforward and convenient. The device’s camera app includes a built-in QR code scanner, eliminating the need for third-party apps. To initiate the scanning process, simply open the camera app and point the device’s camera at the QR code. The iPhone 10 will automatically recognize the QR code and provide relevant prompts or actions based on the encoded data.
Once the QR code is scanned, the iPhone 10 interprets the encoded data to perform various tasks. For example, if the QR code contains a website URL, the iPhone 10 can prompt the user to open the link in the web browser. Similarly, QR codes containing contact information can trigger the iPhone 10 to add the details to the device’s address book. This seamless interpretation of scanned QR code data showcases the iPhone 10’s versatility and integration with modern technology.
Scanning Images- Capturing and enhancing images using the iPhone 10 scanner- Saving and sharing scanned images
Scanning images with the iPhone 10 is a seamless and intuitive process that allows you to capture and enhance images with remarkable clarity and detail. Whether you want to digitize printed photographs, capture important documents, or create digital copies of artwork, the iPhone 10 scanner provides a convenient and efficient solution.
By leveraging the advanced camera technology and image processing capabilities of the iPhone 10, the scanner delivers exceptional results, ensuring that your scanned images maintain their original quality and vibrancy. Additionally, the scanner offers various editing tools to enhance and refine the scanned images, allowing you to adjust brightness, contrast, and color saturation with precision.
Once you have scanned and perfected your images, the iPhone 10 enables effortless saving and sharing options. You can conveniently store the scanned images in your preferred location, whether it’s the Photos app, iCloud, or a third-party cloud storage service. Furthermore, sharing the scanned images with friends, family, or colleagues is just a few taps away, thanks to the seamless integration with messaging and social media platforms.
In conclusion, the iPhone 10 offers a seamless and efficient scanning experience, allowing users to easily digitize documents, photos, and more. With the built-in Notes app and third-party scanning apps, the process is straightforward and versatile. The high-resolution camera and advanced image processing capabilities ensure that scanned documents maintain clarity and quality. Whether you need to store important paperwork, create digital copies of cherished memories, or simply reduce clutter, the iPhone 10's scanning capabilities provide a convenient solution. By leveraging this feature, users can streamline their organizational tasks and embrace a more digitized lifestyle. The iPhone 10's scanning functionality exemplifies the device's versatility and user-friendly design, making it a valuable tool for capturing and managing various types of content.
FAQs
Q: Can I scan documents using my iPhone 10?
A: Yes, you can easily scan documents using your iPhone 10. The built-in Notes app provides a scanning feature that allows you to capture and save documents directly to your device.
Q: What is the best scanning app for iPhone 10?
A: There are several excellent scanning apps available for iPhone 10, including Adobe Scan, CamScanner, and Scanner Pro. These apps offer advanced features such as OCR (Optical Character Recognition) and cloud storage integration.
Q: How can I access the scanning feature on my iPhone 10?
A: To access the scanning feature on your iPhone 10, open the Notes app, create a new note or open an existing one, then tap the (+) icon above the keyboard and select "Scan Documents." This will activate the camera for scanning.
Q: Can I scan multiple pages into a single document on my iPhone 10?
A: Yes, you can scan multiple pages into a single document on your iPhone 10 using the built-in scanning feature in the Notes app. After scanning the first page, simply continue scanning additional pages and they will be appended to the same document.
Q: Are scanned documents on iPhone 10 secure?
A: Scanned documents on iPhone 10 are secure as they are stored locally on your device within the Notes app. However, it's advisable to enable passcode or biometric security features on your device to ensure the overall security of your scanned documents.
