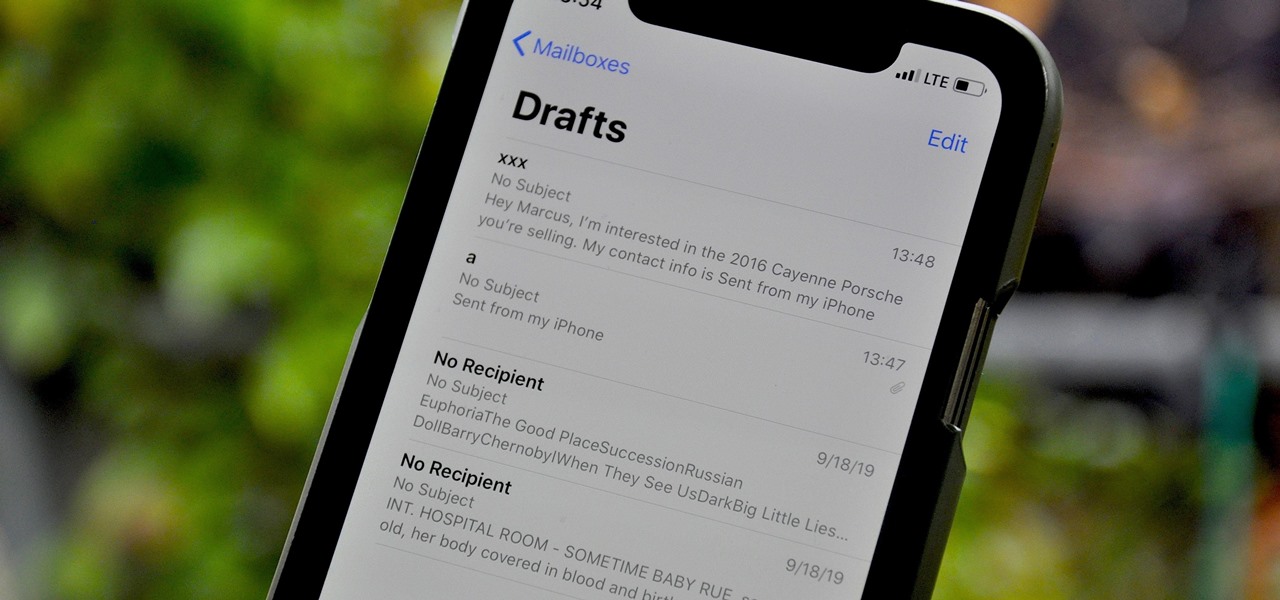
Setting up email on your iPhone 12 is a crucial step in ensuring that you can stay connected and organized while on the go. Whether you're using your device for personal or professional communication, having your email readily accessible is essential. In this article, we'll explore the step-by-step process of setting up email on your iPhone 12, covering everything from adding accounts to managing settings. By following these instructions, you'll be able to streamline your email experience and make the most of your iPhone 12's capabilities. Let's dive into the details and get your email accounts up and running seamlessly on your device. Now, let's get started with the setup process!
Inside This Article
- Setting up Email Account
- Adding Email Account
- Configuring Email Settings
- Managing Email Notifications
- Conclusion
- FAQs
Setting up Email Account
Setting up your email account on your iPhone 12 is a straightforward process that allows you to access your emails on the go. Whether it’s a personal or professional account, the iPhone 12’s intuitive interface makes it easy to manage your emails seamlessly.
First, ensure that you are connected to a stable Wi-Fi network or have a strong cellular signal. This ensures a smooth setup process and uninterrupted access to your emails on the device.
Next, navigate to the “Settings” app on your iPhone 12 and scroll down to find the “Mail” option. Tap on “Mail” to initiate the email setup process.
Once in the “Mail” settings, tap on “Accounts” and then select “Add Account” to begin adding your email account to the iPhone 12. You will be presented with a list of email service providers, including popular options such as Gmail, Yahoo, Outlook, and others.
**
Adding Email Account
**
Adding an email account to your iPhone 12 is a straightforward process that allows you to access your emails on the go. Whether it’s a personal or work-related account, setting it up on your device can streamline your communication and keep you connected.
To add an email account on your iPhone 12, start by tapping on the “Settings” app, which is represented by a gear icon on your home screen. Once in the Settings menu, scroll down and select “Mail.” Within the Mail settings, tap on “Accounts,” and then choose “Add Account.
Next, you will be presented with a list of email service providers such as Google, Yahoo, Outlook, and others. Select your email provider from the list, and enter your email address and password. If your email service isn’t listed, choose “Other” and manually input the account details.
After entering your email and password, the iPhone will verify the account details and may ask for additional information such as server settings and account preferences. Once the verification process is complete, your email account will be added to the Mail app on your iPhone 12, and you can start sending and receiving emails seamlessly.
Configuring Email Settings
Once you’ve added your email account to your iPhone 12, it’s time to configure the settings to tailor the email experience to your preferences. Here’s how to do it:
1. Open Settings: Tap on the “Settings” app on your iPhone 12’s home screen to begin configuring your email settings.
2. Select Mail: Scroll down and tap on “Mail” to access the email settings options.
3. Choose Your Email Account: If you have multiple email accounts set up on your iPhone, select the account you want to configure.
4. Customize Account Settings: Here, you can customize various settings such as the email signature, default email account, and more to suit your preferences.
5. Sync Schedule: Adjust the sync schedule to control how often your iPhone checks for new emails. You can choose from options like “Automatically,” “Hourly,” “Every 30 Minutes,” or “Manually.”
6. Mail Days to Sync: Determine how many days of emails you want to sync to your iPhone. This setting allows you to manage the amount of email data stored on your device.
7. Notification Settings: Customize the notification settings for your email account. You can choose the alert style, notification sound, and whether to show previews on the lock screen.
8. Advanced Settings: Explore the advanced settings to configure specific options such as SSL, S/MIME, and more based on your email provider’s requirements.
Configuring these settings ensures that your email account operates according to your preferences, allowing for a personalized and efficient email experience on your iPhone 12.
Managing Email Notifications
Managing email notifications on your iPhone 12 is essential to ensure that you stay informed without being overwhelmed by constant alerts. By customizing your email notification settings, you can strike a balance between staying updated and avoiding distractions.
To manage email notifications, start by opening the “Settings” app on your iPhone 12. Scroll down and tap on “Mail” to access the email settings.
Next, select “Notifications” to view the list of email accounts configured on your device. You can then choose the specific email account for which you want to manage notifications.
Once you’ve selected the email account, you can customize the notification settings according to your preferences. You have the option to enable or disable notifications, choose the notification style (banners, alerts, or none), and specify whether to show notifications on the lock screen.
Furthermore, you can set the notification sound for each email account to differentiate between incoming emails. This feature allows you to recognize the importance of an email without needing to check your device constantly.
Additionally, you can configure the “Badge App Icon” to display the number of unread emails directly on the app icon, providing a visual cue for new messages without having to open the email app.
By managing email notifications on your iPhone 12, you can streamline your digital communication and ensure that you receive timely updates without feeling overwhelmed by constant alerts.
Conclusion
Setting up email on your iPhone 12 is a seamless process that ensures you stay connected and organized while on the go. By following the simple steps outlined in this guide, you can easily configure your email accounts and manage your correspondence with ease. The iPhone 12’s intuitive interface and robust features make it a reliable tool for staying on top of your emails, whether it’s for work or personal use. With the flexibility to add multiple email accounts and customize settings to suit your preferences, the iPhone 12 empowers you to streamline your communication effortlessly. Embracing the convenience of accessing your emails directly from your iPhone 12 enhances your productivity and responsiveness, ensuring that you never miss an important message. Stay connected and in control by leveraging the email setup capabilities of your iPhone 12.
FAQs
Q: How do I set up email on my iPhone 12?
A: To set up email on your iPhone 12, you can follow the steps in the Mail app to add your email account. Simply go to Settings, select Mail, tap Accounts, and then Add Account. From there, you can choose your email provider and enter your account details to complete the setup.
Q: Can I set up multiple email accounts on my iPhone 12?
A: Yes, you can set up multiple email accounts on your iPhone 12. Simply repeat the process of adding an account in the Mail app for each additional email account you want to set up.
Q: What email providers are compatible with the iPhone 12?
A: The iPhone 12 is compatible with a wide range of email providers, including Gmail, Yahoo Mail, Outlook, iCloud, and many others. You can easily set up email accounts from these providers using the built-in Mail app on your iPhone 12.
Q: Do I need to know technical details to set up email on my iPhone 12?
A: No, you don't need to know technical details to set up email on your iPhone 12. The process is designed to be user-friendly, and you simply need your email address and password to complete the setup.
Q: Can I customize email settings on my iPhone 12?
A: Yes, you can customize email settings on your iPhone 12 to suit your preferences. The Mail app offers various options for customization, including notification settings, signature customization, and more.
