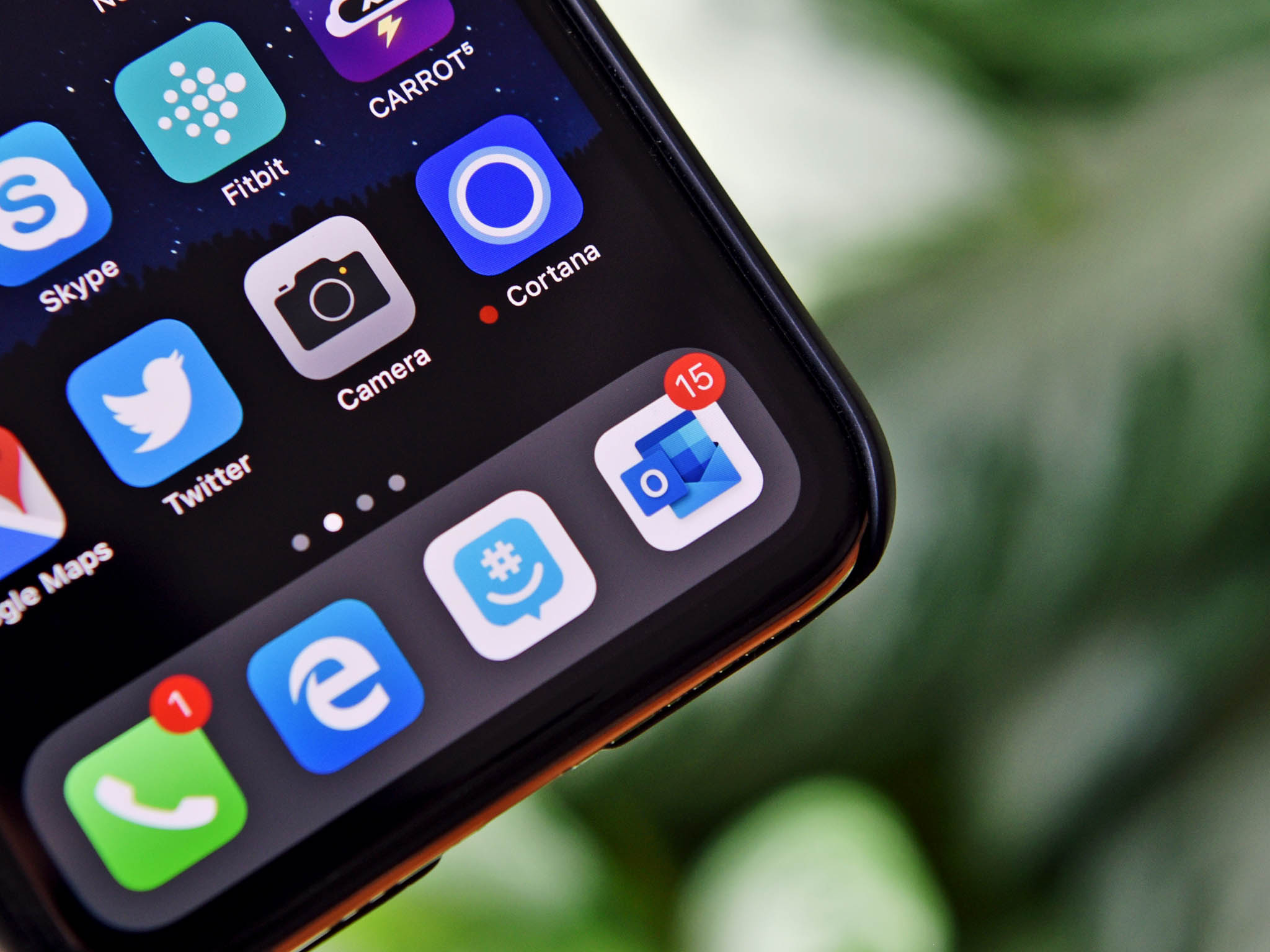
Are you struggling to sync your iPhone 10 with your Outlook calendar? Don't worry; you're not alone. Many iPhone users encounter challenges when trying to seamlessly integrate their Outlook calendar with their device. In this comprehensive guide, we'll walk you through the step-by-step process of syncing your iPhone 10 with your Outlook calendar. Whether you're a busy professional, a student, or simply someone who relies on their calendar to stay organized, syncing your iPhone with Outlook can streamline your schedule and keep you on track. Follow along as we delve into the intricacies of syncing these two essential tools, ensuring that you can effortlessly manage your appointments, meetings, and events across both platforms. Let's get started on simplifying your scheduling experience!
Inside This Article
- Setting Up Outlook Calendar
- Configuring iPhone 10 Settings
- Syncing iPhone 10 with Outlook Calendar
- Conclusion
- FAQs
Setting Up Outlook Calendar
Setting up your Outlook calendar is a breeze and can be done in just a few simple steps. First, ensure that you have an active Microsoft Outlook account. If not, sign up for one to get started. Once you have your account ready, log in to Outlook using your credentials.
After logging in, navigate to the calendar section of Outlook. Here, you can customize your calendar settings, such as setting your work hours, enabling reminders, and choosing your preferred display options. Take some time to explore the various features and settings to tailor your calendar to your specific needs and preferences.
Next, consider adding any important events, meetings, or appointments to your Outlook calendar. This can be done by simply clicking on the date and time of the event and filling in the details. You can also set reminders for these events to ensure that you never miss an important engagement.
Furthermore, Outlook allows you to create multiple calendars, each dedicated to different aspects of your life. For instance, you can have a work calendar, a personal calendar, and even a shared family calendar. This feature enables you to stay organized and easily manage various commitments and schedules.
Once you have set up and customized your Outlook calendar to your liking, you are now ready to sync it with your iPhone 10. This seamless integration will ensure that you have access to your Outlook calendar whenever and wherever you are, directly from your iPhone 10.
**
Configuring iPhone 10 Settings
**
Configuring your iPhone 10 settings to sync with your Outlook Calendar is a straightforward process that ensures seamless integration between your device and your calendar. To begin, navigate to the “Settings” app on your iPhone 10. This is where you’ll access the necessary options to enable synchronization between your Outlook Calendar and your device.
Once in the “Settings” app, scroll down and tap on “Passwords & Accounts.” Here, you’ll find the option to add an account. Tap on “Add Account” to proceed with integrating your Outlook Calendar with your iPhone 10. Select “Outlook” from the list of available email providers. If you don’t see it, choose “Other” and enter your Outlook account details manually.
After selecting “Outlook,” enter your email address and password associated with your Outlook account. Once entered, your iPhone 10 will verify the account details and prompt you to select the data you want to sync. Ensure that the “Calendars” option is toggled on to enable synchronization of your Outlook Calendar with your iPhone 10.
Upon completing these steps, your iPhone 10 will start syncing with your Outlook Calendar, ensuring that any events, appointments, or meetings you add or update on either platform will seamlessly reflect across both. This integration streamlines your scheduling and ensures that you stay organized across all your devices.
**
Syncing iPhone 10 with Outlook Calendar
**
Syncing your iPhone 10 with Outlook Calendar is a seamless process that ensures you have access to your schedule across all your devices. By syncing these two essential tools, you can stay organized and up-to-date with your appointments, meetings, and events. Let’s delve into the steps to achieve this synchronization effortlessly.
The first step to syncing your iPhone 10 with Outlook Calendar is to ensure that you have the Outlook app installed on your device. If you haven’t already done so, head to the App Store, search for the Outlook app, and download it onto your iPhone 10. Once the installation is complete, open the app and sign in with your Outlook account details.
After installing and signing in to the Outlook app, navigate to the “Settings” within the app. Look for the “Calendar” option and tap on it to reveal the settings related to calendar synchronization. Here, you can configure the app to sync with your iPhone 10’s calendar. Ensure that the synchronization option is enabled to allow seamless integration between Outlook Calendar and your iPhone 10.
Once you’ve enabled the synchronization option within the Outlook app, it’s time to configure your iPhone 10 settings to ensure that the calendar syncs seamlessly. Start by opening the “Settings” app on your iPhone 10 and scroll down to find the “Passwords & Accounts” option. Tap on it to reveal the accounts linked to your device.
Within the “Passwords & Accounts” section, tap on “Add Account” and select “Outlook” from the list of available account types. Enter your Outlook account details, including your email address and password, and follow the on-screen prompts to complete the account setup. Once your Outlook account is added to your iPhone 10, ensure that the “Calendars” option is enabled to allow synchronization between the two platforms.
With both the Outlook app and your iPhone 10 settings configured for calendar synchronization, your devices are now ready to seamlessly share calendar data. Any events, appointments, or meetings added to your Outlook Calendar will automatically appear on your iPhone 10, and vice versa. This bidirectional synchronization ensures that you stay on top of your schedule, regardless of the device you’re using.
By following these simple steps, you can effortlessly sync your iPhone 10 with Outlook Calendar, streamlining your access to important dates and events across both platforms. This synchronization not only enhances your organizational efficiency but also ensures that you never miss a crucial appointment, meeting, or deadline.
Syncing your iPhone 10 with Outlook Calendar is a seamless process that offers the convenience of accessing your schedule across different platforms. By following the steps outlined in this guide, you can effortlessly integrate your iPhone 10 with Outlook Calendar, ensuring that your appointments, meetings, and events are always up to date. This synchronization not only streamlines your workflow but also enhances productivity by keeping all your important dates in one centralized location. With the ability to manage your schedule efficiently, you can stay organized and on top of your commitments, whether you’re using your iPhone 10, Outlook, or any other compatible device. Embrace the power of synchronization and enjoy the harmonious integration between your iPhone 10 and Outlook Calendar.
FAQs
Q: How do I sync my iPhone 10 with Outlook Calendar?
A: To sync your iPhone 10 with Outlook Calendar, you can use the built-in iOS settings to add your Outlook account or download the Outlook app from the App Store and sign in to sync your calendar events.
Q: Can I sync multiple Outlook calendars with my iPhone 10?
A: Yes, you can sync multiple Outlook calendars with your iPhone 10 by adding each calendar separately in the iOS settings or the Outlook app.
Q: Will syncing my iPhone 10 with Outlook Calendar affect my existing calendar events?
A: No, syncing your iPhone 10 with Outlook Calendar will not affect your existing calendar events. It will merge the events from Outlook with your iPhone’s calendar, keeping all your current events intact.
Q: What should I do if my iPhone 10 is not syncing with Outlook Calendar?
A: If your iPhone 10 is not syncing with Outlook Calendar, you can try restarting your device, checking your internet connection, ensuring that the Outlook app has the necessary permissions, or removing and re-adding your Outlook account in the iOS settings.
Q: Can I sync Outlook tasks and notes with my iPhone 10?
A: Yes, you can sync Outlook tasks and notes with your iPhone 10 by using the Outlook app, which allows you to access and manage tasks and notes alongside your calendar events.
