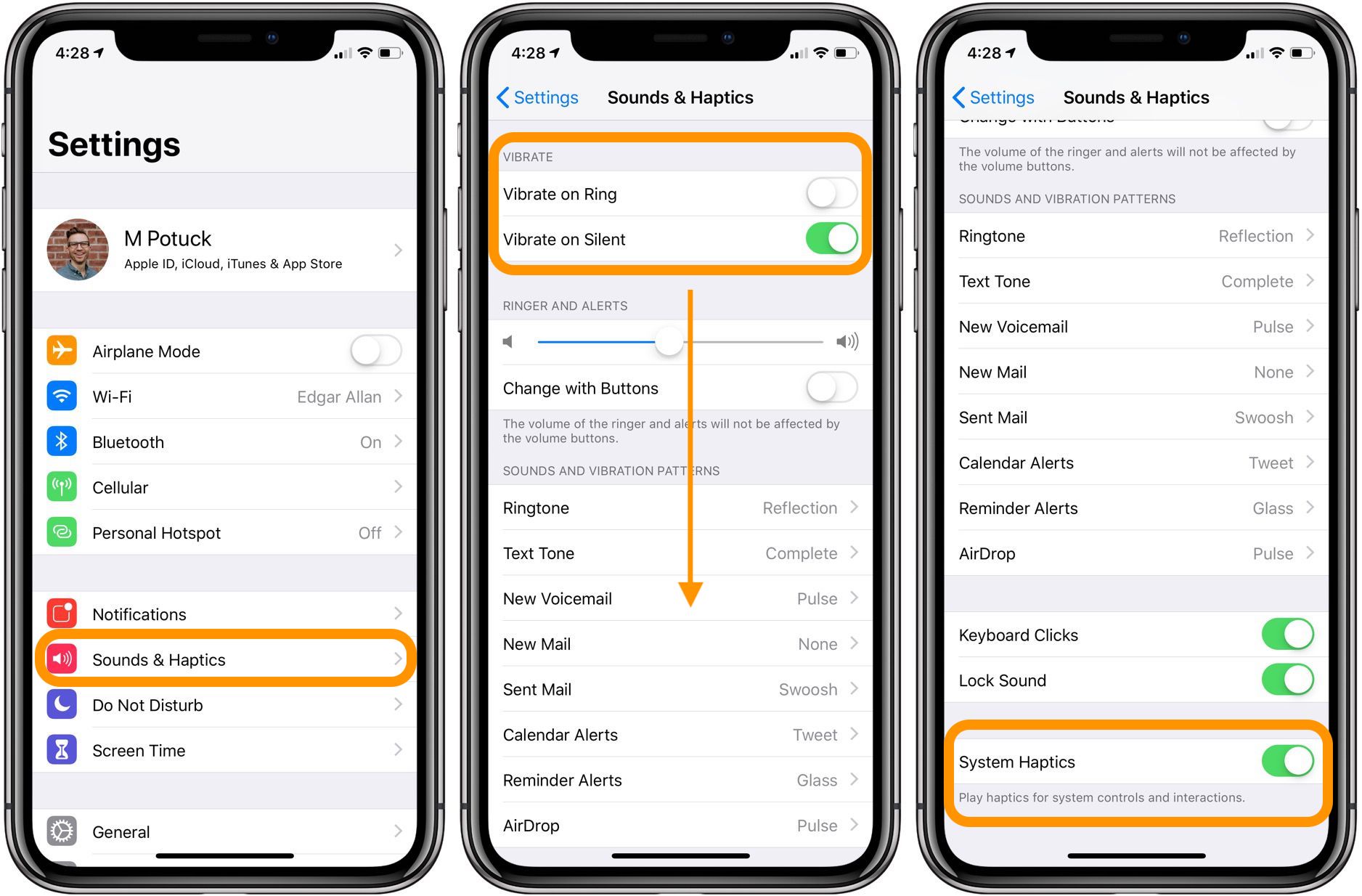
Are you tired of your iPhone 14 vibrating every time you receive a notification? Do you find it distracting in certain situations or simply prefer to have your phone on silent mode? If so, you’ve come to the right place. In this article, we will guide you on how to turn off the vibrate feature on your iPhone 14, giving you full control over your device’s notification settings. Whether you’re in a meeting, watching a movie, or simply want to enjoy some uninterrupted peace and quiet, disabling the vibrate function can be a game-changer. So, let’s dive in and discover how to silence those buzzing vibrations once and for all.
Inside This Article
- Enabling Vibrate Mode on iPhone 14
- Disabling Vibrate Mode on iPhone 14
- Adjusting Vibration Settings on iPhone 14
- Troubleshooting Vibration Issues on iPhone 14
- Conclusion
- FAQs
Enabling Vibrate Mode on iPhone 14
In a world of constant notifications, sometimes you need a little peace and quiet. Luckily, your iPhone 14 offers a simple solution – the vibrate mode. By enabling vibrate mode, you can still receive notifications and calls, but without the intrusive sound. Here’s how to enable vibrate mode on your iPhone 14:
- Locate the physical volume buttons on the left side of your iPhone 14.
- Press and hold the volume down button until you feel a slight vibration or see the volume slider appear on your screen.
- At the top of the volume slider, you’ll see an icon of a bell with sound waves radiating from it. Tap on this icon to switch to vibrate mode.
- Once you’ve tapped the icon, you’ll notice that the sound waves disappear, indicating that your iPhone 14 is now in vibrate mode.
- That’s it! Your iPhone 14 is now set to vibrate mode, allowing you to stay connected without any audible disruptions.
Whether you’re in a meeting, at a movie theater, or simply want some peace and quiet, enabling vibrate mode on your iPhone 14 is a quick and convenient way to keep notifications discreet.
Disabling Vibrate Mode on iPhone 14
Are you tired of your iPhone 14 constantly vibrating? Whether you’re in a meeting, watching a movie, or simply need some quiet time, disabling the vibrate mode can provide you with the peace you seek. In this guide, we’ll walk you through the steps to turn off the vibrate mode on your iPhone 14.
To disable vibrate mode on your iPhone 14, follow these simple steps:
- Unlock your iPhone 14 by entering your passcode or using Face ID.
- Open the Settings app, which can be identified by the gear icon.
- Scroll down and tap on “Sounds & Haptics.”
- In the “Vibrate” section, you’ll see two options: “Vibrate on Ring” and “Vibrate on Silent.”
- To disable vibrate mode completely, turn off both options by tapping on the switches.
Once you’ve followed these steps, your iPhone 14 will no longer vibrate when you receive calls, notifications, or messages. However, it’s important to note that the ringtone will still play, so be sure to adjust the volume settings if you prefer complete silence.
Disabling vibrate mode on your iPhone 14 can be particularly useful in situations where you need to maintain a quiet environment or conserve battery life. It allows you to stay connected without any intrusive vibrations.
If at any point you wish to enable vibrate mode again, simply follow the same steps and toggle the switches back on.
Now that you know how to disable vibrate mode on your iPhone 14, you can enjoy a noise-free experience whenever you need it. Remember, you have full control over your device’s settings, allowing you to customize your iPhone 14 to suit your preferences and needs.
Adjusting Vibration Settings on iPhone 14
The iPhone 14 offers a range of customization options, allowing users to adjust the vibration settings to their preference. Whether you want to increase, decrease, or simply customize the vibration patterns, the iPhone 14 makes it easy to do so. Here are a few simple steps to help you adjust the vibration settings on your iPhone 14:
- Go to the Settings app: First, locate and open the Settings app on your iPhone 14. You can find the app icon on your home screen, typically represented by a gear icon.
- Select Sounds & Haptics: Once you’re in the Settings app, scroll down and tap on “Sounds & Haptics.” This is where you’ll find all the settings related to sound and vibrations on your iPhone 14.
- Adjust the Vibration Intensity: In the “Sounds & Haptics” menu, you’ll see a section called “Vibrate.” Tap on it to access the vibration settings. Here, you can adjust the intensity of the vibration by using the slider provided. Move it to the left to decrease the intensity or to the right to increase it.
- Customize Vibration Patterns: If you prefer a more personalized experience, you can create custom vibration patterns for different notifications. To do this, scroll down to the “Customize” section in the “Vibration” settings. Tap on “Create New Vibration” to start crafting your own unique vibration pattern. You can tap on the screen to create short and long vibrations and even save the pattern once you’re satisfied with it.
- Assign Vibration Patterns: After creating custom vibration patterns, you can assign them to specific contacts or events. For example, you can set a specific vibration pattern for calls from your family members or for text messages from your best friend. To assign a custom vibration pattern, go to the “Sounds & Haptics” menu, tap on “Ringtone” or “Text Tone,” and then select “Vibration.” Choose the desired custom pattern from the list.
With these simple steps, you can easily adjust and customize the vibration settings on your iPhone 14 to suit your preferences. Whether you want to make the vibrations stronger, create unique patterns, or assign them to specific contacts, the iPhone 14 gives you the flexibility to personalize your device in a way that makes it truly yours.
Troubleshooting Vibration Issues on iPhone 14
If you’re experiencing vibration issues with your iPhone 14, don’t worry – there are several troubleshooting steps you can take to resolve the problem. Here are some common solutions to help you troubleshoot vibration issues on your iPhone 14:
1. Restart your iPhone. Sometimes, a simple restart can fix minor software glitches that may be interfering with the vibration function. Press and hold the power button until the “slide to power off” option appears, then swipe the slider to turn off your iPhone. After a few seconds, press and hold the power button again to turn it back on.
2. Check the vibration settings. Ensure that the vibration settings are properly configured on your iPhone 14. Go to Settings and tap on Sounds & Haptics. From there, make sure that “Vibrate on Ring” and “Vibrate on Silent” options are enabled.
3. Adjust the vibration intensity. If the vibration on your iPhone 14 feels too weak or too strong, you can adjust the intensity. Go to Settings, tap on Sounds & Haptics, and then select “Vibration Strength.” You can choose between three levels of intensity: “Weak,” “Medium,” or “Strong.”
4. Check for silent mode. Ensure that your iPhone 14 is not in silent mode. Locate the switch on the side of your device and make sure it is not toggled to the red position. When the switch is showing orange, it means that your iPhone is in silent mode and won’t vibrate.
5. Update iOS. Keeping your iPhone’s operating system up to date is important for overall performance and bug fixes. Make sure that you have the latest version of iOS installed on your iPhone 14. You can check for updates by going to Settings, tapping on General, and selecting Software Update.
6. Clean the vibrator motor. Over time, dust and debris can accumulate around the vibrator motor, affecting its functionality. Gently clean the area around the vibrator motor using a soft, dry cloth to remove any potential obstruction.
If none of these troubleshooting steps resolve the vibration issues on your iPhone 14, it may be a hardware problem. In that case, it’s recommended to contact Apple Support or visit an authorized service center for further assistance.
Remember, troubleshooting vibration issues on your iPhone 14 can vary depending on the specific problem and software version. These steps should serve as a general guide to help you resolve the common vibration issues you may encounter.
Conclusion
In conclusion, knowing how to turn off vibrate on your iPhone 14 can be incredibly useful in a variety of situations. Whether you’re looking to conserve battery life, avoid interruptions during meetings or important events, or simply prefer the sound of ringtones, being able to disable the vibrate function gives you more control over your device.
By following the simple steps outlined in this article, you can easily toggle the vibrate setting on or off, depending on your preference. Remember, you can always customize the settings to meet your specific needs by adjusting the volume levels, selecting customized vibration patterns, or utilizing features like Do Not Disturb mode.
With these options at your disposal, you can create a personalized and optimized experience with your iPhone 14. So go ahead and make the necessary adjustments to suit your individual style and preferences. Enjoy the benefits of a device that perfectly aligns with your lifestyle!
FAQs
1. How do I turn off vibration on my iPhone 14?
To turn off the vibration on your iPhone 14, go to the Settings app and select “Sounds & Haptics.” From there, you can toggle off the “Vibrate on Ring” and “Vibrate on Silent” options to disable vibration for calls, alerts, and notifications.
2. Can I customize the vibration settings on my iPhone 14?
Yes, you can customize the vibration patterns on your iPhone 14. In the “Sounds & Haptics” section of the Settings app, scroll down and tap on “Ringtone” or “Text Tone.” Then, select “Vibration” and choose from the pre-set options or create a custom vibration pattern by tapping on “Create New Vibration.”
3. How do I set my iPhone 14 to vibrate only?
If you want your iPhone 14 to vibrate only and not make any sound, you can enable the “Vibrate on Silent” option. This can be done by flipping the silent switch on the side of your device down to put it in silent mode. Alternatively, you can go to “Settings” > “Sounds & Haptics” and toggle on the “Vibrate on Silent” setting.
4. How do I turn off vibration for specific apps on my iPhone 14?
Unfortunately, there is no native way to turn off vibration for specific apps on an iPhone 14. The vibration settings are applied universally across all apps. However, some individual apps may have their own notification settings that allow you to disable vibrations within the app itself.
5. Will turning off vibration on my iPhone 14 help conserve battery life?
Yes, turning off vibration on your iPhone 14 can help conserve battery life. Vibrations require the device’s motor to spin, which consumes power. By disabling vibration, you reduce the strain on the battery and potentially extend its overall life. Additionally, if you receive a lot of notifications, the constant vibrations can contribute to battery drain, making it beneficial to turn off vibration if it’s not necessary.
