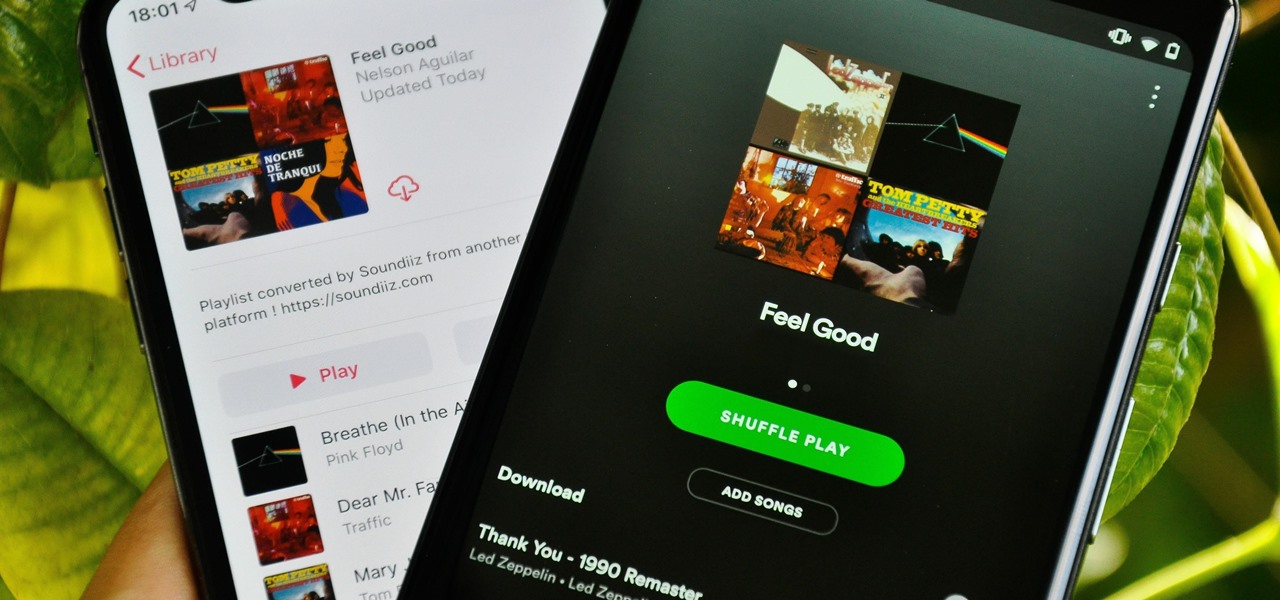
Copying playlists on Spotify mobile can be a game-changer for music enthusiasts. Whether you want to share your favorite tunes with a friend or simply want to duplicate a playlist for a different mood, knowing how to copy playlists on Spotify mobile can save you time and effort. In this comprehensive guide, we'll explore the step-by-step process of duplicating playlists on the Spotify mobile app. From understanding the benefits of this feature to mastering the simple techniques, you'll soon be able to effortlessly replicate your favorite playlists. So, grab your smartphone, open the Spotify app, and get ready to unlock the full potential of your music library. Let's dive into the world of playlist duplication and discover how this feature can elevate your music streaming experience.
Inside This Article
- Check if the Playlist is Public
- Use the "Make Public" Option
- Share the Playlist Link
- Copy the Playlist Using the "Copy Playlist Link" Option
- Conclusion
- FAQs
Check if the Playlist is Public
Before diving into the process of copying a playlist on Spotify mobile, it's crucial to ensure that the playlist you want to copy is set to public. This step is essential because only public playlists can be shared and copied by other users. Here's how to check if the playlist is public:
-
Open the Spotify App: Launch the Spotify mobile app on your device and log in to your account if prompted.
-
Navigate to Your Playlists: Tap on the "Your Library" icon located at the bottom of the screen. From there, select the "Playlists" tab to view all the playlists in your library.
-
Locate the Playlist: Scroll through the list of playlists and find the one you wish to copy. Tap on the playlist to open it.
-
Check the Privacy Settings: Once the playlist is open, look for the privacy settings. On Spotify, public playlists have a "Public" label displayed next to them, indicating that they can be shared and copied by other users.
-
Verify the Visibility: If the playlist is set to public, you're all set to proceed with sharing and copying it. However, if it's marked as private, you'll need to adjust the privacy settings to make it public before others can copy it.
Ensuring that the playlist is public is the first step in the process of sharing and copying playlists on Spotify mobile. By following these steps, you can easily confirm the visibility of the playlist and make necessary adjustments if needed. Once the playlist is set to public, you can move on to the next steps of sharing and copying it with other Spotify users.
Remember, making the playlist public not only allows others to copy it but also increases its discoverability within the Spotify community, potentially leading to more engagement and followers for the playlist.
Use the "Make Public" Option
When you discover an incredible playlist on Spotify that you want to share with others, making it public is the key to unlocking its full potential. By utilizing the "Make Public" option, you can seamlessly transform a private playlist into a public one, allowing other Spotify users to not only enjoy the curated collection of tracks but also copy it for their own listening pleasure. Here's a detailed guide on how to use the "Make Public" option to enhance the accessibility and reach of your favorite playlists:
-
Access the Playlist Settings: After ensuring that you are logged into your Spotify account and have located the playlist you wish to make public, navigate to the playlist and tap on the ellipsis (three dots) icon typically located in the top-right corner of the screen. This action will reveal a dropdown menu with various options for managing the playlist.
-
Select "Make Public": Within the dropdown menu, look for the "Make Public" option and tap on it to initiate the process of changing the playlist's privacy settings. Upon selecting this option, Spotify will prompt you to confirm the action, ensuring that you intend to make the playlist accessible to all users on the platform.
-
Confirmation and Visibility: Once you confirm the decision to make the playlist public, Spotify will instantly update the privacy settings, transforming the playlist from private to public. You can verify the successful change by checking for the "Public" label next to the playlist, indicating that it is now shareable and copyable by other Spotify users.
-
Benefits of Making a Playlist Public: By making a playlist public, you contribute to the vibrant community of music enthusiasts on Spotify, allowing others to discover and enjoy the carefully curated tracks within your playlist. Additionally, public playlists have the potential to gain more followers and engagement, amplifying the impact of your music curation efforts.
-
Sharing and Collaboration: Once the playlist is public, you can easily share it with friends, family, or even a broader audience by leveraging the playlist link or sharing options within the Spotify app. Moreover, making the playlist public opens up opportunities for collaboration and interaction with other users who appreciate your musical tastes.
By utilizing the "Make Public" option, you empower your playlists to transcend personal enjoyment and become a source of inspiration and delight for a wider audience. This simple yet impactful feature embodies the essence of community-driven music sharing and fosters a culture of musical exploration and connection within the Spotify ecosystem.
Share the Playlist Link
Sharing a playlist on Spotify is a delightful way to connect with friends, family, and fellow music enthusiasts. By sharing the playlist link, you can effortlessly extend the joy of music discovery and curation to others, inviting them to explore the carefully selected tracks that resonate with your musical tastes. Here's a comprehensive guide on how to share the playlist link from your Spotify mobile app:
-
Locate the Playlist: Begin by opening the Spotify mobile app and navigating to the playlist you wish to share. Whether it's a meticulously crafted mix of soothing melodies or an energizing compilation of upbeat tunes, finding the playlist sets the stage for seamless sharing.
-
Access the Playlist Options: Once you've located the desired playlist, tap on the ellipsis (three dots) icon typically positioned next to the playlist title. This action will reveal a dropdown menu containing a range of options for managing and sharing the playlist.
-
Select "Share": Within the dropdown menu, locate and tap on the "Share" option. This action triggers the display of various sharing methods, empowering you to choose the most suitable avenue for sharing the playlist link.
-
Choose Sharing Method: Upon selecting the "Share" option, Spotify presents a selection of sharing methods, including direct messaging, social media platforms, and more. You can opt to share the playlist link via messaging apps such as WhatsApp, Messenger, or through social media platforms like Facebook, Twitter, and Instagram.
-
Copy the Playlist Link: To share the playlist link through alternative channels or platforms not listed in the sharing options, tap on the "Copy Link" button. This action automatically copies the playlist link to your device's clipboard, enabling you to paste it into emails, notes, or any other communication medium of your choice.
-
Share with Friends and Community: Armed with the playlist link, you can now share it with friends, family, and even broader communities of music enthusiasts. Whether it's a personal recommendation to a close friend or a public post inviting others to explore your musical world, the playlist link serves as a gateway to shared musical experiences.
Sharing the playlist link on Spotify mobile is a testament to the platform's commitment to fostering a vibrant and interconnected music community. By seamlessly sharing your favorite playlists, you contribute to the collective tapestry of musical exploration and appreciation, enriching the listening experiences of others while celebrating the art of curation and discovery.
In addition to sharing the playlist link, Spotify offers collaborative playlist features, allowing multiple users to contribute to a single playlist, further enhancing the communal aspect of music curation and sharing. This collaborative element adds a layer of interactivity and shared creativity, transforming playlists into living, evolving entities shaped by the collective musical passions of the community.
In essence, sharing the playlist link on Spotify mobile transcends mere music sharing; it embodies the spirit of connection, expression, and shared enjoyment, uniting individuals through the universal language of music. Whether it's a nostalgic throwback playlist or a carefully themed compilation, sharing the playlist link is an invitation to embark on a harmonious journey of musical discovery and connection.
Copy the Playlist Using the "Copy Playlist Link" Option
Copying a playlist on Spotify mobile using the "Copy Playlist Link" option is a convenient way to share your favorite music compilations with friends, family, or anyone within your social circle. This feature empowers users to effortlessly duplicate playlists, allowing others to explore and enjoy the curated collection of tracks with just a few simple steps. Here's a detailed exploration of how to utilize the "Copy Playlist Link" option to duplicate and share playlists on Spotify mobile:
-
Access the Playlist Options: Begin by opening the Spotify mobile app and navigating to the playlist you intend to copy. Once you've located the playlist, tap on the ellipsis (three dots) icon typically positioned next to the playlist title. This action reveals a dropdown menu containing various options for managing and sharing the playlist.
-
Select "Copy Playlist Link": Within the dropdown menu, locate and tap on the "Copy Playlist Link" option. By selecting this feature, Spotify automatically copies the unique link associated with the playlist to your device's clipboard, making it readily available for sharing and duplication.
-
Share the Copied Link: With the playlist link copied, you can seamlessly share it with others through messaging apps, social media platforms, or any communication medium of your choice. Whether it's a direct message to a friend or a public post inviting others to explore the playlist, the copied link serves as a gateway to the shared musical experience.
-
Duplicating the Playlist: Upon receiving the copied playlist link, recipients can easily duplicate the playlist by pasting the link into the Spotify search bar or directly accessing it through the provided URL. This straightforward process enables them to add the playlist to their own library, expanding the reach and impact of the curated music selection.
-
Community Engagement and Collaboration: The "Copy Playlist Link" option fosters a sense of community engagement and collaboration, allowing users to seamlessly share and duplicate playlists, thereby amplifying the collective enjoyment of music. Whether it's a collaborative effort to curate a themed playlist or a personal recommendation shared among friends, this feature enhances the interconnectedness of musical experiences within the Spotify ecosystem.
By leveraging the "Copy Playlist Link" option, users can extend the joy of music discovery and curation to others, fostering a culture of shared musical exploration and appreciation. This feature encapsulates the essence of community-driven music sharing, empowering users to seamlessly duplicate and share their favorite playlists, thereby enriching the musical journeys of fellow Spotify enthusiasts.
In conclusion, copying playlists on Spotify mobile is a convenient way to ensure that your favorite music is readily available across devices. By following the simple steps outlined in this article, users can effortlessly duplicate their playlists and enjoy uninterrupted music streaming. Whether it's for backup purposes or sharing with friends, the ability to copy playlists on Spotify mobile empowers users to curate their music collections with ease. Embracing this feature enhances the overall Spotify experience, providing flexibility and accessibility for music enthusiasts on the go. With just a few taps, users can replicate their beloved playlists, ensuring that their personalized music libraries are always within reach.
FAQs
-
Can I copy a playlist on Spotify using my mobile device?
- Yes, you can copy a playlist on Spotify using your mobile device. The process is simple and can be done within the Spotify app.
-
Is it possible to duplicate a playlist on Spotify without using a computer?
- Absolutely! You can easily duplicate a playlist on Spotify without the need for a computer. The mobile app provides a user-friendly interface for managing playlists.
-
Will the copied playlist retain the same songs and order as the original?
- When you copy a playlist on Spotify, the duplicated version will contain the same songs in the same order as the original. This makes it convenient for creating variations of existing playlists.
-
Can I share the copied playlist with my friends on Spotify?
- Once you've copied a playlist on Spotify, you can share the duplicated version with your friends. This allows for seamless sharing of curated music collections.
-
Does duplicating a playlist affect the original playlist in any way?
- Duplicating a playlist on Spotify does not impact the original playlist. The original remains unchanged, and any modifications made to the duplicated version are independent of the original.
