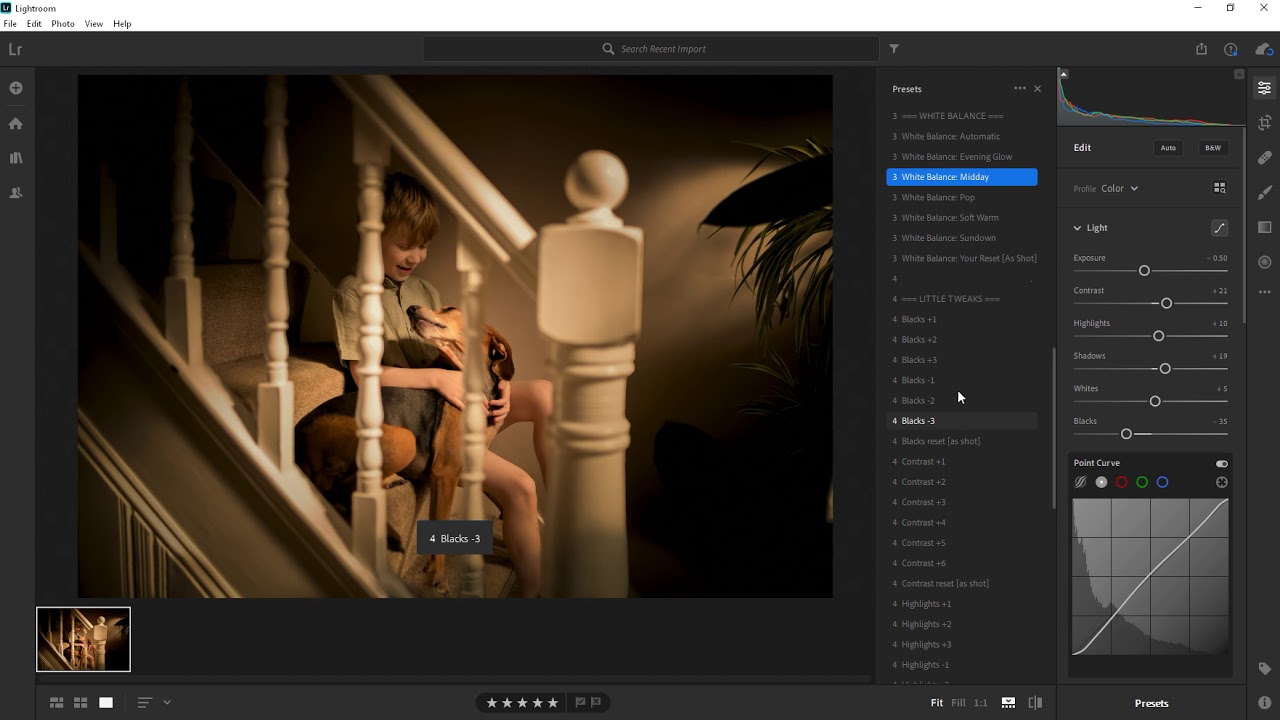
Are you looking to enhance your mobile photography with stunning presets on Lightroom Mobile? In this comprehensive guide, we'll walk you through the simple steps to download and use presets on your mobile device. Whether you're a photography enthusiast, a social media influencer, or a professional photographer, leveraging presets can elevate your images to new heights with just a few taps.
With the increasing popularity of mobile photography, Lightroom Mobile has become a go-to platform for editing and enhancing images on the go. By adding presets to your editing toolkit, you can achieve professional-looking results with minimal effort. From vibrant and colorful presets to moody and dramatic ones, the possibilities are endless.
In the following sections, we'll delve into the process of downloading presets to Lightroom Mobile, providing you with the knowledge and tools to unlock the full potential of your mobile photography. Let's embark on this exciting journey to transform your images and unleash your creativity with the power of presets on Lightroom Mobile.
Inside This Article
- Step 1: Open Lightroom Mobile App
- Step 2: Access the Presets Panel
- Step 3: Import Presets
- Step 4: Apply Presets to Photos
- Conclusion
- FAQs
Step 1: Open Lightroom Mobile App
To begin your journey into the world of stunning photo editing with Lightroom Mobile, the first step is to open the Lightroom Mobile app on your smartphone or tablet. Whether you're an aspiring photographer, a social media enthusiast, or simply someone who loves capturing and enhancing moments, Lightroom Mobile offers a user-friendly platform to elevate your photos to new heights.
Upon launching the Lightroom Mobile app, you are greeted by a sleek and intuitive interface designed to streamline your editing process. The app's home screen presents a myriad of possibilities, from organizing your photo library to applying professional-grade presets that effortlessly transform your images.
As the app loads, you'll notice the seamless integration of Adobe's powerful editing tools, allowing you to unleash your creativity with just a few taps. The inviting layout beckons you to explore its features, promising a delightful editing experience that caters to both beginners and seasoned photographers alike.
The app's user-friendly design ensures that navigating through its various functionalities is a breeze. With a few taps, you can access your photo library, import images, and delve into the world of preset editing. The fluidity of the app's interface sets the stage for a seamless editing process, empowering you to bring your artistic vision to life with ease.
As you embark on your Lightroom Mobile journey, the app's accessibility becomes apparent, offering a plethora of editing options at your fingertips. Whether you're aiming to enhance the colors of a landscape, capture the essence of a portrait, or evoke a specific mood in your photos, Lightroom Mobile provides the tools to make your creative aspirations a reality.
In the next step, we will explore how to access the Presets panel within the Lightroom Mobile app, unlocking a treasure trove of pre-defined editing styles that can elevate your photos to new heights. Get ready to embark on a captivating editing adventure as we delve into the world of presets within Lightroom Mobile.
Step 2: Access the Presets Panel
Upon opening the Lightroom Mobile app, accessing the Presets panel is a pivotal step in unleashing a world of creative possibilities for your photos. The Presets panel serves as a gateway to a diverse array of pre-defined editing styles, each meticulously crafted to infuse your images with captivating visual allure.
To access the Presets panel, navigate to the editing interface within the Lightroom Mobile app. Once you've selected a photo to edit, you'll find the Presets icon located at the bottom of the screen, beckoning you to explore its transformative potential. Tapping on the Presets icon unveils a captivating assortment of editing styles, ranging from vibrant and dynamic to subtle and nuanced.
As you delve into the Presets panel, you'll encounter a rich tapestry of editing options, each bearing a distinct visual identity. Whether you seek to evoke the timeless charm of vintage film, amplify the vibrancy of colors, or imbue your photos with a touch of moody sophistication, the Presets panel offers an eclectic selection to cater to your artistic vision.
The seamless navigation within the Presets panel allows you to preview each editing style with a simple tap, empowering you to envision the transformative impact it will have on your photo. This intuitive preview feature enables you to explore various presets effortlessly, ensuring that you find the perfect match for your desired aesthetic.
Furthermore, the Presets panel is designed to inspire creativity and streamline the editing process. With categories such as "Color," "Black & White," "Portrait," and "Vintage," among others, the panel organizes presets into thematic groupings, simplifying the search for the ideal style that aligns with your photographic narrative.
In addition to the diverse range of built-in presets, Lightroom Mobile offers the flexibility to import custom presets, allowing you to expand your creative repertoire even further. By seamlessly integrating custom presets into the app, you can infuse your editing process with a personalized touch, tailored to your unique artistic sensibilities.
Accessing the Presets panel within Lightroom Mobile marks the beginning of a transformative editing journey, where each tap unveils a world of creative expression. As you immerse yourself in the captivating array of editing styles, the Presets panel becomes a gateway to infusing your photos with a distinct visual identity, elevating them to new heights of artistic allure.
Step 3: Import Presets
Embarking on a journey of artistic exploration within Lightroom Mobile involves not only harnessing the built-in presets but also importing custom presets to infuse your editing process with a personalized touch. The ability to import presets expands the creative horizons, offering a myriad of editing styles tailored to your unique artistic vision.
Importing presets into Lightroom Mobile is a seamless process that empowers you to curate a diverse collection of editing styles, ensuring that your creative arsenal remains dynamic and versatile. Whether you've crafted your own presets or acquired them from talented creators, importing these styles into the app is a gateway to unlocking a world of visual expression.
To import presets into Lightroom Mobile, begin by ensuring that the desired presets are accessible on your device. Whether they are stored in your device's internal storage, cloud storage, or received via a download link, Lightroom Mobile provides a user-friendly interface for seamlessly integrating these presets into your editing workflow.
Once you have identified the location of the presets, the next step involves navigating to the Presets panel within the Lightroom Mobile app. Within the Presets panel, you'll discover an option to import presets, inviting you to expand your creative repertoire with a simple tap.
Upon selecting the import option, Lightroom Mobile presents a streamlined process for adding presets to your collection. Whether you're importing a single preset or a curated set of styles, the app ensures a hassle-free experience, allowing you to focus on the artistic possibilities that await.
As you import custom presets into Lightroom Mobile, the app's intuitive organization ensures that your newly added styles seamlessly integrate into the existing preset categories. This thoughtful integration streamlines the editing process, enabling you to access and apply custom presets alongside the built-in styles with effortless ease.
The ability to import presets into Lightroom Mobile transcends the confines of standard editing, empowering you to infuse your photos with a distinct visual identity that resonates with your artistic sensibilities. Whether you seek to evoke a specific mood, amplify the vibrancy of colors, or craft a cohesive visual narrative, the imported presets serve as a catalyst for elevating your photos to new realms of creative expression.
Step 4: Apply Presets to Photos
With a curated collection of presets at your disposal, the transformative process of applying these styles to your photos unfolds as a captivating journey of artistic expression. Applying presets within Lightroom Mobile is a seamless endeavor that empowers you to infuse your images with captivating visual allure, effortlessly elevating them to new realms of creative expression.
Upon selecting a photo for editing within Lightroom Mobile, the application of presets becomes a pivotal step in shaping the visual narrative of your images. The intuitive interface of the app ensures that applying presets is a user-friendly process, inviting you to explore the transformative impact of each style with just a tap.
As you navigate to the Presets panel, the diverse array of editing styles beckons you to envision the creative possibilities that await. Whether you seek to evoke the timeless charm of vintage film, amplify the vibrancy of colors, or infuse your photos with a touch of moody sophistication, the application of presets serves as a gateway to crafting a distinct visual identity for your images.
The seamless application of presets within Lightroom Mobile allows you to preview each style with a simple tap, empowering you to witness the transformative impact it will have on your photo. This intuitive preview feature ensures that you can explore various presets effortlessly, enabling you to find the perfect match for your desired aesthetic.
Furthermore, the application of presets is designed to streamline the editing process, allowing you to infuse your photos with captivating visual allure in a matter of seconds. With a single tap, you can apply a preset to your photo, witnessing its transformative impact unfold before your eyes. This seamless application process ensures that your creative vision is brought to life with unparalleled ease and efficiency.
As you apply presets to your photos within Lightroom Mobile, each style serves as a catalyst for elevating your images to new heights of artistic allure. Whether you aim to evoke a specific mood, enhance the visual dynamics of a landscape, or infuse your portraits with captivating charm, the application of presets becomes a cornerstone of your creative journey, empowering you to craft a visual narrative that resonates with your artistic sensibilities.
In conclusion, downloading presets to Lightroom Mobile can significantly enhance your photo editing experience, allowing you to achieve professional-looking results with ease. By following the simple steps outlined in this guide, you can access a wide range of presets and unleash your creativity in transforming your photos. Whether you're a photography enthusiast or a professional, the ability to download and apply presets on the go empowers you to elevate your images to new heights. With the flexibility and convenience offered by Lightroom Mobile, you can seamlessly integrate preset usage into your editing workflow, saving time and effort while achieving stunning visual effects. Embrace the world of presets and unlock the full potential of your mobile photo editing endeavors.
FAQs
-
Can I download presets to Lightroom Mobile for free?
- Yes, there are numerous websites and platforms where you can find free presets for Lightroom Mobile. Many photographers and creators share their presets for free as a way to support the community and showcase their editing styles.
-
Are Lightroom Mobile presets compatible with both iOS and Android devices?
- Yes, Lightroom Mobile presets are compatible with both iOS and Android devices. Adobe has made the Lightroom Mobile app available for both platforms, allowing users to access and apply presets regardless of their device's operating system.
-
Do I need a subscription to Adobe Creative Cloud to use presets in Lightroom Mobile?
- While a subscription to Adobe Creative Cloud provides access to additional features and cloud storage, it is not mandatory for using presets in Lightroom Mobile. Users can import and apply presets to their photos without a Creative Cloud subscription.
-
Can I create my own presets in Lightroom Mobile?
- Yes, Lightroom Mobile offers the option to create and save custom presets based on your editing preferences. This feature allows you to streamline your editing process and apply consistent styles to your photos with just a few taps.
-
Are Lightroom Mobile presets one-size-fits-all, or can they be adjusted for individual photos?
- Lightroom Mobile presets serve as a starting point for editing and can be adjusted to suit individual photos. Each photo may require specific tweaks to achieve the desired look, and presets can be customized to accommodate these variations.
