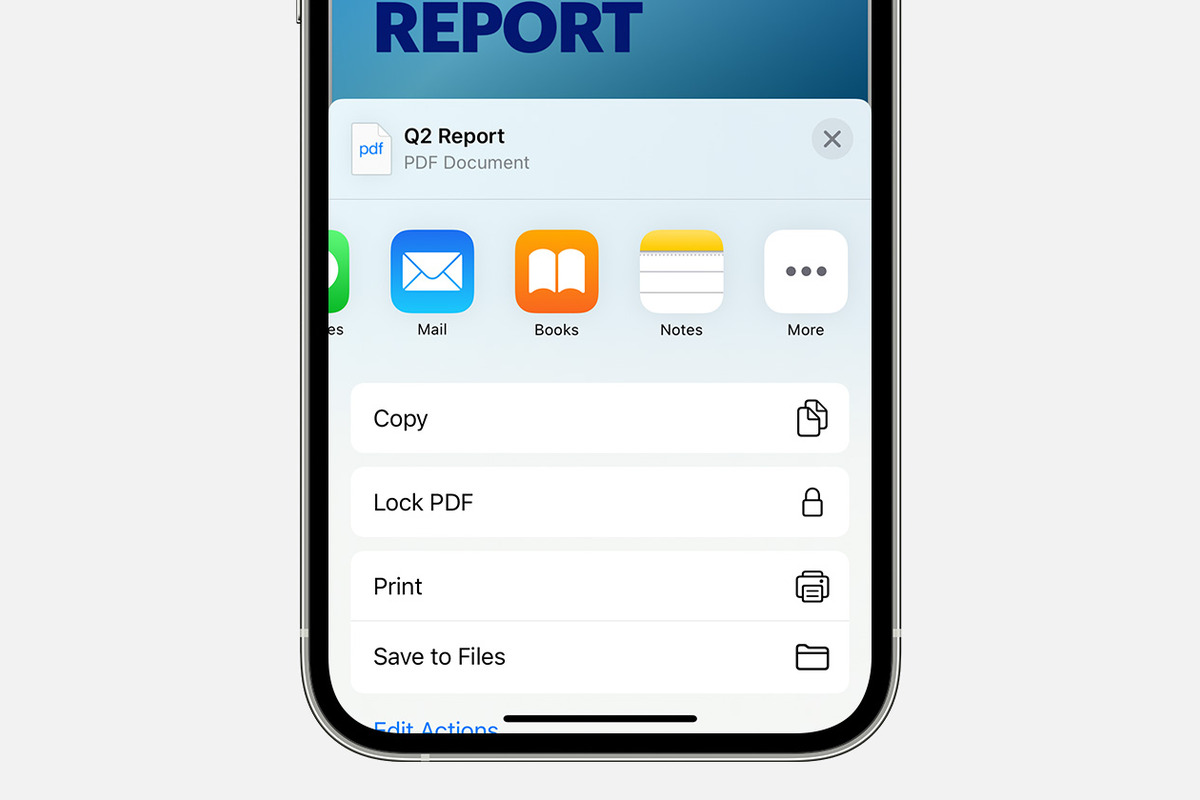
In this digital age, communication has become synonymous with our smartphones. We use our iPhones not just for calls and messages, but also for sharing important documents. One common file format that we frequently work with is the PDF. Whether it’s a contract, a presentation, or an official document, there may be times when you need to send a PDF via text on your iPhone. But how exactly can you do that? In this article, we will explore different methods to help you effortlessly send a PDF using your iPhone’s messaging app. Whether you’re a business professional or just someone looking to share a document with a friend, we’ve got you covered. So, let’s dive in and learn how to send a PDF via text on your iPhone.
Inside This Article
- Steps to Send a PDF via Text on iPhone
- Check PDF Compatibility
- Compress the PDF File
- Convert PDF to Image (Optional)
- Send PDF via Text Message
- Conclusion
- FAQs
Steps to Send a PDF via Text on iPhone
Do you need to send a PDF document to someone through text on your iPhone? Sending a PDF file via text can be a convenient way to share important documents, such as contracts, forms, or presentations. Fortunately, there are several methods available to accomplish this task quickly and easily. In this article, we will take a look at four simple steps to send a PDF via text on your iPhone.
1. Share PDF via iMessage: The first method involves using the built-in iMessage app on your iPhone. Open the Messages app and create a new message. Tap on the “+” icon to access the additional options, then select “Photos” from the menu. Locate and select the PDF file you want to send. Once selected, it will appear as a thumbnail in the message. Finally, tap the send button to share the PDF via iMessage. Please note that both you and the recipient should have iMessage enabled for this method to work.
2. Send PDF via third-party messaging apps: If you prefer using third-party messaging apps like WhatsApp or Telegram, you can still send a PDF file through these platforms. Open the respective app and create a new chat or conversation. Look for the attachment icon, usually represented by a paperclip or a “+” symbol. Tap the icon and select “Files” or “Document” from the options. Locate and choose the PDF file you wish to send. Once selected, you can add a message if desired, and then send it to the recipient.
3. Convert PDF to image and send via text: If the recipient does not have the capability to open PDF files directly on their device, you can convert the PDF into an image file and send it via text. There are various apps available in the App Store that can convert PDFs to images. Once you have converted the PDF, simply create a new message and attach the image file like you would with any other photo. This method ensures that the recipient can view the PDF content, even if they don’t have a PDF reader installed.
4. Use cloud storage services to share PDF link via text: Another option is to upload the PDF file to a cloud storage service like iCloud Drive or Google Drive and share the link via text. Open the cloud storage app on your iPhone and upload the PDF file. Once uploaded, tap on the share or link icon to generate a shareable link. Copy the link and switch to the Messages app. Create a new message and paste the link into the text field. When the recipient taps on the link, they will be able to access and download the PDF file.
By following these four simple steps, you can easily send a PDF document via text on your iPhone. Choose the method that suits your preferences and the recipient’s capabilities. Whether it’s through iMessage, third-party messaging apps, converting to an image, or using cloud storage services, you can efficiently share PDF files without any hassle.
Check PDF Compatibility
Before sending a PDF via text on your iPhone, it’s essential to ensure that the PDF file is compatible with the messaging platform. Not all messaging apps support sharing and viewing PDF files. To avoid any compatibility issues, follow these steps:
Step 1: Open the PDF file on your iPhone by tapping on it in the Files app or using a PDF reader app.
Step 2: Verify that the PDF file is in a format that is widely supported, such as PDF/A, PDF/X, or PDF version 1.4 or later.
Step 3: Check the file size. Some messaging apps have limitations on the file size that can be sent. If the PDF file size exceeds the limit, consider compressing it or using alternative methods to send the file.
Step 4: Ensure that the PDF file is not password protected or encrypted. Some messaging apps may not be able to handle encrypted PDF files.
By making sure your PDF file is compatible, you can avoid any issues when trying to send it via text on your iPhone.
Compress the PDF File
If you’re having trouble sending the PDF via text due to its large file size, you can compress it to reduce its size. Compressing the PDF will make it easier to send without sacrificing too much quality. Here’s how you can compress a PDF file on your iPhone:
1. Open the PDF file on your iPhone using a PDF reader or editor app. There are various apps available on the App Store that allow you to view and edit PDFs.
2. Look for the option to compress the PDF within the app. The location of this option may vary depending on the app you are using, but it is commonly found under the “File” or “Tools” menu.
3. Select the compress option and choose the desired level of compression. Keep in mind that higher compression levels may result in a lower quality of the PDF, so choose the level that best suits your needs.
4. Once you have selected the compression level, save the compressed PDF file. The app may prompt you to choose a location to save the file, or it may automatically save it in the same location as the original file.
5. Now that you have the compressed PDF file, you can easily send it via text on your iPhone. Repeat the steps mentioned in the previous section to share the PDF via iMessage or a third-party messaging app.
Compressing the PDF file not only makes it easier to send, but it also helps save storage space on your iPhone. It’s a handy technique to use when you need to share PDFs regularly without worrying about file size limitations.
Convert PDF to Image (Optional)
If you want to send a PDF as an image file, you can convert it to an image and then send it via text on your iPhone. Converting a PDF to an image can be helpful if the recipient’s device doesn’t support PDF files or if you want to preserve the formatting of the document.
There are several apps available on the App Store that can convert PDFs to images. One popular app is called “PDF to Image Converter.” Here’s how you can use it to send a PDF via text:
- Download and install the “PDF to Image Converter” app from the App Store.
- Open the app and select the PDF you want to convert.
- Choose the image format you prefer, such as JPEG or PNG.
- Adjust any settings if necessary, such as image quality or resolution.
- Tap the “Convert” button to convert the PDF to an image.
- Once the conversion is complete, the app will provide you with the image file.
- Open your iPhone’s Messages app and create a new text message.
- Tap the camera icon to access your photo library.
- Select the converted image file from the app.
- Send the image file as a text message to the desired recipient.
It’s important to note that converting a PDF to an image may affect the quality and readability of the document. Additionally, larger PDFs may take longer to convert and may result in larger image files, which could impact the sending and receiving of the message.
This method of sending a PDF as an image file is optional and should only be used if necessary. If the recipient’s device supports PDF files, it is usually better to send the PDF directly via text or by using a cloud storage service.
Send PDF via Text Message
Sending a PDF via text message on your iPhone is a convenient and efficient way to share important documents with friends, family, or colleagues. While it may seem daunting at first, the process is actually quite simple. Here’s how you can send a PDF via text message on your iPhone:
1. Open the PDF file you wish to send on your iPhone. You can access the PDF file from the Files app or any other app that supports PDF viewing.
2. Tap on the share icon, typically represented by a square with an arrow pointing upwards. This will open a menu with various sharing options.
3. Look for the “Messages” option in the sharing menu and tap on it. This will open the Messages app with the PDF file attached.
4. Enter the phone number or name of the recipient in the “To” field of the message. You can also select the recipient from your contacts by tapping the “+” icon next to the “To” field.
5. Add a brief message if desired, to provide context or instructions to the recipient.
6. Finally, tap the send button, typically represented by a paper airplane icon, to send the message with the attached PDF file.
It’s important to note that sending a PDF file via text message may incur data charges depending on your cellular data plan. If the PDF file is large, it may be better to use an alternative method, such as converting the PDF to an image or using cloud storage services to share a download link.
Remember to ensure that the recipient’s device is capable of receiving and viewing PDF files. Some older or non-smartphone devices may have limitations in handling attachments.
Conclusion
In conclusion, sending a PDF via text on iPhone is a convenient and efficient way to share important documents with others. With the help of third-party apps and built-in features like iMessage, you can easily attach and send PDF files to your contacts. Remember to consider the file size and the recipient’s device compatibility to ensure a smooth and successful transmission.
Whether you’re sending business documents, presentation slides, or educational materials, being able to send a PDF via text can save you time and effort. Take advantage of the various options available on the iPhone to enhance your file sharing capabilities and streamline your communication process.
Now that you know how to send a PDF via text on iPhone, you can confidently share important information with your colleagues, friends, and family with just a few taps of your screen. Embrace the power of digital communication and make the most out of your smartphone’s capabilities.
FAQs
1. Can I send a PDF via text on my iPhone?
Yes, you can send a PDF via text on your iPhone. The process may vary slightly depending on the version of iOS you are using. But generally, you can use the built-in iMessage app or third-party messaging apps to send a PDF as an attachment or by converting it to a different file format.
2. How do I send a PDF via text on my iPhone?
To send a PDF via text on your iPhone, follow these steps:
- Open the messaging app or iMessage on your iPhone.
- Tap on the conversation where you want to send the PDF.
- Tap on the attachment icon (usually a paperclip or plus sign).
- Choose the option to attach a file or document.
- Browse for the PDF file in your files or documents.
- Select the PDF file and tap on the “Send” button to send it.
3. Can I send a PDF via text even if the file is too large?
The ability to send a PDF via text may depend on the file size and the limitations of your messaging app or service provider. If the PDF file is too large to be sent via text, you may receive an error message or encounter issues during the sending process. In such cases, you may need to compress the PDF file or use alternative methods such as email, cloud storage, or file-sharing services to send the PDF.
4. Are there any restrictions on the type of PDF I can send via text on iPhone?
In most cases, there are no specific restrictions on the type of PDF you can send via text on iPhone. However, it is essential to ensure that the recipient’s device or messaging app supports PDF file attachments. Additionally, some messaging apps or service providers may have limitations on the maximum file size or may compress the PDF automatically. It’s always a good idea to check the recipient’s device and messaging app compatibility before sending a PDF via text.
5. Can I send multiple PDFs at once via text on iPhone?
Yes, you can send multiple PDFs at once via text on iPhone. The process of sending multiple PDFs may vary depending on the messaging app you are using. In general, you can select multiple PDF files from your files or document folders and attach them to the message just like you would with a single PDF file. However, keep in mind that larger files may take longer to send and may be subject to file size limitations set by your messaging app or service provider.
