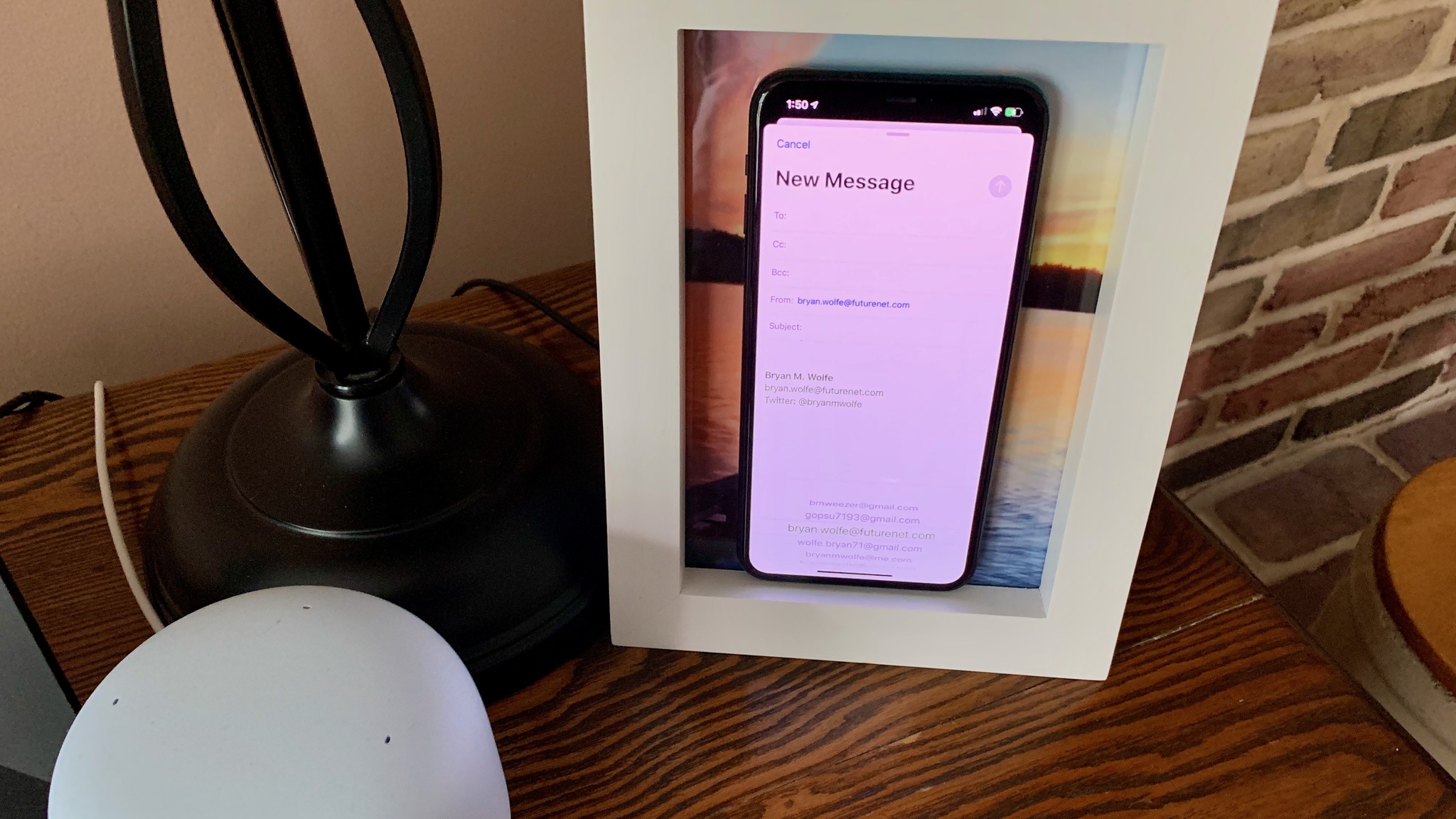
Managing your email contacts can be a crucial aspect of organizing your digital communication. When it comes to the Mail app on your iPhone, you may have noticed that it suggests email contacts based on your previous interactions. While this feature can be helpful, there may be instances where you want to delete these suggested email contacts for various reasons, such as privacy concerns or keeping your contact list tidy. In this article, we will guide you through the process of deleting suggested email contacts in the Mail app on your iPhone. Whether you’re a seasoned iPhone user or new to the platform, our step-by-step instructions will help you take control of your contact suggestions and customize your email experience. Say goodbye to unwanted email contacts with a few taps on your iPhone!
Inside This Article
- Method 1: Deleting Suggested Contacts Manually
- Method 2: Clearing All Recently Used Email Addresses
- Method 3: Resetting Keyboard Dictionary
- Method 4: Disabling Email Address Suggestions
- Conclusion
- FAQs
Method 1: Deleting Suggested Contacts Manually
One of the most common methods to delete suggested email contacts in the Mail app on an iPhone is by manually removing them. The Mail app on iPhones suggests contacts based on your previous email interactions, making it convenient for quick access. However, if you want to delete a suggested contact that you no longer need or prefer not to see, this method will help you achieve that.
To manually delete a suggested contact, follow these steps:
- Open the Mail app on your iPhone.
- Compose a new email by tapping on the “Compose” button at the bottom right corner of the screen.
- Type the first few letters of the suggested contact’s email address in the “To” field.
- As you type, the suggested contact will appear below the field. Tap on the contact’s name or email address to select it.
- Press and hold on the contact’s name or email address until a menu appears.
- In the menu, select “Delete Contact” to remove the suggested contact from your list.
By following these steps, you can manually delete any unwanted suggested contact in the Mail app on your iPhone. This method allows you to have more control over the suggested contacts and ensures that only the contacts you want to see are displayed.
Method 2: Clearing All Recently Used Email Addresses
If you want to quickly remove all the recently used email addresses suggested in the Mail app on your iPhone, you can follow these steps:
1. Open the Mail app on your iPhone and navigate to the new email composition screen.
2. Tap on the “To” field to bring up the suggested email contacts.
3. Scroll through the list of suggested contacts until you see the “Suggested” section.
4. On the right side of the “Suggested” section, you will find a small “x” icon. Tap on it.
5. A confirmation prompt will appear, asking if you want to remove all recently used email addresses. Tap on “Remove All Recents”.
6. The Mail app will immediately clear all the recently used email addresses, and the suggested contacts list will be empty.
This method is a quick and easy way to clear all the recently used email addresses in the Mail app on your iPhone. It ensures your privacy by removing any potential recipients you may not want to see in the suggestions. Additionally, it also helps to declutter the suggested contacts list and allows you to start fresh.
It’s worth noting that clearing all recently used email addresses will not affect your saved or frequently used contacts. It simply removes the temporary suggestions that appear when composing a new email.
Method 3: Resetting Keyboard Dictionary
If you’re facing issues with suggested email contacts in Mail on your iPhone, resetting the keyboard dictionary could potentially solve the problem. By doing this, you are essentially clearing out any saved data related to suggested contacts and starting fresh. Here’s how you can reset the keyboard dictionary:
1. Go to the “Settings” app on your iPhone.
2. Scroll down and tap on “General.”
3. Scroll further down and select “Reset.”
4. Choose “Reset Keyboard Dictionary.”
5. You may be prompted to enter your device’s passcode or provide Face ID/Touch ID authentication.
6. Confirm the action by tapping on “Reset Dictionary.”
7. Wait for the process to complete, and then exit the Settings app.
By resetting the keyboard dictionary, you are essentially clearing out any personalized data related to your typing habits, including suggested email contacts. Once the dictionary is reset, your iPhone will begin learning new patterns and suggestions based on your future typing behavior.
Keep in mind that resetting the keyboard dictionary will also remove any custom words or phrases you may have added. Therefore, it is recommended to only perform this reset if you are experiencing persistent issues with suggested email contacts and other typing-related problems.
If you’re still encountering troubles with suggested email contacts in Mail after resetting the keyboard dictionary, you may want to consider trying other methods to address the issue. Continue reading to learn about additional troubleshooting techniques.
Method 4: Disabling Email Address Suggestions
If you want to completely disable email address suggestions in the Mail app on your iPhone, you can follow these simple steps:
- Open the Settings app on your iPhone.
- Scroll down and tap on “Mail,” “Contacts,” “Calendars.”
- Under the “Mail” section, tap on “Compose.”
- Toggle off the “Recent Addresses” option.
By disabling the “Recent Addresses” option, you will prevent the Mail app from suggesting any email addresses based on your previous contacts. This can be useful if you prefer to manually enter email addresses or want to minimize the risk of selecting the wrong recipient.
Keep in mind that disabling email address suggestions in the Mail app will not affect the autocomplete feature in other apps or the Contacts app on your iPhone.
If you ever decide to enable the email address suggestions again, you can simply follow the same steps and toggle the “Recent Addresses” option back on.
Now you have successfully disabled email address suggestions in the Mail app on your iPhone. Enjoy a cleaner and more personalized emailing experience!
Conclusion
Deleting suggested email contacts in the Mail app on your iPhone is a simple and effective way to maintain a clutter-free inbox. By following the steps outlined in this article, you can remove those unwanted contacts and ensure that your email suggestions are accurate and relevant.
Remember, regularly cleaning up your suggested email contacts can help improve your overall email experience by streamlining the process of composing new messages and avoiding any potential confusion caused by outdated or incorrect suggestions.
So, take a few moments to review and delete any unnecessary contacts from your Mail app. Your inbox will thank you!
FAQs
1. How do I delete suggested email contacts in Mail on iPhone?
To delete suggested email contacts in the Mail app on your iPhone, follow these steps:
1. Open the Mail app on your iPhone.
2. Compose a new message by tapping on the “New Email” icon.
3. Start typing the email address in the “To” field.
4. When the suggested contacts appear, swipe left on the contact you want to delete.
5. Tap on the “Delete” button to remove the contact from the suggested list.
2. Why should I delete suggested email contacts?
Deleting suggested email contacts can help declutter your email app and ensure that you only see relevant contacts when composing new messages. Removing unnecessary suggestions can make the process of finding the right contact easier and more efficient.
3. Will deleting suggested email contacts remove them from my actual contacts?
No, deleting suggested email contacts in the Mail app will not remove them from your actual contacts. It simply removes them from the suggested contacts list that appears when you start typing an email address in the “To” field. Your contacts will remain intact in your Contacts app.
4. How long does it take for deleted suggested email contacts to disappear?
Once you delete a suggested email contact in the Mail app on your iPhone, it should disappear immediately from the suggested contacts list. However, please note that if you have multiple email accounts connected to your iPhone, the deleted contact may still appear as a suggestion for other accounts until it is removed from their respective suggested lists as well.
5. Can I restore a deleted suggested email contact in Mail on iPhone?
Unfortunately, once you delete a suggested email contact in the Mail app on your iPhone, there is no built-in option to restore it. However, if you need to use the contact again in the future, you can manually type in the email address or add it to your actual contacts for easier access.
