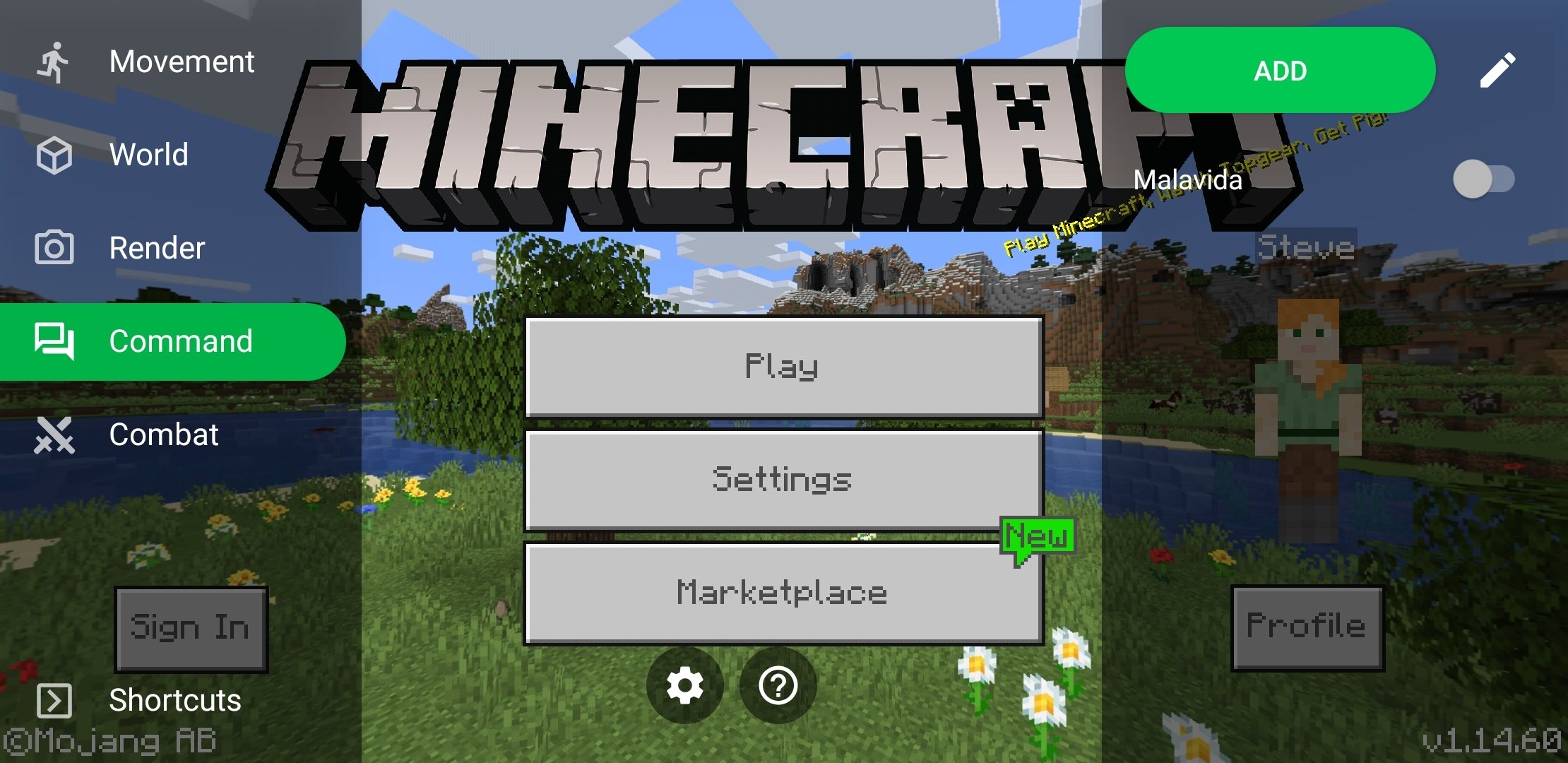
If you’re a fan of Minecraft and you’re playing the Pocket Edition on your Android device, it’s essential to keep the game updated to enjoy the latest features, bug fixes, and improvements. Updating Minecraft PE on Android is a straightforward process, but it may vary slightly depending on your device and the version you currently have installed. In this article, we will guide you through the steps to update Minecraft PE on your Android device, ensuring you’re always up to date with the latest version of this popular game. Whether you’re a seasoned player or new to the world of Minecraft, this guide will help you navigate the update process with ease.
Inside This Article
- Preparing for the Update
- Updating Minecraft PE – Accessing the Google Play Store – Searching for Minecraft PE updates – Clicking on the Update button
- Troubleshooting Update Issues- Checking internet connection- Clearing Google Play Store cache- Restarting your device
- Enjoying the Updated Version- Exploring new features and additions- Joining multiplayer servers- Sharing the experience with friends
- Conclusion
- FAQs
Preparing for the Update
Before updating Minecraft PE on your Android device, there are a few important steps you should take to ensure a smooth and hassle-free process. This includes checking the compatibility of your device, creating a backup of your worlds and data, and ensuring that you have sufficient storage space.
Checking Device Compatibility
The first thing you need to do is verify if your Android device is compatible with the latest version of Minecraft PE. To do this, simply open the Google Play Store and search for Minecraft PE. If the app is listed in the search results, it means your device is compatible. However, it’s always a good idea to check the system requirements mentioned in the app description to confirm compatibility.
Creating a Backup of Your Worlds and Data
Minecraft PE is a game that allows you to create and explore unique worlds. To ensure that you don’t lose any progress or important data during the update process, it’s essential to create a backup. There are several ways you can back up your worlds and data, depending on your preference. One option is to manually copy the game files from your device’s storage to another location, such as a cloud storage platform or a computer.
Alternatively, you can use the built-in backup feature in Minecraft PE itself. To do this, open the game and go to the settings menu. Look for the “Backup and Restore” option, which will allow you to create a backup of your worlds and data within the game.
Ensuring Sufficient Storage Space
Updating Minecraft PE requires a certain amount of storage space on your Android device. Therefore, it’s important to check if you have enough available space before starting the update process. To do this, go to your device’s settings and select the “Storage” or “Storage & USB” option.
Here, you will see a breakdown of the storage usage on your device. Look for the amount of free space available and compare it to the size of the Minecraft PE update. If you don’t have enough free space, consider deleting unnecessary apps, files, or media to make room for the update.
By following these steps to prepare for the update, you can ensure a smooth and successful process without risking the loss of any important worlds or data. Now that you’ve taken the necessary precautions, you’re ready to proceed with updating Minecraft PE on your Android device.
Updating Minecraft PE – Accessing the Google Play Store – Searching for Minecraft PE updates – Clicking on the Update button
One of the most exciting aspects of playing Minecraft Pocket Edition (PE) on your Android device is the regular updates that bring new features, fixes, and improvements to the game. To ensure you stay up-to-date and enjoy the latest version of Minecraft PE, you need to know how to update the game on your Android device. In this guide, we will walk you through the steps to update Minecraft PE by accessing the Google Play Store, searching for updates, and clicking on the update button.
The first step in updating Minecraft PE on your Android device is to access the Google Play Store. The Google Play Store is the official app store for Android devices, where you can find a wide range of apps, games, and other content. To access the Google Play Store, simply tap on the Google Play Store icon on your device’s home screen or app drawer.
Once you have accessed the Google Play Store, you will need to search for Minecraft PE updates. To do this, tap on the search bar at the top of the Google Play Store interface and type “Minecraft PE” or “Minecraft Pocket Edition” in the search box. As you type, the Google Play Store will display suggestions and auto-complete options to help you find the game quickly.
After typing the search term, tap on the magnifying glass or hit the Enter key on your device’s keyboard to initiate the search. The Google Play Store will then display a list of search results related to Minecraft PE. Look for the official Minecraft Pocket Edition app developed by Mojang and tap on it to open the app’s page.
On the Minecraft PE app page, you will find detailed information about the game, such as the current version, description, screenshots, and user reviews. To check if there is an available update for Minecraft PE, scroll down to the bottom of the page. If there is an update available, you will see an “Update” button next to the current version number.
Once you have confirmed that there is an update available, click on the “Update” button to initiate the update process. The Google Play Store will start downloading the latest version of Minecraft PE and install it on your Android device. Depending on the size of the update and your internet connection speed, this process may take a few minutes.
After the update is complete, you can launch Minecraft PE and enjoy the latest features, fixes, and improvements that the update brings. Take some time to explore the new additions in the game, such as new blocks, mobs, or gameplay mechanics. Minecraft PE updates often introduce exciting new content that can enhance your gaming experience.
Additionally, with the updated version of Minecraft PE, you can join multiplayer servers and play with friends or other players from around the world. Discover new worlds, collaborate on building projects, engage in exciting battles, or simply have fun exploring together. Multiplayer in Minecraft PE provides endless possibilities for social interaction and collaboration.
Don’t forget to share your updated Minecraft PE experience with your friends. Show them the new features and additions, invite them to join you in multiplayer sessions, or even challenge them to create something amazing in the game. Minecraft PE is even more enjoyable when shared with others.
Troubleshooting Update Issues- Checking internet connection- Clearing Google Play Store cache- Restarting your device
When updating Minecraft PE on your Android device, you may encounter some common issues that can hinder the process. Don’t worry though, as there are simple troubleshooting steps you can take to resolve them. In this section, we will discuss three important steps: checking your internet connection, clearing the Google Play Store cache, and restarting your device.
First and foremost, it is crucial to ensure that your device has a stable and reliable internet connection. Without a proper connection, the update process may fail or experience interruptions. You can check your internet connection by opening a web browser or any other app that requires an internet connection. If you are unable to connect or experience slow speeds, consider switching to a different network or contacting your service provider to address the issue.
Another potential issue that can arise during the update is a corrupted cache in the Google Play Store. Clearing the cache can help resolve any conflicts or errors that may be affecting the update process. To clear the cache, you can follow these steps: Go to your device’s Settings, then Apps or Application Manager. Scroll down and locate Google Play Store from the list of installed apps. Tap on it, then tap on Storage. Finally, tap on the “Clear cache” button. This will clear the cache for the Google Play Store and might improve the update process.
If checking your internet connection and clearing the cache did not resolve the update issue, try restarting your device. A simple restart can often fix minor software glitches that may be hindering the update process. Press and hold the power button on your device until a menu appears, then choose the “Restart” option. After the device restarts, attempt to update Minecraft PE again and see if the issue is resolved.
By following these troubleshooting steps, you should be able to successfully resolve common update issues that may arise when updating Minecraft PE on your Android device. Remember to check your internet connection, clear the Google Play Store cache, and restart your device if necessary. With these steps, you can ensure a smooth and hassle-free update process, allowing you to enjoy the latest features and improvements in Minecraft PE.
Enjoying the Updated Version- Exploring new features and additions- Joining multiplayer servers- Sharing the experience with friends
Once you have successfully updated Minecraft PE on your Android device and launched the game, it’s time to dive into the exciting world of new features and additions. With each update, Minecraft PE introduces various enhancements and content that can elevate your gaming experience to new heights. Here are some tips on how to make the most of the updated version:
1. Exploring new features and additions:
One of the key reasons to update Minecraft PE is to discover the latest features that have been incorporated into the game. These can range from new biomes, blocks, and items to additional creatures, structures, and gameplay mechanics. Take some time to explore the updated version and see what surprises await you. Whether it’s finding new resources, stumbling upon hidden treasures or encountering unique mobs, the possibilities are endless.
2. Joining multiplayer servers:
One of the best ways to fully immerse yourself in the Minecraft experience is by joining multiplayer servers. These servers allow you to connect and play with other players from around the world, offering a dynamic and collaborative gaming environment. You can team up with your friends or make new ones as you embark on exciting adventures together. Whether you are engaging in competitive PvP battles or embarking on large-scale building projects, multiplayer servers add a whole new dimension to the game.
3. Sharing the experience with friends:
Minecraft PE is a social game that thrives on creativity and collaboration. After updating the game, invite your friends to join you on your adventures. You can set up your own private server or use the Realms feature to create a dedicated and secure space for you and your friends to play together. Share your accomplishments, showcase your builds, and compete in friendly challenges. With the updated version, there will be even more moments to capture and share with your friends.
By exploring new features, joining multiplayer servers, and sharing the experience with friends, you can truly enjoy the updated version of Minecraft PE on your Android device. So go ahead, embrace the exciting changes, and embark on new adventures in the ever-evolving world of Minecraft.
Updating Minecraft PE on your Android device is a simple process that ensures you have access to all the latest features and bug fixes. By following the steps outlined in this article, you can easily keep your game up to date and experience the best of what Minecraft PE has to offer.
Remember, updating Minecraft PE not only enhances your gaming experience but also ensures compatibility with the latest additions and improvements made by the game developers. So, don’t hesitate to check for updates regularly and keep your Minecraft PE version up to date.
Whether it’s exploring new worlds, building epic structures, or battling mobs, ensuring that your Minecraft PE is updated ensures you can enjoy all the exciting adventures the game has to offer. So, grab your pickaxe, update your game, and continue your Minecraft PE journey!
FAQs
1. How do I update Minecraft PE on Android?
Updating Minecraft PE on Android is a simple process. Follow these steps to update the game:
- Open the Google Play Store on your Android device.
- Tap on the Menu icon, usually represented by three horizontal lines.
- Select “My apps & games” from the menu.
- Scroll through the list of installed apps until you find Minecraft PE.
- If an update is available, you will see an “Update” button next to the game. Tap on it.
- Wait for the update to download and install. Once completed, you can launch the updated Minecraft PE.
2. Will updating Minecraft PE delete my saved worlds?
No, updating Minecraft PE will not delete your saved worlds. The update process is designed to preserve your game data, including your saved worlds. However, it’s always a good idea to back up your game data before updating, just in case any unforeseen issues occur during the update process.
3. Why should I update Minecraft PE on my Android device?
Updating Minecraft PE on your Android device is important for several reasons. First and foremost, updates often introduce new features, gameplay improvements, and bug fixes. By updating, you ensure that you have access to the latest content and the best possible gaming experience. Additionally, updates may enhance security and stability, making your gameplay safer and more enjoyable.
4. How often does Minecraft PE receive updates on Android?
Minecraft PE receives regular updates to add new content, fix bugs, and improve performance. The frequency of updates can vary, but typically, major updates are released every couple of months, while smaller bug fix updates may come out more frequently. It’s recommended to keep your game up to date to enjoy the latest features and improvements.
5. What should I do if I’m encountering issues while updating Minecraft PE?
If you encounter any issues while updating Minecraft PE on your Android device, there are a few steps you can take to resolve them. Firstly, ensure that you have a stable internet connection and enough storage space on your device to download the update. If the issue persists, try restarting your device and attempting the update again. If the problem continues, you can reach out to Minecraft PE support for further assistance.
