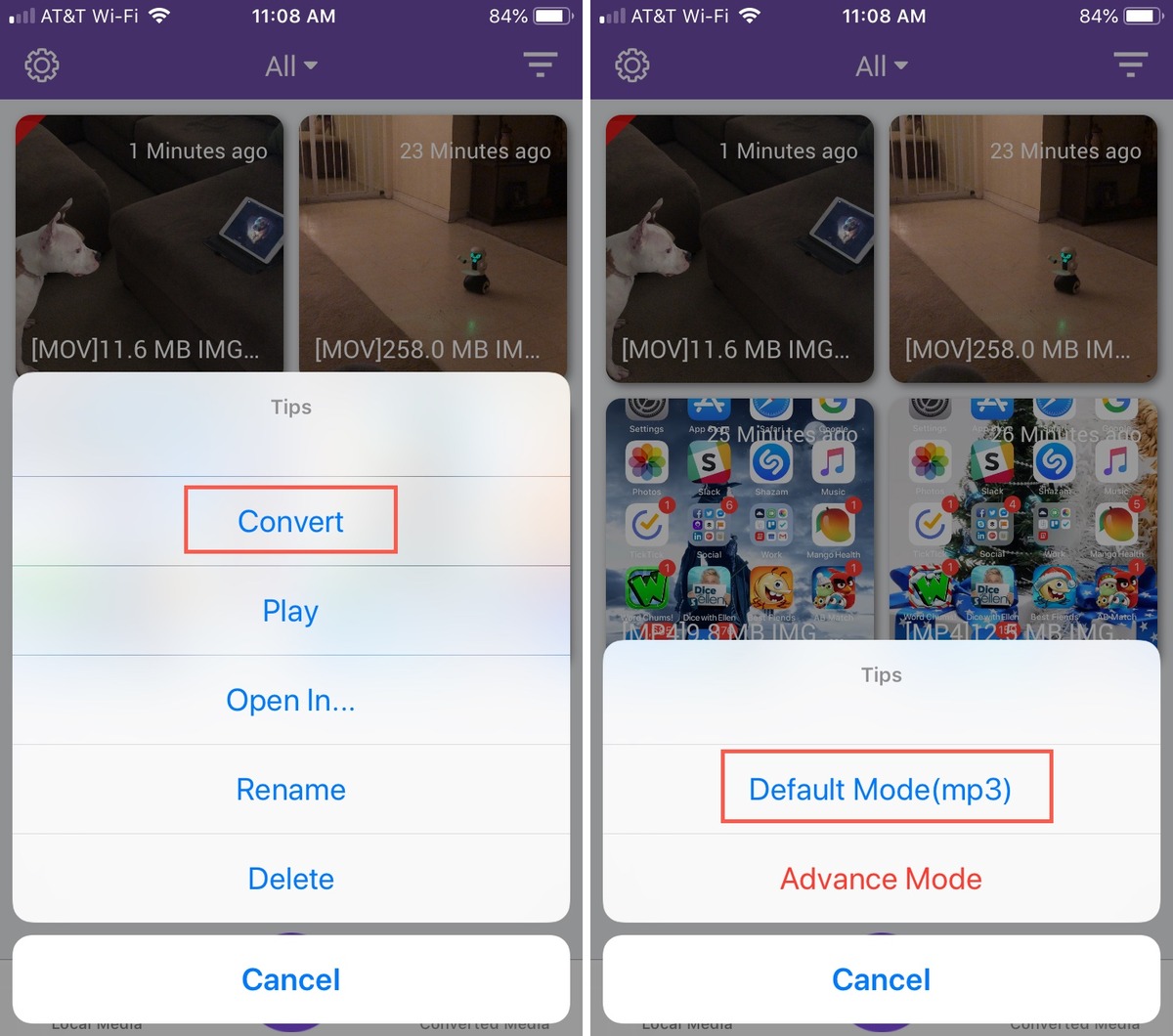
Are you an iPhone user who wants to save audio from a video? Whether it’s a catchy song, an important voice message, or a podcast episode, extracting audio from a video can be incredibly useful. The good news is, you can easily accomplish this on your iPhone, without the need for additional apps or software.
In this article, we will guide you through the steps to save audio from a video on your iPhone. With just a few simple taps, you’ll be able to separate the audio from any video file and have it ready to listen to or share as you please. So, grab your iPhone and let’s get started on this audio-saving adventure!
Inside This Article
- How to Save Audio from a Video on iPhone
- Using a Third-Party App – Overview of third-party apps for extracting audio from videos – Downloading and installing a suitable app – Importing the video file into the app – Extracting and saving the audio file separately
- Employing Screen Recording and Audio Extraction
- Conclusion
- FAQs
How to Save Audio from a Video on iPhone
Do you ever come across a video with an amazing soundtrack and wish you could save just the audio? With an iPhone, you can easily extract the audio from a video and save it separately. Whether it’s a catchy song, a motivational speech, or a podcast episode, you can enjoy the audio on its own without the need for additional tools or software. In this article, we will explore different methods to save audio from a video on iPhone.
Method 1: Using Third-Party Apps
If you prefer a dedicated app to extract audio from videos, there are several options available on the App Store. Apps like “Video to MP3 Converter” or “Video to Audio” provide a simple and straightforward way to convert the video to an audio file. Here’s how to do it:
- Open the App Store and search for a video to audio converter app.
- Install and launch the app on your iPhone.
- Select the video from which you want to extract the audio.
- Choose the audio format you want to save it in, such as MP3 or WAV.
- Tap on the “Save” or “Convert” button to initiate the process.
- Once the conversion is complete, you can find the audio file in the app’s designated folder or in the iPhone’s Files app.
Note: Different apps may have slight variations in their user interface and functionality, but the basic steps remain the same.
Method 2: Converting Video to Audio Using Online Tools
If you prefer not to install any additional apps on your iPhone, you can use online tools to convert videos to audio directly from your browser. Websites like “OnlineVideoConverter” or “Convertio” offer easy-to-use interfaces and support a wide range of video and audio formats. Follow these steps:
- Open a web browser on your iPhone and go to an online video to audio conversion website.
- Upload the video file you want to convert from your device or provide the video URL.
- Select the audio format you want to save it in.
- Click on the “Convert” or “Start” button to begin the conversion process.
- Once the conversion is complete, you will be provided with a download link to save the audio file to your iPhone.
Keep in mind that using online tools requires a stable internet connection and the uploading and downloading process may take some time depending on the file size.
Method 3: Saving Audio from a Video Using Built-in iOS Features
If you prefer to use the built-in features of iOS without the need for third-party apps or online tools, you can utilize the Shortcuts app on your iPhone. Here’s how:
- Open the App Store and search for the “Shortcuts” app developed by Apple.
- Install and launch the Shortcuts app on your iPhone.
- Tap on the “+” icon to create a new shortcut.
- Select “Add Action” and search for “Get Media Input”.
- Choose a video from your gallery as the input.
- Tap on the “+” icon again and search for “Encode Media”.
- Select “Encode to Audio” as the action.
- Tap on “Next” and choose the audio format and quality.
- Finally, tap on “Done” and then on “Run” to start the conversion process.
- Once the conversion is complete, the audio file will be saved in the Files app or your chosen destination.
The Shortcuts app allows you to automate various tasks on your iPhone, including converting videos to audio, making it a versatile tool for extracting audio from videos.
With these methods at your disposal, you can easily save audio from a video on your iPhone. Whether you choose to use third-party apps, online tools, or built-in iOS features, the process is simple and can be done in just a few steps. Enjoy your favorite audio separately and make the most out of your videos!
Using a Third-Party App – Overview of third-party apps for extracting audio from videos – Downloading and installing a suitable app – Importing the video file into the app – Extracting and saving the audio file separately
If you’re looking to save audio from a video on your iPhone, using a third-party app can be a simple and convenient solution. There are several apps available in the App Store that specialize in extracting audio from videos, allowing you to keep the audio file separately. These apps offer various features and functionalities, making it easier for you to extract and save the audio from your favorite videos.
The first step is to find a suitable app for your needs. You can search the App Store using keywords such as “video to audio converter” or “audio extractor.” Look for apps that have positive reviews and high ratings to ensure their reliability and effectiveness.
Once you’ve found the app you want to use, download and install it on your iPhone. Most apps are free to download, but some may offer additional features through in-app purchases. Make sure to read the app’s description and reviews to understand its capabilities and limitations.
After installing the app, open it and select the option to import a video file. You can choose to import videos from your iPhone’s camera roll, iCloud, or other storage sources. Simply select the video file you want to extract audio from and wait for the app to process it.
Next, look for the option to extract or save the audio file separately. The app should have a dedicated button or menu that allows you to convert the video file into an audio file format, such as MP3 or WAV. Tap on this option, and the app will begin extracting the audio from the video. The time it takes will depend on the length and complexity of the video.
Once the extraction process is complete, the app will prompt you to choose a location to save the audio file. You can select a specific folder on your iPhone or choose to save it in the app’s default location. After selecting the save location, the app will save the audio file separately, making it easily accessible for future use.
Employing Screen Recording and Audio Extraction
Another method to save audio from a video on your iPhone is by utilizing the built-in screen recording feature. This technique allows you to record the playback of the desired video, including the audio, and then extract the audio from the recorded video file. Here’s how you can do it:
-
Activate the iPhone’s built-in screen recording feature. To do this, go to your iPhone’s Control Center by swiping down from the top right corner on newer models or up from the bottom on older models. Tap on the “Screen Recording” icon, which looks like a circle within a circle.
-
Once the screen recording feature is activated, play the video for which you want to extract the audio. Ensure that the sound is turned on and adjust the volume to your desired level.
-
While the video is playing, the screen recording will capture both the video and the audio simultaneously. You can control the recording by tapping on the red status bar at the top of the screen or by accessing the Control Center again.
-
After you have finished recording the video, save it as a file. To do this, stop the screen recording by tapping on the red status bar or by accessing the Control Center and tapping on the “Stop Recording” button. The recorded video will be saved in your Photos app.
-
To extract the audio from within the recorded video, you can use video editing applications available on the App Store. These apps allow you to import the recorded video and separate the audio track. You can then save the extracted audio file separately or use it for further editing or sharing.
-
Once you have extracted the desired audio, you can save it as a standalone audio file on your iPhone for easy access and use.
This method of employing screen recording and audio extraction is a convenient way to save audio from a video on your iPhone without the need for external tools or applications. It utilizes the built-in features of your iPhone, making it a hassle-free solution for extracting audio for various purposes such as creating audio clips, sound effects, or personal mixes.
Conclusion
In conclusion, saving audio from a video on your iPhone is a useful feature that allows you to extract and enjoy your favorite soundtracks or audio clips. With the help of third-party apps like Documents by Readdle or using online conversion tools, you can easily convert video files into audio formats and save them directly to your iPhone.
Remember to choose the method that best suits your needs and preferences. Whether you want to convert a local video file or download audio from online sources, these methods provide simple and effective ways to preserve audio content on your iPhone for offline listening.
Now that you know how to save audio from a video on your iPhone, you can make the most out of your multimedia experience and enjoy your favorite music, podcasts, or audio clips anywhere, anytime.
FAQs
Q: Can I save audio from a video on my iPhone?
A: Absolutely! Your iPhone provides several methods to save audio from a video, whether it’s by using built-in features or third-party apps. In this article, we will guide you through the process of saving audio from a video on your iPhone.
Q: What built-in features can I use to save audio from a video on my iPhone?
A: The iPhone offers the capability to extract audio from videos using the Voice Memos app or through iMovie. Both methods allow you to save the extracted audio as a separate file, which you can then access and use as desired.
Q: How do I save audio from a video using Voice Memos?
A: To save audio from a video using Voice Memos, you can simply play the video and use another device or headphones to record the audio using the Voice Memos app. Once recorded, you can trim and save the audio file directly on your iPhone.
Q: Can I save audio from a video using iMovie?
A: Yes, you can! iMovie is a powerful video editing app available for iPhone users. To save audio from a video using iMovie, import the video into the app, detach the audio track, and save it as a separate audio file. iMovie offers additional editing capabilities, allowing you to further refine the audio if desired.
Q: Are there any third-party apps to save audio from videos on iPhone?
A: Yes, there are several third-party apps available on the App Store that specialize in extracting audio from videos. Apps like Video to MP3 Converter, Audio Extractor, and MP3 Converter: Audio Extractor provide a user-friendly interface and support various video formats. These apps allow you to save audio from videos quickly and conveniently.
Q: What formats can I save the audio file in?
A: The formats for saving audio files may vary depending on the method or app you choose. However, commonly supported audio formats include MP3, AAC, WAV, and M4A. It’s essential to check the supported formats of the specific method or app you are using to ensure compatibility with your needs.
