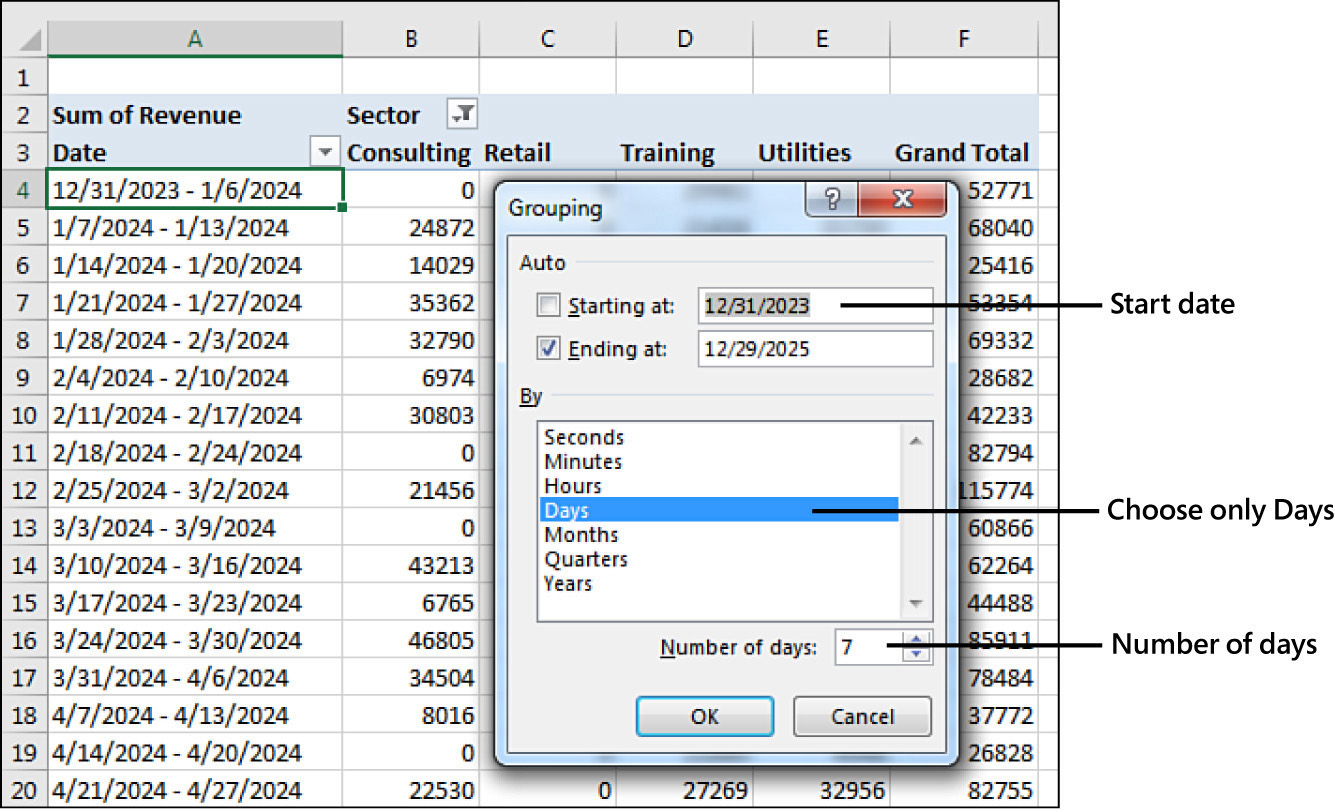
Filtering data in a pivot table is a powerful tool that allows you to analyze and organize large data sets quickly and efficiently. Pivot tables are widely used in data analysis to summarize and analyze data from various sources, making them an essential skill for anyone working with large datasets.
By filtering data in a pivot table, you can focus on specific subsets of data that meet certain criteria. This enables you to gain valuable insights and make data-driven decisions based on the filtered information. Whether you need to examine sales figures for a particular region, track customer preferences by age group, or analyze product performance based on specific attributes, filtering data in a pivot table can help you drill down into the details and uncover meaningful trends.
In this article, we will explore different methods of filtering data in a pivot table, providing you with the knowledge and techniques to optimize your data analysis process.
Inside This Article
- Overview
- Filtering Options
- Filtering by Field Values
- Filtering by Labels
- Filtering by Slicers
- Conclusion
- FAQs
Overview
Filtering data in a pivot table is a powerful technique that allows you to analyze specific subsets of data based on certain criteria. It enables you to focus on the most relevant information and gain valuable insights into your data.
In a pivot table, you can apply various filtering options to refine the data displayed in the table. These options give you the flexibility to customize the view of your data and highlight specific trends or patterns.
By filtering data in a pivot table, you can easily answer specific questions, such as:
- What were the sales figures for a particular product category in a specific period?
- Which region had the highest sales growth?
- What were the top-performing sales representatives in a given quarter?
Filtering options in a pivot table allow you to narrow down the focus of your analysis and extract meaningful insights. Whether you need to filter by field values, labels, or using slicers, you have the flexibility to explore your data in a targeted and efficient way.
In the following sections, we will explore the different filtering options available in a pivot table and how to apply them to get the desired results.
Filtering Options
When working with a pivot table, one of the most useful features is the ability to filter the data. Filtering allows you to focus on specific subsets of the data and highlight relevant information. There are several options available for filtering in a pivot table, each offering a unique way to refine and narrow down your data.
Let’s explore the different filtering options in a pivot table:
1. Filtering by Field Values: This option allows you to filter data based on specific field values. For example, if you have a pivot table that displays sales data by region, you can filter the table to show only the sales data for a particular region, such as “North” or “South.” This is a great way to analyze data for a specific category or subset.
2. Filtering by Labels: In addition to filtering by field values, you can also filter data based on labels. Labels are the distinct values within a field, such as the names of products or the months of the year. By filtering by labels, you can drill down into specific categories or time periods to get a more detailed view of your data.
3. Filtering by Slicers: Slicers are visual controls that allow you to filter data easily by selecting buttons or checkboxes. Slicers provide a user-friendly way to interact with your pivot table and quickly change the filter settings. With slicers, you can filter data by multiple criteria simultaneously, making it easy to analyze different combinations of data.
By using these filtering options, you can customize your pivot table to meet your specific analysis needs. Whether you want to focus on a particular category, time period, or combination of criteria, filtering enables you to extract the most relevant insights from your data.
Filtering by Field Values
One of the most common ways to filter data in a pivot table is by using field values. This method allows you to selectively display or hide specific data based on the values within a particular field. To filter by field values, follow these steps:
- First, select the field you want to filter from the field list or the row/column labels area in your pivot table.
- Right-click on the field header, and a context menu will appear.
- In the context menu, hover over the “Filter” option, and another menu will appear with different filtering options.
- From the filtering options, you can choose to filter by specific values, such as text, numbers, or dates.
- If you want to filter by multiple values, you can select the “Multiple Items” option. This will open a dialog box where you can check or uncheck the specific values you want to include or exclude.
- Once you have selected the desired values, click “OK,” and the pivot table will update to show only the data that meets the specified criteria.
Filtering by field values is a powerful way to focus on specific data points within your pivot table. It allows you to customize your analysis and gain insights into specific subsets of your data. By filtering out irrelevant values, you can more effectively analyze and present the information that matters most to your analysis or report.
Filtering by Labels
Filtering by labels is another useful feature available when working with pivot tables. This option allows you to filter your data based on the specific labels or categories within a column or row.
To filter by labels, follow these simple steps:
- Select the pivot table cell where you want to apply the filter.
- Go to the “Filter” dropdown menu in the PivotTable Analyze or Options tab.
- Choose the “Filter by Label” option.
- A new dialog box will appear, showing all the labels or categories present in the selected column or row.
- Select the label or category you want to include or exclude from the filtered data.
- Click “OK” to apply the filter and update the pivot table data accordingly.
By filtering the data based on labels, you can easily narrow down your focus to specific subsets of information within the pivot table. For example, if you have a sales pivot table with cities as a row label, you can filter by a specific city to view only the data for that particular location.
This type of filtering can also be helpful when you want to compare specific categories or subsets of data within your pivot table. By selecting multiple labels, you can create customized views that provide valuable insights and analysis.
It’s important to note that the “Filter by Label” option is dynamic, meaning you can easily modify or remove the applied filters as and when needed. This flexibility allows you to explore different combinations of labels and analyze the data from various perspectives.
Using the label filtering feature in pivot tables provides a powerful way to quickly analyze and visualize your data, making it easier to identify patterns, trends, and outliers.
So next time you’re working with a pivot table and need to zoom in on specific categories or subsets of data, remember to utilize the “Filter by Label” option and unlock the full potential of your pivot table analysis.
Filtering by Slicers
One of the most user-friendly ways to filter data in a pivot table is by using slicers. Slicers are graphical objects that allow you to control the filter settings by simply clicking on them. They provide a convenient and intuitive way to interact with your pivot table data, making it easy to slice and dice the information based on specific criteria.
To use slicers for filtering, you first need to insert them into your pivot table. To do this, go to the “Options” or “Analyze” tab in the Excel ribbon, click on “Insert Slicer,” and then choose the fields you want to use as slicers.
Once you have inserted the slicers, they will appear as interactive buttons or dropdown menus. By clicking on a slicer, you can select the desired items to filter your pivot table. For example, if you have a slicer for the “Category” field, you can click on the different categories to filter the data and display only the information related to a specific category.
Slicers also offer several additional options to enhance your filtering experience. For instance, you can format the appearance of the slicers to fit the style of your pivot table or create multiple slicers to filter data from different fields simultaneously. Moreover, slicers also provide the option to clear all selections, allowing you to easily reset the filter settings.
Another useful feature of slicers is that they can be connected to multiple pivot tables or pivot charts. This means that by using a single slicer, you can control the filtering across multiple pivot tables or charts, providing a consistent and synchronized filtering experience.
Overall, filtering by slicers offers a user-friendly and efficient way to explore and analyze your data in a pivot table. With just a few clicks, you can selectively filter the data based on specific criteria, facilitating the identification of patterns, trends, and insights within your data, and enabling you to make data-driven decisions with confidence.
Conclusion
Filtering data in a pivot table is an essential feature that allows users to easily analyze and present information based on specific criteria. By utilizing the filtering options available, such as filtering by values, labels, or even creating custom filters, users have the power to drill down into the data and obtain valuable insights.
With just a few clicks, users can narrow down large datasets, highlight trends, identify outliers, and make data-driven decisions. This flexibility and versatility make pivot table filtering an indispensable tool for data analysis in a variety of fields, from finance and marketing to human resources and operations.
By mastering the art of filtering data in a pivot table, users can unlock the true potential of their data and ensure that they are presenting accurate and relevant information to their audience. So, take the time to explore the filtering options in your favorite spreadsheet software and start harnessing the power of pivot table filtering for your data analysis needs.
FAQs
1. What is a pivot table?
A pivot table is a data summarization tool in spreadsheet software, such as Microsoft Excel or Google Sheets. It allows you to manipulate and analyze large sets of data by arranging it into a more manageable and meaningful format. Pivot tables are commonly used for data analysis and reporting purposes.
2. How do I create a pivot table?
To create a pivot table, you first need to have a dataset that contains the data you want to analyze. In Excel or Google Sheets, select the data range you want to include in the pivot table. Then, go to the “Insert” tab (in Excel) or “Data” tab (in Google Sheets) and click on the “Pivot Table” option. Follow the prompts to specify the location and structure of the pivot table, and choose the fields you want to include in the rows, columns, and values.
3. Can I filter data in a pivot table?
Yes, you can filter data in a pivot table to focus on specific subsets of your data. Filtering allows you to include or exclude certain values or categories based on criteria you define. In Excel or Google Sheets, you can apply filters to a pivot table by selecting the desired field, clicking on the filter option, and choosing the specific values or conditions you want to filter by. This helps you drill down into your data and extract the insights you need.
4. How do I apply filters in a pivot table?
To apply filters in a pivot table, you need to click on the drop-down arrow next to the field you want to filter. A list of available values will appear, and you can select the specific values you want to include or exclude. You can also use the search feature to find specific values or apply more advanced filter options, such as filtering by date ranges or top/bottom values. Filters in pivot tables allow you to customize the view of your data based on your analysis needs.
5. Can I remove a filter in a pivot table?
Yes, you can remove a filter in a pivot table to restore the full view of your data. To remove a filter, simply click on the drop-down arrow next to the field that is currently filtered and select the “Clear Filter” or “All” option. This will remove the filter and show all the values in that field. You can also remove filters from multiple fields simultaneously by using the “Clear All Filters” option.
