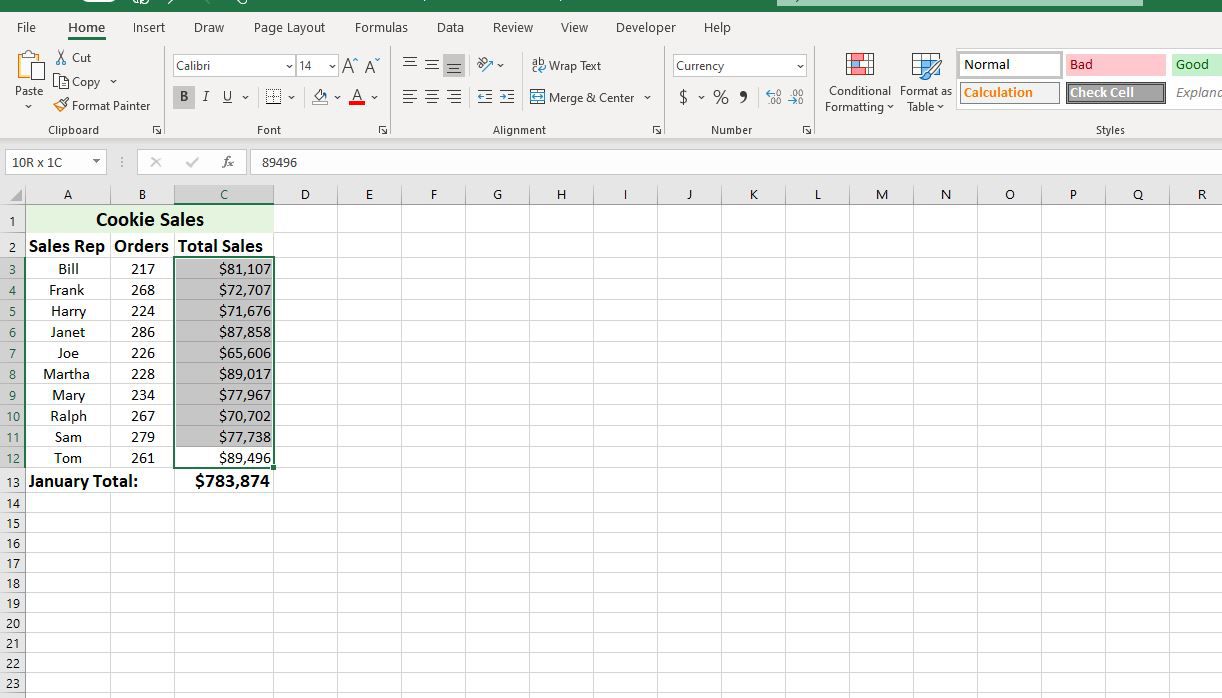
When working with large amounts of data in Excel, it can quickly become overwhelming to navigate through multiple cells and ranges. That’s where naming data ranges comes in handy. Naming a data range allows you to assign a unique and descriptive name to a specific range of cells, making it much easier to refer to and work with the data within it.
Excel provides a simple and efficient way to name data ranges, which can greatly simplify your formulas, improve data organization, and enhance the readability of your spreadsheets. In this article, we will explore the step-by-step process of how to name a data range in Excel, as well as provide some helpful tips and tricks to make the most out of this feature.
Inside This Article
- Naming a Data Range in Excel
- What is a Data Range?
- Why Name a Data Range?
- How to Name a Data Range
- Benefits of Naming a Data Range in Excel
- Conclusion
- FAQs
Naming a Data Range in Excel
When working with large sets of data in Excel, it can become cumbersome and confusing to refer to specific ranges of cells using traditional cell references. That’s where naming a data range comes in handy. By assigning a name to a range of cells, you can make your formulas and data references more readable and easier to manage.
So, how exactly do you name a data range in Excel? Let’s explore the steps:
- Select the range of cells that you want to name. This can be a single column, a row, or even a collection of cells across multiple rows and columns.
- In the Excel toolbar, navigate to the “Formulas” tab and click on the “Define Name” button in the “Defined Names” group.
- In the “New Name” dialog box that appears, enter a concise and descriptive name for your data range. Avoid using spaces or special characters.
- Choose whether the name should apply to the entire workbook or just the current sheet.
- Click “OK” to save the name and associate it with the selected range of cells.
Once you have named a data range, you can now use that name in your formulas and functions instead of the traditional cell references. For example, if you have named a range of cells as “SalesData”, you can use “=SUM(SalesData)” instead of “=SUM(A1:A10)” to calculate the total sales.
There are several benefits of naming a data range in Excel:
- Readability: Using meaningful names for your data ranges makes your formulas and data references more readable and easier to understand.
- Easy maintenance: If you need to make changes to the range of cells, you can simply update the name once, and it will automatically apply to all formulas and references using that name.
- Error prevention: By using named ranges, you reduce the risk of errors in your formulas caused by incorrect cell references or range selections.
- Data analysis: Named ranges make it easier to analyze and manipulate data by providing a clear and intuitive way to refer to specific parts of your spreadsheet.
What is a Data Range?
A data range in Excel refers to a group of cells that are selected and identified based on their location in the spreadsheet. It is essentially a way to specify a particular set of cells that you want to work with or refer to in your calculations, formulas, or data analysis.
A data range can be as small as a single cell or as large as a multi-dimensional range that spans multiple rows and columns. It can include both numeric data and text, and can be used for a variety of purposes, such as creating charts, performing calculations, or applying formatting styles to specific groups of cells.
When you work with large sets of data or complex spreadsheets, naming a data range becomes incredibly useful for improving the efficiency and readability of your formulas and calculations. It allows you to easily refer to a group of cells by its name rather than relying solely on cell references, which can quickly become confusing and prone to errors.
Overall, a data range provides a way to organize and manage your data effectively in Excel, making it easier to navigate, analyze, and manipulate the information contained within your spreadsheet.
Why Name a Data Range?
Naming a data range in Excel might seem like an extra step, but it brings a multitude of benefits that can greatly improve your workflow and data organization. Here are some reasons why naming a data range in Excel is a smart move:
1. Readability and Clarity: By assigning a name to a data range, you can give it a meaningful and descriptive label that makes it easier for you and others to understand the purpose and content of the range. Instead of relying on cell references like A1:B10, you can use a name like “SalesData” or “Expenses” to instantly convey the data’s significance.
2. Easy Navigation: When working with large Excel worksheets that contain numerous data ranges, it can become challenging to remember the specific ranges or constantly refer back to them. By naming your data ranges, you can quickly navigate to specific sections of your worksheet using the name box or the “Go To” feature. This saves time and prevents errors caused by manually selecting cell ranges.
3. Formulas and Functions: By naming a data range, you can refer to it in formulas and functions using the chosen name instead of the cell references. This makes your formulas more readable and reduces the risk of errors. For example, instead of using =SUM(A1:A10), you can use =SUM(SalesData) to calculate the sum of all values in the range.
4. Data Validation: When setting up data validation rules, naming a data range allows you to refer to the range by its name rather than using cell references. This makes it easier to update the range if needed and ensures that the validation rules apply consistently across your worksheet.
5. Increased Efficiency: Using named data ranges can substantially improve your efficiency when building complex formulas or creating dynamic charts and reports. Instead of constantly referring to cell references, you can focus on the logic and calculations, trusting the named ranges to provide accurate data consistently.
6. Collaboration: When sharing your Excel files with colleagues or collaborators, naming your data ranges can enhance clarity and understanding. Others can easily identify and work with the named ranges without needing to decipher the cell references or rely on additional explanations.
How to Name a Data Range
One of the most useful features of Microsoft Excel is the ability to name data ranges. Naming a data range can make your spreadsheet more organized and easier to navigate. Instead of referencing cells by their coordinates (e.g., A1:B10), you can assign a name to a specific range and use that name in formulas and functions. This can save time and reduce the risk of errors when working with large datasets.
To name a data range in Excel, follow these simple steps:
- Select the range of cells that you want to name. You can do this by clicking and dragging your mouse over the desired cells.
- Go to the “Formulas” tab in the Excel ribbon and click on the “Define Name” button in the “Defined Names” group. Alternatively, you can use the keyboard shortcut Ctrl + F3.
- In the “Define Name” dialog box, enter a name for the data range in the “Name” field. Make sure the name is descriptive and easy to remember.
- Choose the scope for the named range. The scope determines where the name can be used. You can select either “Workbook” to make the name available throughout the entire workbook or “Worksheet” to limit its scope to the current worksheet.
- Click the “OK” button to save the named range.
Once you have named a data range, you can use that name in formulas and functions instead of cell references. This can make your formulas more readable and easier to understand. For example, instead of writing =SUM(A1:A10), you can write =SUM(Sales) if you have named the range A1:A10 as “Sales”.
Furthermore, named ranges are dynamic. If you add or remove cells within the named range, Excel automatically adjusts the range to include the new cells. This can be especially useful when working with large datasets that are frequently updated.
In addition to making formulas more readable, naming data ranges can also improve the overall organization of your spreadsheet. By assigning meaningful names to ranges, you can easily identify and navigate to specific sections of your data. This can be particularly helpful when working with complex worksheets or collaborating with others.
Overall, naming a data range in Excel offers numerous benefits, including improved readability, reduced risk of errors, and enhanced organization. By following the simple steps outlined above, you can harness the power of named ranges and take your spreadsheet skills to the next level.
Benefits of Naming a Data Range in Excel
While working with large datasets in Excel, it can quickly become overwhelming to navigate and reference specific ranges of data. This is where naming a data range in Excel can offer tremendous benefits. Here are some key advantages of taking the time to assign meaningful names to your data ranges:
1. Improved Readability: When you name a data range, it creates a clear and easily understandable label for that range. This makes it much simpler to identify and reference the data range in formulas, functions, and macros. Instead of having to remember the cell references or range names, you can use a descriptive name that provides a clear context.
2. Increased Efficiency: Using named ranges in Excel can significantly speed up your workflow. Rather than manually typing or selecting a range of cells each time you need to reference it, you can simply use the assigned name. This saves time and reduces the chances of errors or inconsistencies in your formulas.
3. Enhanced Data Analysis: Naming a data range allows for more intuitive and efficient data analysis. It enables you to create dynamic formulas and calculations that adjust automatically when the data range expands or contracts. This makes it easier to perform calculations, generate reports, and create charts based on specific data ranges.
4. Simplified Collaboration: If you are working in a team or sharing Excel files with others, naming data ranges can enhance collaboration. By using descriptive names, you can communicate the purpose or content of a data range more effectively to your teammates. This reduces confusion and ensures everyone understands and uses the correct data ranges in their calculations.
5. Flexibility in Formula Auditing: When you name a data range, it becomes easier to track and audit your formulas. Instead of dealing with complex cell references, you can simply refer to the named range within your formulas. This simplifies the troubleshooting process and allows for quicker identification of any errors or inaccuracies in your calculations.
6. Better Data Validation: Named ranges can also be used in data validation rules. By assigning a name to a specific range, you can easily apply data validation rules to enforce data consistency, accuracy, and integrity. This ensures that only valid data is entered into the named range, improving data quality and reducing errors.
Overall, naming a data range in Excel offers numerous benefits that can enhance your productivity, streamline your workflows, and improve the accuracy of your data analysis. By taking advantage of this feature, you can unlock the full potential of Excel and maximize your efficiency in handling and manipulating large datasets.
In conclusion, naming a data range in Excel is a simple yet effective way to organize and manage your data. By assigning a meaningful and descriptive name to a range of cells, you can easily refer to that range in formulas, charts, and other Excel functions. This not only improves the readability of your formulas but also makes your spreadsheet more user-friendly and intuitive. Whether you choose to use a single cell or a range of cells, ensure that the name accurately reflects the purpose or content of the data. With proper naming conventions in place, you can efficiently navigate your Excel workbooks and make data analysis and manipulation a breeze.
FAQs
1. What is a data range in Excel?
A data range in Excel refers to a group of cells that contain data. It can be a single column, a row, or a rectangular area consisting of multiple rows and columns. Data ranges are commonly used for calculations, sorting, filtering, and creating charts in Excel.
2. Why is it important to name a data range in Excel?
Naming a data range in Excel can provide several benefits. Firstly, it makes it easier to refer to a specific range of cells in formulas, instead of using cell references like “A1:B5”, you can simply use the assigned name, making your formulas more readable. Additionally, named ranges can be used in data validation, conditional formatting, and creating dynamic charts, enhancing the functionality and usability of your Excel spreadsheets.
3. How do I name a data range in Excel?
To name a data range in Excel, follow these steps:
- Select the range of cells you want to name.
- Click on the “Formulas” tab in the Excel ribbon.
- In the “Defined Names” group, click on the “Define Name” button.
- In the “Name” field, enter a name for your data range (e.g., “SalesData”).
- Choose the scope for your named range (Workbook or Worksheet).
- Click “OK” to save the named range.
4. Can I edit or delete a named range in Excel?
Yes, you can edit or delete a named range in Excel. To edit a named range, go to the “Formulas” tab, click on “Define Name”, select the named range you want to edit, make the necessary changes, and click “OK” to save. To delete a named range, go to the “Formulas” tab, click on “Name Manager”, select the named range you want to delete, and click on the “Delete” button.
5. Can I use spaces or special characters in a named range?
Yes, you can use spaces or special characters in a named range. However, it is generally recommended to avoid spaces or special characters as they can sometimes cause issues when referencing the named range in formulas. If you do use spaces or special characters, you will need to enclose the name in single quotes (e.g., ‘My Data Range’). It is best practice to use underscores or camel case (e.g., MyDataRange) for naming ranges in Excel.
