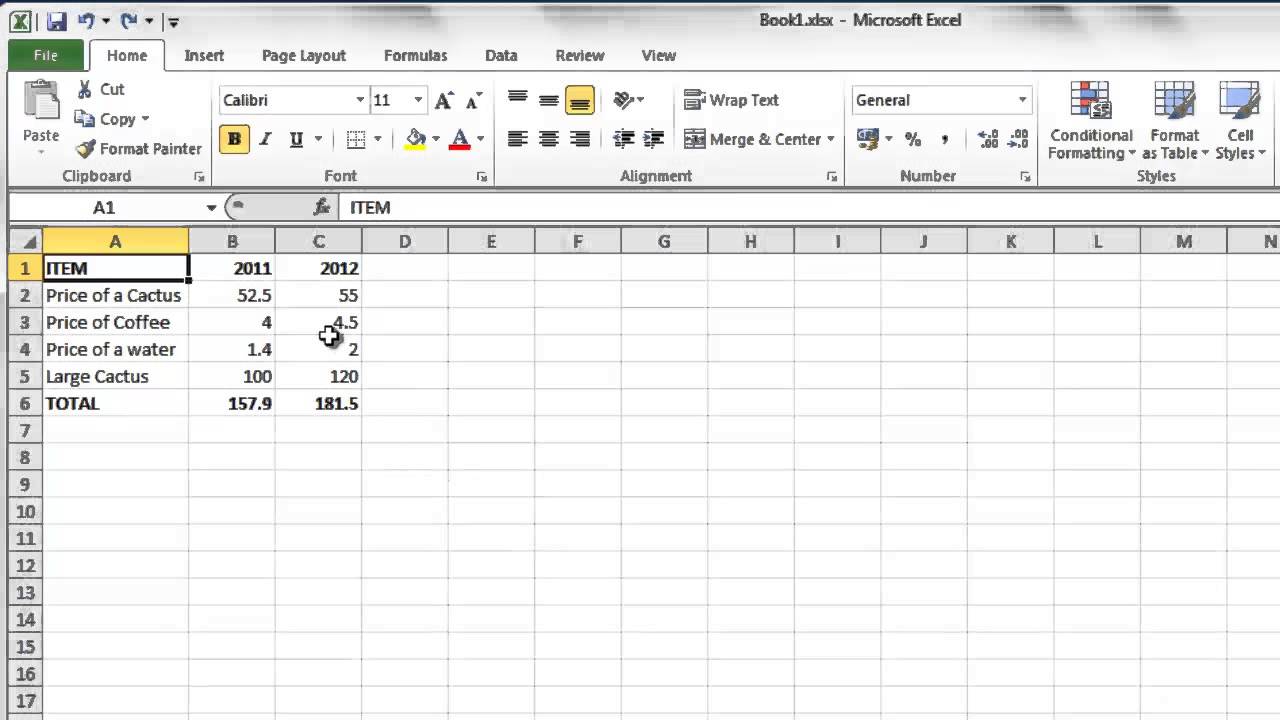
Excel is a powerful tool for data manipulation and analysis, but sometimes, we encounter situations where we need to paste data horizontally instead of the default vertical orientation. Whether you’re working on a project that requires side-by-side comparison or creating a report that demands a horizontal layout, knowing how to paste data horizontally in Excel can be a valuable skill.
In this article, we will explore different methods to achieve this task. We will walk you through step-by-step instructions, including practical tips and shortcuts, to help you make the most out of Excel’s functionality. So, whether you’re a seasoned Excel user or a beginner looking to expand your skillset, read on to discover how to paste data horizontally in Excel and enhance your data presentation and analysis capabilities.
Inside This Article
- What is data pasting in Excel?
- How to paste data horizontally in Excel
- Method 1: Transpose function
- Method 2: Using the Paste Special Feature
- Method 3: Using the TRANSPOSE formula
- Tips for pasting data horizontally in Excel
- Conclusion
- FAQs
What is data pasting in Excel?
Data pasting in Excel is a useful feature that allows you to transfer data from one location to another within a spreadsheet. It enables you to quickly and efficiently organize and rearrange data for better analysis and presentation. Instead of manually retyping or copying and pasting data cell by cell, you can utilize the data pasting functionality to automate the process and save time.
With data pasting in Excel, you can easily move data vertically, i.e., from one column to another directly below it, or horizontally, i.e., from one row to another directly beside it. This flexibility gives you the ability to restructure data according to your needs, whether it’s for comparing values, creating charts, performing calculations, or simply improving the visual layout of your spreadsheet.
Data pasting in Excel also comes in handy when you are importing data from an external source, such as a website or another application. Rather than manually entering all the information, you can copy the data and paste it directly into Excel, adjusting the layout as needed.
Overall, data pasting in Excel is a powerful feature that enhances your ability to manipulate and organize data efficiently. It is particularly useful when you need to reposition or reformat information within a spreadsheet without the need for manual input or complicated formulas.
How to paste data horizontally in Excel
Excel is a powerful tool that allows you to manipulate and analyze data in various ways. One common task is to paste data horizontally instead of the default vertical orientation. This can be useful when you have data that needs to be presented in a different format or when you want to perform calculations across rows instead of columns. In this article, we will explore three methods to paste data horizontally in Excel.
Method 1: Transpose function: The Transpose function in Excel is a built-in feature that allows you to transpose or convert data from rows to columns, or vice versa. To use this feature, follow these steps:
- Select the data you want to transpose.
- Right-click on the selected range and choose “Copy” or press Ctrl+C.
- Select the destination where you want to paste the transposed data.
- Right-click on the destination and choose “Paste Special” or press Ctrl+Alt+V.
- In the Paste Special dialog box, check the “Transpose” option and click “OK”.
Method 2: Using the Paste Special feature: The Paste Special feature in Excel provides various options to paste data in different ways. To paste data horizontally using this feature, follow these steps:
- Select the data you want to paste horizontally.
- Right-click on the selected range and choose “Copy” or press Ctrl+C.
- Select the destination where you want to paste the data horizontally.
- Right-click on the destination and choose “Paste Special” or press Ctrl+Alt+V.
- In the Paste Special dialog box, select the “Transpose” option and click “OK”.
Method 3: Using the TRANSPOSE formula: Another way to paste data horizontally in Excel is by using the TRANSPOSE formula. This formula allows you to convert data from rows to columns or vice versa. Here’s how you can use it:
- Select the destination range where you want to paste the transposed data.
- Type “=TRANSPOSE(” followed by the range of data you want to transpose.
- Close the formula with a closing parenthesis and press Enter.
Tips for pasting data horizontally in Excel:
- Always make sure that the destination range has enough space to accommodate the transposed data.
- Check for any formatting issues after pasting the data horizontally and make adjustments if necessary.
- If you frequently need to paste data horizontally, consider creating a keyboard shortcut for one of the methods mentioned above to save time.
Method 1: Transpose function
The Transpose function in Excel is a powerful tool that allows you to flip or rotate data. With this function, you can easily paste data horizontally instead of the default vertical orientation.
Here are the steps to use the Transpose function:
- Select the data that you want to transpose. This can be a range of cells or a single row/column.
- Right-click on the selected data and choose “Copy” or press Ctrl + C.
- Select the cell where you want to paste the transposed data.
- Right-click on the selected cell and choose “Paste Special” or press Ctrl + Alt + V.
- In the Paste Special dialog box, check the “Transpose” option and click “OK”.
By following these steps, you can effortlessly paste your data horizontally in Excel using the Transpose function. Remember to adjust the destination cell accordingly to accommodate the transposed data.
It’s important to note that the Transpose function is a one-time operation. Any changes made to the original data after transposing will not be reflected in the transposed data. If you need to keep the transposed data up-to-date with the original data, consider using other methods such as Paste Special or the TRANSPOSE formula.
Method 2: Using the Paste Special Feature
If you want to paste data horizontally in Excel, another handy method is to make use of the Paste Special feature. This feature allows you to choose specific options when pasting your data, giving you greater control over the layout and formatting.
Here’s how you can use the Paste Special feature to paste data horizontally:
- Select the range of cells that you want to copy.
- Right-click on the selected range and choose Copy from the context menu, or simply press Ctrl+C on your keyboard.
- Select the cell where you want to paste the data horizontally.
- Right-click on the cell and choose Paste Special from the context menu.
- In the Paste Special dialog box, select the Transpose option.
- Click on the OK button to apply the transposition.
By following these steps, Excel will transpose the copied data horizontally, effectively converting rows into columns. This is a quick and convenient way to reorganize your data in a way that suits your needs.
It’s important to note that using the Paste Special feature with the Transpose option is a one-time action. This means that if you make any changes to the original data, the transposed data won’t update automatically. If you want to maintain the transposition even when the original data changes, you can consider using formulas or other automation techniques.
Method 3: Using the TRANSPOSE formula
If you prefer a more dynamic approach to pasting data horizontally in Excel, you can utilize the TRANSPOSE function. This function allows you to flip the orientation of your data, converting rows into columns and vice versa.
To use the TRANSPOSE formula, follow these steps:
- Copy the range of data that you want to transpose.
- Select a blank cell where you want the transposed data to be placed.
- Type the TRANSPOSE function, followed by an open parenthesis.
- Paste the copied data inside the parenthesis.
- Close the parenthesis and press Enter.
For example, suppose you have a row of data in cells A1 through D1, and you want to transpose it into a column in cells A2 through A5. Here’s how you would use the TRANSPOSE formula:
=TRANSPOSE(A1:D1)
After pressing Enter, Excel will automatically populate the transposed data in the selected range. The data that was previously in a row will now be displayed in a column.
Keep in mind that the TRANSPOSE formula requires the destination range to have enough cells to accommodate the transposed data. If the destination range is not large enough, Excel will display an error message. Make sure to select a range that can accommodate the transposed data beforehand.
Using the TRANSPOSE formula gives you the flexibility to dynamically update your transposed data. If the original data changes, the transposed data will automatically update to reflect the changes. This can be a valuable feature when working with large datasets that require frequent updates and analysis.
Tips for pasting data horizontally in Excel
When it comes to working with data in Excel, being able to paste it horizontally can be highly beneficial. This allows you to reorganize and reformat your data in a way that suits your needs. To make the most out of pasting data horizontally in Excel, here are some useful tips:
1. Plan your layout: Before you start pasting data horizontally, it’s important to have a clear understanding of how you want your final layout to look. This will help you choose the best method for pasting and ensure that your data is organized effectively.
2. Use the Paste Special feature: Excel offers a Paste Special feature that provides various options for pasting data. To access this feature, right-click on the cell where you want to paste the data, select “Paste Special,” and choose the “Transpose” option. This will automatically transpose your data and paste it horizontally.
3. Utilize the TRANSPOSE formula: Another way to paste data horizontally in Excel is by using the TRANSPOSE formula. This formula allows you to convert rows into columns and vice versa. Simply enter “=TRANSPOSE(range)” into the cell where you want the transposed data to appear, replacing “range” with the cell range containing the data you want to transpose.
4. Be mindful of column widths: When pasting data horizontally, it’s important to ensure that your column widths are wide enough to accommodate the pasted data. If your columns are too narrow, the data may be cut off or displayed improperly. Adjust the column widths as needed to ensure all the information is visible and aligned correctly.
5. Check for errors: Whenever you transpose or paste data horizontally, it’s crucial to double-check the results for any errors or discrepancies. Pay attention to the alignment, data formatting, and any formulas or calculations that might be affected by the rearrangement of the data.
6. Practice with sample data: If you’re new to pasting data horizontally in Excel, it can be helpful to practice with sample data before applying it to your actual work. Create a separate sheet or use a small set of data to experiment with different pasting methods and get comfortable with the process.
7. Consider data validation: When pasting data horizontally, it’s important to consider any data validation rules or constraints that may be in place. Make sure the transposed data meets the validation criteria and adjust the validation settings if necessary.
8. Keep a backup of your original data: Before you start pasting data horizontally, it’s always a good idea to keep a backup of your original data. This way, if anything goes wrong or if you need to revert back to the original layout, you can easily retrieve the data without any loss or hassle.
By following these tips, you can effectively paste data horizontally in Excel and optimize your data organization and workflow. Remember, practice makes perfect, so don’t hesitate to experiment and explore different methods to find what works best for your specific needs.
In conclusion, being able to paste data horizontally in Excel is a valuable skill that can enhance your productivity and make data analysis more efficient. By using the Transpose feature or using formulas like TRANSPOSE and INDEX, you can easily convert vertical data into a horizontal orientation. This can be particularly useful when working with large datasets or when you need to transform data for specific analysis or reporting purposes.
By following the steps outlined in this article, you can quickly and effectively paste data horizontally in Excel, allowing you to organize your data in a way that suits your needs. Whether you’re a data analyst, a business professional, or a student working on a project, mastering this technique will undoubtedly save you time and effort.
So, take the time to practice and familiarize yourself with the different methods discussed in this article. With a bit of practice, you’ll soon become proficient at pasting data horizontally in Excel, and unlock new possibilities in your data analysis capabilities.
FAQs
1. Can I paste data horizontally in Excel?
Yes, you can paste data horizontally in Excel by using the Transpose feature. This feature allows you to copy and paste data from a vertical arrangement to a horizontal arrangement, or vice versa.
2. How do I paste data horizontally in Excel?
To paste data horizontally in Excel, follow these steps:
- Select the cells containing the data you want to paste.
- Copy the selected cells using the Copy command (Ctrl+C or right-click and select “Copy”).
- Select the cell where you want to paste the data horizontally.
- Right-click and choose the “Paste Special” option.
- In the Paste Special dialog box, check the “Transpose” option.
- Click on the “OK” button.
3. Can I transpose data with formulas and formatting?
Yes, when you transpose data using the Paste Special Transpose feature, it not only transposes the values but also transposes the formulas and formatting, preserving the original layout and design of the data.
4. What happens to the original data when I transpose it?
When you use the Transpose feature to paste data horizontally, the original data remains unaffected. The transposed data is a copy of the original data but arranged in a different orientation.
5. Is there a limit to the amount of data I can transpose?
The amount of data you can transpose in Excel depends on the version and the available system memory. In general, Excel can handle large amounts of data, but extremely large datasets may cause performance issues or lead to system crashes. It is recommended to optimize your Excel file and consider dividing the data into smaller chunks if you encounter any performance problems.
