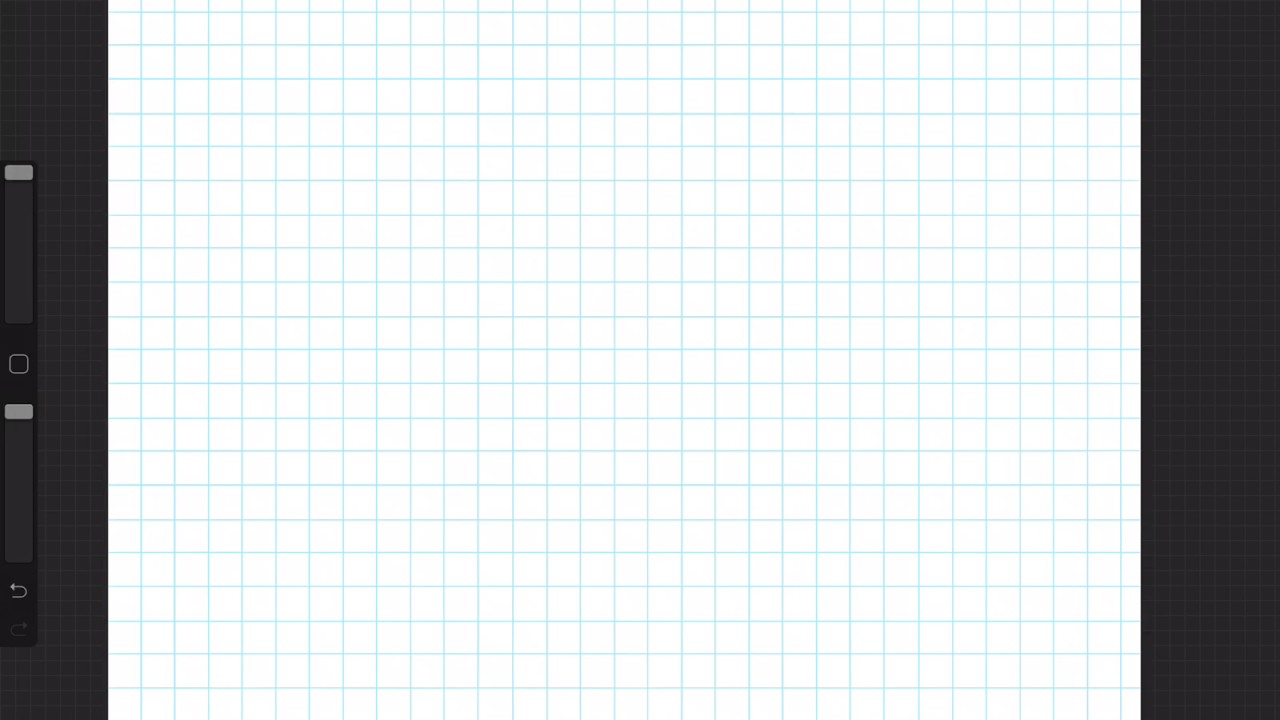
If you’re a Procreate user looking to enhance your digital artwork with a trendy and eye-catching design element, adding a grid can be a game-changer. The grid feature in Procreate allows you to create precise and proportionate compositions, making it easier to draw accurate shapes, lines, and layouts. Whether you’re working on illustrations, lettering, or even digital paintings, the grid can provide a valuable guide, helping you create professional-looking artwork. In this article, we will explore step-by-step how to add a grid on Procreate, along with some tips and tricks to make the most out of this useful feature. So, let’s dive in and unlock the grid functionality in Procreate to take your digital artwork to the next level!
Inside This Article
- Choosing the Grid Size
- Enabling the Grid
- Customizing Grid Settings
- Using the Grid in Procreate
- Conclusion
- FAQs
Choosing the Grid Size
When adding a grid to your artwork in Procreate, one of the key decisions you’ll need to make is choosing the grid size. The grid size determines the number of squares or cells that make up the grid, and it plays a crucial role in how your artwork is structured and proportioned.
To choose the right grid size, consider the level of detail and precision you want to achieve in your artwork. For more intricate and detailed pieces, a smaller grid size with more cells will allow for finer control over your lines and shapes. On the other hand, if you’re working on a larger canvas or want a more abstract look, a larger grid size with fewer cells may be more suitable.
Another factor to consider is the overall composition of your artwork. If you plan to incorporate multiple elements or want a balanced layout, a grid size that aligns with your desired composition can be helpful. For example, if you’re working on a portrait, you may want to choose a grid size that aligns with the proportions of the face or the rule of thirds.
Additionally, it’s important to think about the viewing experience of your audience. If your artwork will be primarily viewed on smaller screens, such as mobile devices, a larger grid size can ensure that the details are visible and legible.
When selecting a grid size, it’s important to strike a balance between precision and artistic freedom. A smaller grid size can provide more control, but it may also limit spontaneity and fluidity in your brushwork. On the other hand, a larger grid size offers more room for experimentation and expressive strokes, but it may sacrifice some precision.
Remember, the grid size you choose is not set in stone. Procreate allows you to easily customize the grid settings, so don’t be afraid to experiment and adjust as you go. Play with different grid sizes and see how they enhance or change the overall look and feel of your artwork.
Enabling the Grid
The grid feature in Procreate allows you to add a grid overlay to your canvas, which can be incredibly useful for creating precise and symmetrical artwork. Whether you’re sketching, painting, or lettering, the grid can help you maintain proportion and alignment in your designs.
To enable the grid on Procreate, follow the simple steps outlined below:
- Open Procreate on your device and create a new canvas or open an existing one.
- Tap on the “Actions” menu located in the top right corner of the screen. It looks like a wrench icon.
- In the Actions menu, select “Canvas” and scroll down until you find the “Grid” section.
- Toggle the switch next to “Grid” to turn it on. You will see a grid overlay appear on your canvas.
- Adjust the size, opacity, and color of the grid to suit your preferences. You can do this by tapping on the various options under the “Grid” section.
Once you have enabled the grid, you can start using it as a guiding framework for your artwork. It’s important to note that the grid will remain active until you disable it or close the canvas.
Using the grid feature can be a game-changer, particularly for those who want to create precise and symmetrical artwork. Whether you’re working on illustrations, hand lettering, or even comic book panels, the grid provides a helpful visual aid to ensure accuracy and consistency.
Experiment with different grid settings and see how it enhances your creative process. The grid is customizable, allowing you to adjust the size, opacity, and color to best suit your needs and artistic style.
So, go ahead and enable the grid feature on Procreate to unlock a whole new level of precision and control in your digital artwork!
Customizing Grid Settings
Procreate offers a variety of options to customize the grid to suit your needs. By adjusting the grid settings, you can create grids that align with your artistic vision and enhance your drawing or design process. Here are the steps to customize the grid settings in Procreate:
1. Open the canvas: Start by opening the canvas on which you want to add or modify the grid.
2. Access the grid settings: To access the grid settings, tap on the wrench icon located at the top right corner of the screen. This will open the Actions menu.
3. Enable the grid feature: In the Actions menu, locate the “Canvas” section and tap on it. This will display a list of canvas-related options.
4. Customize the grid: In the Canvas menu, tap on the “Grid” option. This will open the Grid Settings.
5. Adjust the grid type: Procreate offers different grid types, such as Square, Isometric, and Perspective. Tap on the grid type that best suits your project.
6. Set the grid size: Use the Grid Size slider to adjust the size of the grid squares or cells. Dragging it to the right will increase the size, while dragging it to the left will decrease it.
7. Modify grid appearance: Beneath the Grid Size slider, you will find various options to modify the appearance of the grid. You can change the color, opacity, and thickness of the grid lines to match your preference.
8. Enable snapping: If you want your brush strokes or objects to snap to the grid lines, toggle the “Snap to Grid” button to enable this feature.
9. Adjust grid spacing: Depending on your project’s requirements, you may need to adjust the spacing between grid lines. Use the Grid Spacing slider to increase or decrease the spacing between the grid lines.
10. Apply changes: Once you have customized the grid settings according to your liking, tap on the “Done” button at the top right corner of the screen to apply the changes.
Remember to experiment with different grid settings to find the perfect configuration for your artwork. Customizing the grid can greatly assist in achieving precise and proportional drawings or designs.
Using the Grid in Procreate
Procreate is a powerful digital art and illustration app that offers a wide range of features to enhance your creativity. One of the most useful tools is the grid feature, which allows you to add grids to your canvas to assist with drawing, sketching, and creating precise compositions.
The grid acts as a guide, helping you align your elements and maintain proportions in your artwork. Whether you’re working on a complex drawing or a simple sketch, the grid can be a valuable tool to improve accuracy and speed up your workflow.
If you’re new to Procreate or simply haven’t explored the grid feature yet, don’t worry. In this article, we’ll walk you through the steps to add a grid on Procreate and customize its settings to suit your needs.
Here’s how to get started:
- Open Procreate and create a new canvas or open an existing one.
- Tap on the wrench icon located at the top-left corner of the screen to open the “Canvas” menu.
- In the “Canvas” menu, tap on “Edit Canvas” to access the canvas settings.
- Scroll down to find the “Drawing Guide” section and toggle the switch to enable the drawing guide.
- Tap on the “Edit Drawing Guide” button to customize the grid settings.
- In the “Edit Drawing Guide” menu, you can adjust the grid type, size, and color according to your preferences.
- Choose the grid type that best suits your artwork. Procreate offers various options such as square, isometric, perspective, and golden spiral.
- Adjust the grid size by dragging the slider or inputting specific values to fit your canvas dimensions.
- Change the grid color by tapping on the color picker and selecting your desired color.
- Once you’ve customized the grid settings, tap on “Done” to save your changes and exit the menu.
Now that you’ve added a grid on Procreate, it’s time to put it to use. Here are a few tips for using the grid feature effectively:
- Use the grid as a reference to align and proportion your elements accurately. It can be particularly helpful when drawing complex subjects or creating intricate designs.
- Experiment with different grid types to see which one suits your artistic style the best. Isometric grids are great for creating 3D designs, while perspective grids are ideal for drawing architectural elements.
- Don’t be afraid to customize the grid settings to match your preferences. Play around with different colors and grid sizes to find the combination that works best for your artwork.
- If you find the grid distracting or want to work without it temporarily, you can easily toggle it on and off by accessing the “Drawing Guide” settings.
- Remember to adjust the opacity of the grid if it feels too prominent and interferes with your artwork. You can do this by selecting the grid layer and adjusting the opacity slider.
Conclusion
Adding a grid to your Procreate canvases can greatly enhance your drawing and design process. By enabling the grid, you can achieve greater accuracy, symmetry, and alignment in your artwork. This can be particularly useful for creating geometric patterns, precise illustrations, and digital paintings.
Through the steps outlined in this article, you can easily add and customize a grid to fit your specific needs and preferences. Whether you want a simple 2D grid or a more complex perspective grid, Procreate offers a range of options to suit your creative vision.
By utilizing the grid feature in Procreate, you can take your artwork to new heights of precision and professionalism. So, whether you’re a beginner or an experienced artist, don’t hesitate to experiment with grids and unlock their potential in your Procreate creations!
FAQs
1. What is Procreate?
Procreate is a powerful and popular digital art app available exclusively for iOS devices. It provides a wide range of tools and features that allow artists to create stunning illustrations, paintings, and designs right on their iPads or iPhones.
2. How do I add a grid on Procreate?
Adding a grid to your canvas in Procreate is a simple process. Just follow these steps:
- Open the Procreate app on your iOS device.
- Create a new canvas or open an existing one.
- Tap on the wrench icon in the top toolbar to open the Canvas Settings.
- Select “Edit Drawing Guide” from the list of options.
- In the Drawing Guide menu, enable the “Grid” option.
- Adjust the size and spacing of the grid to your preference.
- Tap “Done” to apply the grid to your canvas.
3. Can I customize the grid in Procreate?
Yes, Procreate allows you to customize the grid according to your specific needs. In the Drawing Guide menu, you can adjust the size, spacing, and color of the grid lines. Additionally, you can choose different grid patterns, such as isometric or perspective grids, to suit your artistic style or project requirements.
4. Why would I want to use a grid in Procreate?
Using a grid can be beneficial in many ways. It helps you maintain proportion and perspective in your artwork, ensuring that objects are correctly sized and aligned. Grids can also aid in creating precise compositions, especially when working on complex illustrations or designs. Artists often use grids as a tool for sketching, roughing out ideas, or even as a guide for intricate line work.
5. Can I remove the grid from my canvas in Procreate?
Yes, you can remove the grid from your canvas in Procreate whenever you want. Simply go back to the Drawing Guide menu in the Canvas Settings and disable the “Grid” option. This will remove the grid from your canvas, allowing you to work without any visual interference.
