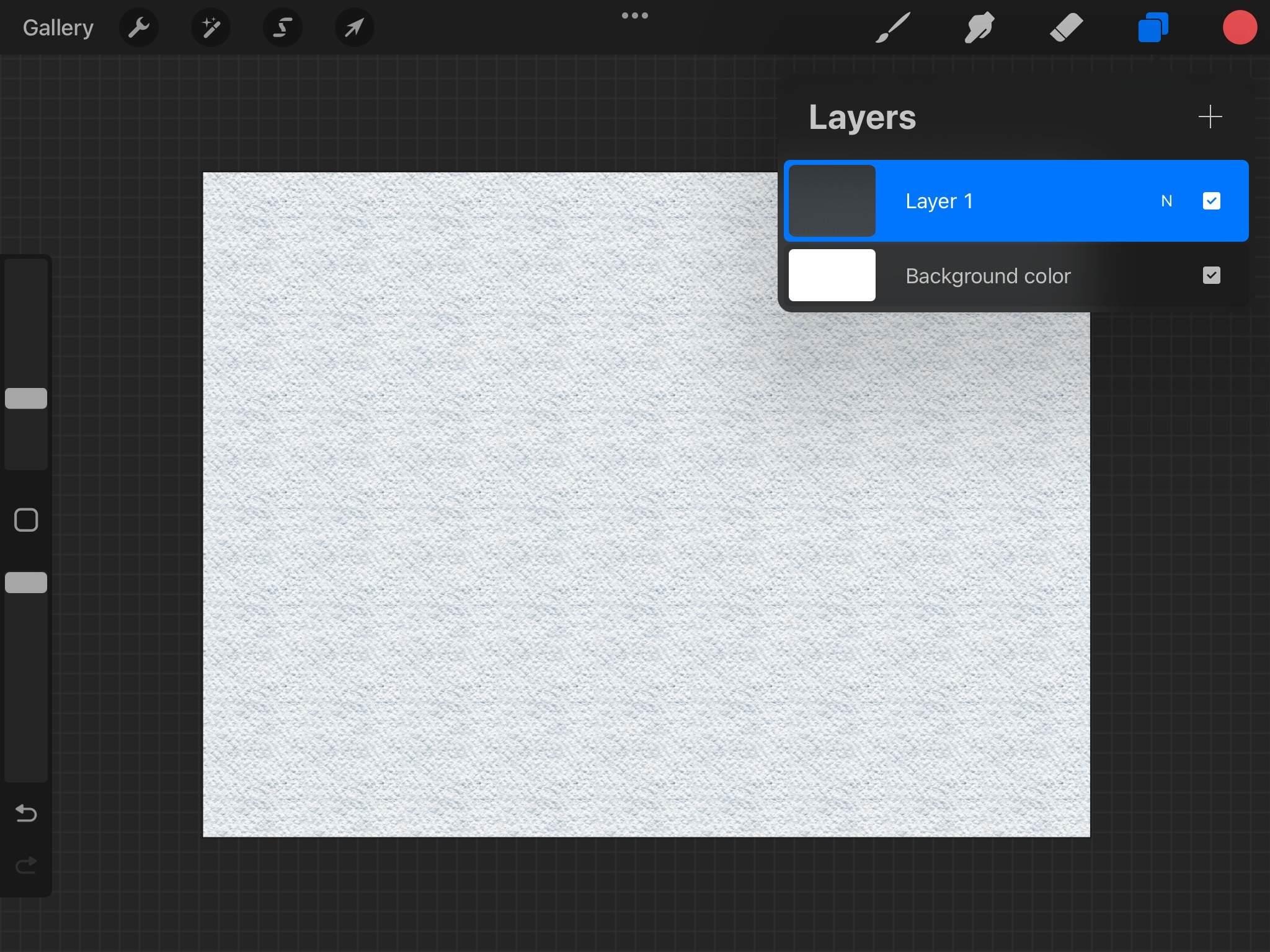
Procreate is a powerful and popular digital art application for iPad that allows artists to create stunning artworks with ease. One of the key features in Procreate is the ability to work with layers, which provide artists with the flexibility to organize and manipulate different elements of their artwork. However, there may come a time when you want to remove a layer from your Procreate canvas. Whether it’s a mistake, an unwanted element, or simply a desire to streamline your artwork, deleting a layer in Procreate is a straightforward process. In this article, we will guide you step-by-step on how to delete a layer in Procreate, ensuring that you have the knowledge and confidence to make your artwork shine even brighter.
Inside This Article
Overview
In this digital age, Procreate has become one of the most popular software tools for artists and designers. With its intuitive interface and powerful features, it allows users to create stunning digital artwork on their iPads. One of the essential tasks in Procreate is managing layers, which are like transparent sheets that you can stack on top of each other to create complex compositions.
Deleting a layer in Procreate is a straightforward process that can help you streamline your workflow and make your artwork more cohesive. Whether you want to remove a mistake, simplify your composition, or rearrange your layers, deleting a layer can be done with just a few taps.
In this article, we will guide you through the steps to delete a layer in Procreate and provide you with some additional tips and considerations to make the most out of this feature.
So, let’s dive in and explore how you can delete a layer in Procreate!
Steps to Delete a Layer in Procreate
Procreate is a popular digital art app that allows artists to create stunning illustrations, paintings, and designs on their iPads. One of the essential features of Procreate is the ability to work with multiple layers, which provides flexibility and control over the composition. However, there may come a time when you need to delete a layer to make adjustments or simplify your artwork. If you’re wondering how to delete a layer in Procreate, follow these simple steps:
- Open your artwork: Launch the Procreate app on your iPad and open the artwork that contains the layer you wish to delete.
- Access the Layers panel: Tap the “Layers” icon in the top right corner of the screen. This will open the Layers panel, where you can see all the layers in your artwork.
- Select the layer: Scroll through the layers and find the one you want to delete. Tap on the layer to select it. The selected layer will be highlighted.
- Delete the layer: Once the layer is selected, tap on the “Layers Options” icon (three dots) at the top right corner of the Layers panel. In the menu that appears, select “Delete” to remove the selected layer from your artwork.
- Confirm the deletion: A confirmation pop-up will appear to confirm the deletion of the layer. Tap “Delete” to proceed. Keep in mind that this action cannot be undone, so make sure you have selected the correct layer before confirming.
- Observe the changes: After deleting the layer, you will notice that it is no longer visible in your artwork. The other layers will automatically adjust, and the composition will be updated accordingly.
Following these steps, you can easily delete a layer in Procreate and modify your artwork as needed. Whether you want to make room for new layers, simplify your composition, or make adjustments to your design, understanding how to delete layers is crucial for effective digital art creation.
Additional Tips and Considerations
When it comes to deleting layers in Procreate, there are a few additional tips and considerations to keep in mind. These can help you navigate the process smoothly and avoid any potential issues. Let’s take a look at some of these tips:
1. Double-check before deleting: Before you delete a layer, make sure to double-check that it is the correct layer you want to remove. Deleting a layer is permanent, and there’s no way to recover it once it’s gone. Take a moment to review your work and ensure that you’re deleting the intended layer.
2. Merge layers if necessary: If you have multiple layers that you want to delete, but they contain important elements or information, consider merging them before deleting. This way, you can preserve the elements you need while getting rid of unnecessary layers. To merge layers, simply select the layers you want to merge and tap on the “Merge” option in Procreate.
3. Experiment with layer blending modes: Before deleting a layer, you can experiment with different layer blending modes to see if it enhances your artwork. Layer blending modes can add unique effects and styles to your artwork, and it’s worth exploring them to see if they serve your creative vision.
4. Utilize the Layer Opacity slider: If you’re unsure about deleting a layer completely, you can adjust its opacity instead. By reducing the layer’s opacity, you can make it more transparent while still keeping it visible in your artwork. This can be useful if you want to tone down certain elements without completely removing them.
5. Organize your layers: To minimize confusion and make it easier to delete specific layers, it’s essential to keep your layers organized. Assign meaningful names to your layers, group them into folders, and use Procreate’s layer organization features effectively. This way, you’ll have better control over your layers and can delete them more confidently.
6. Practice with non-destructive editing: Procreate offers non-destructive editing features like layer masks and alpha lock. These tools allow you to make changes to your artwork without permanently altering the original layer. By utilizing these features, you can experiment freely without the fear of losing any valuable information. It’s always a good practice to work non-destructively whenever possible.
7. Backup your artwork: Lastly, it’s always wise to create backups of your artwork regularly. This way, even if you accidentally delete a layer or encounter any other issues, you’ll have a copy of your work saved elsewhere. You can back up your Procreate files to cloud storage or external hard drives to ensure the safety of your artwork.
By keeping these additional tips and considerations in mind, you can confidently delete layers in Procreate while maintaining control over your artwork and avoiding any unwanted consequences.
Conclusion
Deleting a layer in Procreate is a simple and straightforward process that can help improve your workflow and organization while working on your digital artwork. With just a few taps, you can remove unwanted layers or make adjustments to your composition.
By utilizing the various methods mentioned in this article, such as swiping, tapping the layer thumbnail, or using the Layers panel, you can easily delete the layers that are no longer needed or rearrange them to create the desired effect.
Remember to save your progress regularly and consider duplicating layers before making any major changes, as this can serve as a safety net and allow you to revert back if needed.
With the ability to delete layers, Procreate provides artists with the flexibility and control they need to refine their artwork and bring their creative visions to life with ease.
FAQs
Here are some frequently asked questions about deleting layers in Procreate:
1. How do I delete a layer in Procreate?
To delete a layer in Procreate, simply swipe left on the layer you want to delete in the Layers panel. Then, tap on the trash can icon that appears to remove the layer from your artwork.
2. Can I undo a deleted layer in Procreate?
No, once you delete a layer in Procreate, it cannot be undone. It is important to be cautious when deleting layers to avoid losing any important elements of your artwork.
3. Is there a way to recover a deleted layer in Procreate?
Unfortunately, there is no built-in way to recover a deleted layer in Procreate. It is recommended to regularly back up your artwork to avoid any irreversible deletions.
4. Can I delete multiple layers at once in Procreate?
Yes, you can delete multiple layers at once in Procreate. Simply select the layers you want to delete by swiping left on each layer or tapping on them while holding the Shift key. Then, tap on the trash can icon to remove the selected layers.
5. Are there any alternative methods to delete layers in Procreate?
Yes, besides swiping left on a layer, you can also delete a layer by tapping on it to select it and then tapping on the “Layer Options” button (represented by a wrench icon) at the top right corner of the Layers panel. From the options menu, you can choose the “Delete” option to remove the selected layer.
