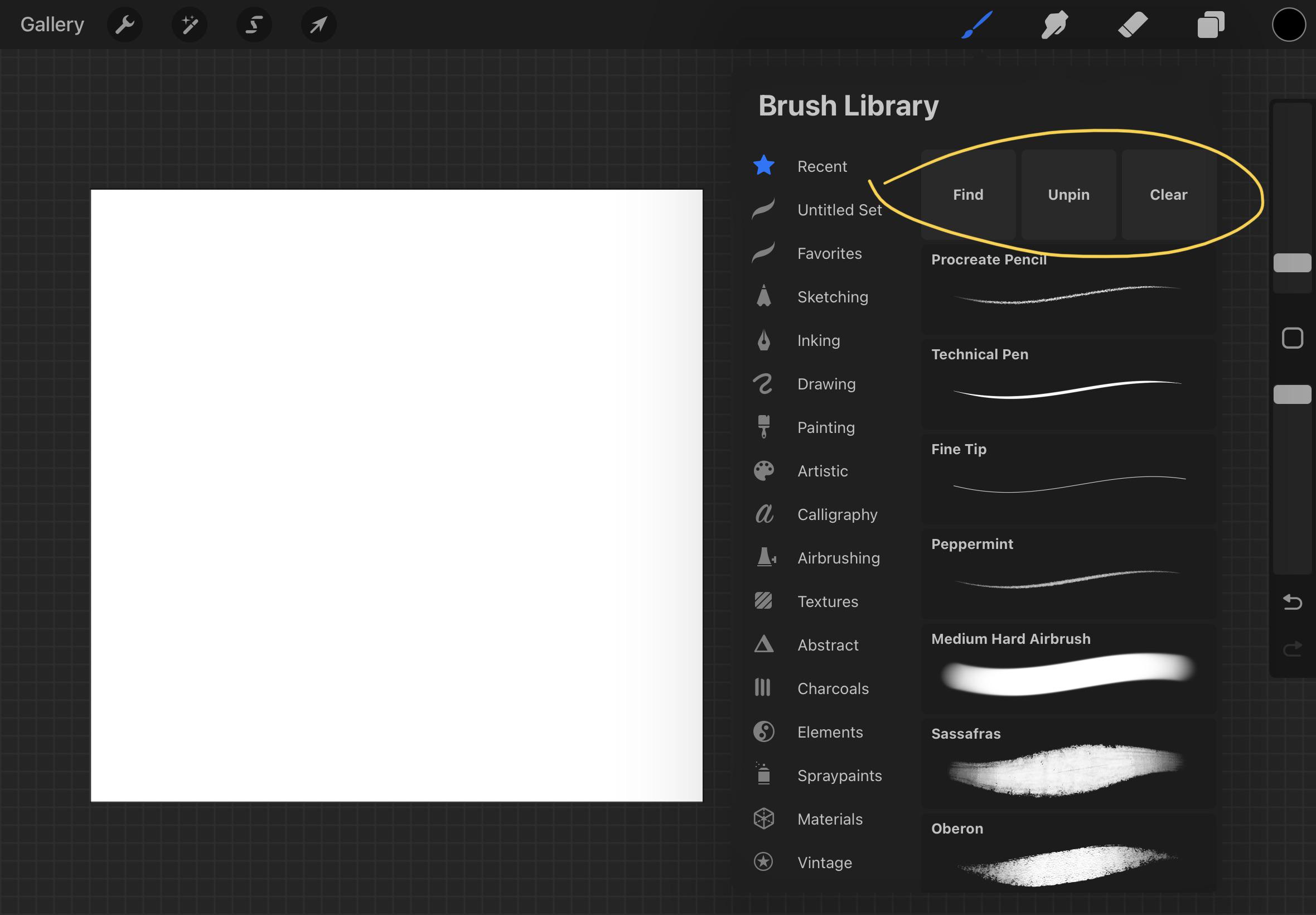
Duplicating brushes in Procreate is a useful technique that can save you time and effort when creating digital artwork. Whether you want to create variation within a specific brush or make slight adjustments to an existing brush, duplicating brushes allows you to experiment and customize your artistic tools.
In this article, we will guide you on how to duplicate brushes in Procreate, step by step. We will also provide tips and tricks along the way to help you make the most out of this feature. So, if you’re ready to expand your digital art toolbox and unlock new creative possibilities, let’s dive in and learn how to duplicate brushes in Procreate!
Inside This Article
- Method 1: Using the Duplicate Feature
- Method 2: Making a Copy of the Brush Set
- Method 3: Exporting and Importing Brushes
- Method 4: Creating a Similar Brush from Scratch
- Conclusion
- FAQs
Method 1: Using the Duplicate Feature
One of the easiest ways to duplicate a brush in Procreate is by utilizing the built-in Duplicate feature. This feature allows you to create an exact copy of your desired brush, retaining all its settings and attributes.
To duplicate a brush using this method, follow these simple steps:
- Open Procreate on your device and navigate to the Brushes panel.
- Select the brush you want to duplicate from the list of brushes.
- Tap on the brush to bring up the Brush Library.
- At the bottom of the Brush Library, you’ll find an icon that looks like two overlapping squares. This is the Duplicate button.
- Tap on the Duplicate button, and voila! Procreate will create a copy of the brush with the name “Copy of [original brush name]”.
You can now use the duplicated brush just like any other brush in Procreate. You can make modifications to it, customize its settings, or even rename it to suit your preferences.
This method is particularly useful when you need multiple variations of the same brush or want to make slight modifications without affecting the original brush.
Method 2: Making a Copy of the Brush Set
If you want to duplicate a brush in Procreate, another method you can use is making a copy of the entire brush set. This allows you to easily access and use the same brush in different projects without altering the original brush.
To make a copy of the brush set, follow these steps:
- Open Procreate on your device and go to the Brush Library.
- Select the brush set that contains the specific brush you want to duplicate.
- Tap on the “Actions” button located at the top-right corner of the screen.
- In the drop-down menu, choose the “Duplicate Set” option.
- A new copy of the brush set will be created, and it will appear as a separate set in your Brush Library.
- Open the duplicated brush set and locate the brush you wish to duplicate.
- Tap and hold on the brush thumbnail until the options menu appears.
- Choose the “Duplicate” option to create a copy of the brush within the duplicated set.
- You now have a duplicate copy of the brush within the duplicated set, allowing you to use it independently while keeping the original brush intact.
By making a copy of the brush set, you have the freedom to experiment and modify the duplicated brush without affecting the original. This method ensures that you always have a backup of your favorite brushes and the ability to use them across multiple projects.
Method 3: Exporting and Importing Brushes
One of the most convenient ways to duplicate a brush in Procreate is by exporting and importing brushes. This method allows you to share brushes with others or create backups of your favorite brushes. Here’s how you can do it:
1. Start by opening Procreate and selecting the brush you want to duplicate. Ensure that you have the brush selected and ready to be exported.
2. Tap on the brush settings icon located at the top-right corner of the screen. This will open the brush settings panel for the selected brush.
3. In the brush settings panel, scroll down until you find the “Share” option. Tap on it to open the sharing menu.
4. From the sharing menu, you have several options to choose from. You can either save the brush as a file, share it via other apps, or send it to different devices using options like AirDrop or email.
5. To save the brush as a file, tap on the “Save Image” option. This will export the brush as a .brush file, which can be easily imported later.
6. Choose the location where you want to save the brush file, and give it a relevant name that will help you identify it later.
7. Once you have saved the brush file, you can now import it whenever you want to duplicate the brush. To import the brush, go to the brush library in Procreate.
8. Tap on the “+” icon at the top-right corner of the brush library to open the import menu.
9. From the import menu, select the “Import” option. This will open the file browser on your device.
10. Locate the brush file that you saved earlier and tap on it to import it into Procreate.
11. After importing the brush file, it will appear in your brush library as a duplicate of the original brush. You can now use and modify the duplicated brush as needed.
With the exporting and importing method, you can easily duplicate a specific brush in Procreate and have it available for use whenever you need it. It is a quick and efficient way to replicate brushes and expand your creative possibilities.
Method 4: Creating a Similar Brush from Scratch
If you’re feeling adventurous and want to create a customized brush that closely resembles an existing one, you can follow this method to create a similar brush from scratch. While it may require some experimentation and tinkering, the results can be truly rewarding.
To create a similar brush from scratch, you’ll need to have a basic understanding of brush settings in Procreate. Start by selecting a new canvas and opening the brushes menu. Tap on the “+” icon to create a new brush and choose a brush shape that is similar to the one you’re trying to replicate.
Once you’ve selected the shape, you can start adjusting the various settings to fine-tune your brush. Play around with settings such as size, opacity, flow, scattering, and texture to achieve the desired effect. Don’t be afraid to experiment and make adjustments until you’re satisfied with the brush.
Next, you can customize the dynamics of the brush to further refine its behavior. Procreate offers a wide range of dynamic settings like tilt, pressure, speed, and angle. By adjusting these settings, you can add unique characteristics to your brush, making it even more similar to the one you wish to duplicate.
Additionally, you can experiment with the advanced settings such as Jitter, Noise, and Dual Brush to add complexity and texture to your brush strokes. These settings allow you to create intricate and detailed brush effects that closely resemble the original brush.
Once you’re happy with the settings and feel that your custom brush closely resembles the one you wanted to duplicate, you can save it as a new brush preset. Tap on the brush preview and select “Duplicate” to create a copy of the customized brush. You can then rename the duplicated brush and save it to your brush library for future use.
It’s important to note that creating a similar brush from scratch requires a bit of patience and practice. It may not be an exact duplicate, but by experimenting with the settings and customizing the dynamics, you can create a brush that captures the essence of the original one.
So, don’t be afraid to unleash your creativity and explore the possibilities of creating your own customized brushes in Procreate. With a little experimentation, you can unlock a world of artistic potential and take your digital artwork to new heights.
In conclusion, duplicating a brush in Procreate is a simple yet powerful technique that can save you time and effort in your digital art workflow. Whether you want to create variations of a brush or preserve a custom brush without altering the original, duplicating brushes allows for flexibility and experimentation.
By following the step-by-step process outlined in this article, you can easily duplicate brushes in Procreate and start exploring new possibilities in your artwork. With the ability to make adjustments, modifications, and tweaks to duplicated brushes, you can further personalize your digital painting experience.
So, go ahead and give it a try! Unlock the full potential of your brushes in Procreate by duplicating them and expanding your creative horizons. Happy creating!
FAQs
Q: Can you duplicate brushes in Procreate?
A: Yes, you can duplicate brushes in Procreate. Duplicating brushes allows you to make copies of your favorite brushes or create variations of existing brushes for different effects.
Q: How can I duplicate a brush in Procreate?
A: To duplicate a brush in Procreate, follow these steps:
- Select the brush you want to duplicate from the Brush Library.
- Swipe left on the brush name to reveal the options.
- Tap on the “Duplicate” button.
This will create a duplicate of the selected brush, which you can find in the Brush Library.
Q: Can I customize the duplicated brush in Procreate?
A: Yes, once you have duplicated a brush in Procreate, you can customize it to suit your preferences. You can adjust various settings such as size, opacity, blend mode, and more to create a unique variation of the original brush.
Q: Is there a limit to how many times I can duplicate a brush in Procreate?
A: There is no specific limit to how many times you can duplicate a brush in Procreate. You can create multiple duplicates of the same brush if needed, allowing you to experiment and explore different variations without any restrictions.
Q: Can I delete a duplicated brush in Procreate?
A: Yes, you can delete a duplicated brush in Procreate. To delete a duplicated brush, follow these steps:
- Select the duplicated brush from the Brush Library.
- Swipe left on the brush name to reveal the options.
- Tap on the “Delete” button.
This will remove the duplicated brush from your Brush Library.
