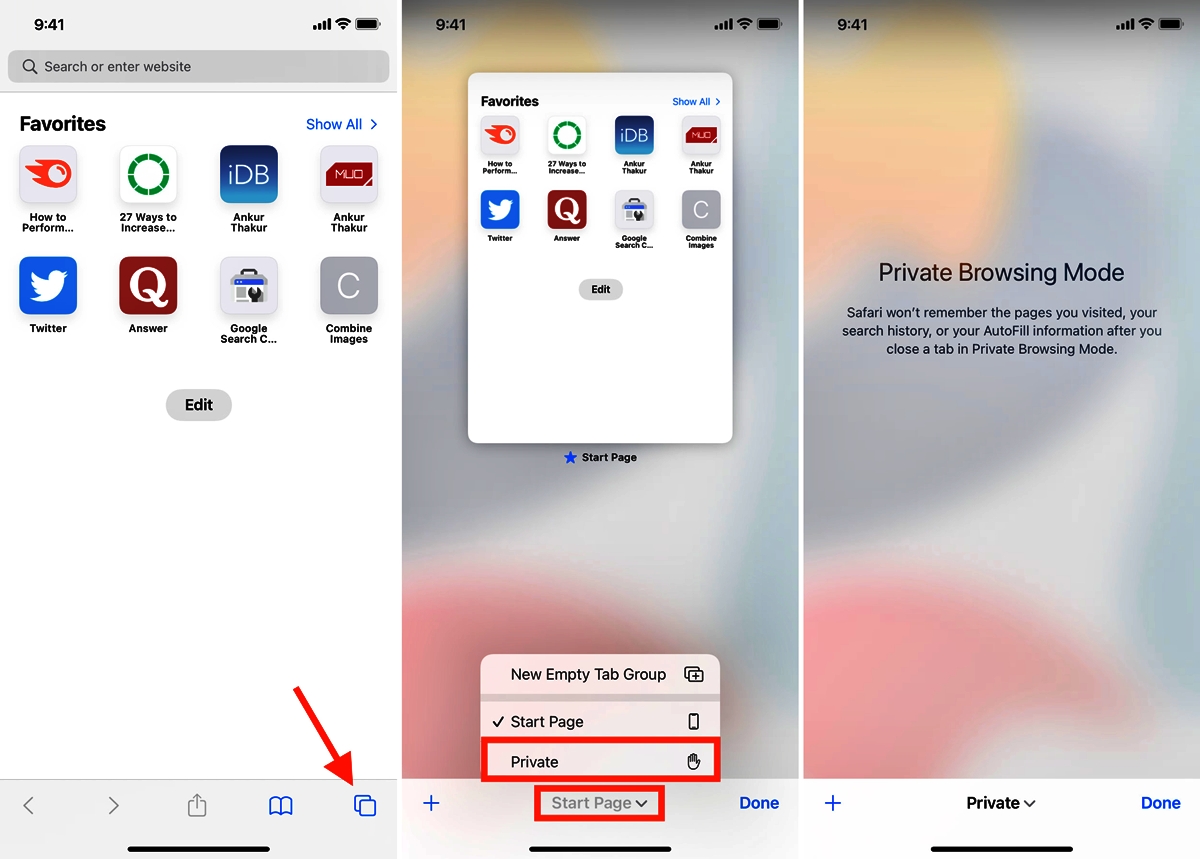
Are you concerned about your online privacy while browsing on your iOS device? With the latest iOS 15 update, Apple has introduced new features to enhance privacy and security. One such feature is Private Browsing Mode in Safari, which allows you to browse the internet without leaving a trace of your browsing history, cookies, or cached data on your device.
In this article, we will show you two easy ways to enable Safari Private Browsing Mode in iOS 15. Whether you want to keep your online activities private or simply want to prevent websites from tracking your browsing behavior, enabling Private Browsing Mode is a simple yet effective solution. Let’s dive in and learn how to activate this useful feature on your iPhone or iPad running iOS 15.
Inside This Article
- Method 1: Using the Safari Settings
- Method 2: Enabling Private Browsing Through Safari Shortcut
- Method 3: Using the Safari Tab Switcher
- Method 4: Using the Control Center Shortcut
- Conclusion
- FAQs
Method 1: Using the Safari Settings
Enabling Safari Private Browsing Mode in iOS 15 is a quick and easy process. One way to activate this mode is by accessing the Safari settings. Follow these steps to enable Safari Private Browsing Mode through the settings:
- Launch the Safari browser on your iOS 15 device.
- Tap on the “Tabs” icon located at the bottom right corner of the screen to open the tab switcher.
- In the tab switcher, tap on the “Private” button located at the bottom left corner of the screen.
- A confirmation message will appear, informing you that Private Browsing is enabled. Tap on “Close” to continue.
- Now, you can browse the web in Safari without leaving any traces of your browsing history, cookies, or other data.
This method allows you to enable Safari Private Browsing Mode with just a few taps, giving you the freedom to browse the internet without worrying about your browsing activity being stored on your device.
Method 2: Enabling Private Browsing Through Safari Shortcut
Another way to enable private browsing mode in Safari on iOS 15 is by using a shortcut. With this method, you can quickly switch to private browsing without going through the settings menu.
To set up the shortcut, follow these steps:
- Open the “Shortcuts” app on your iOS device.
- Tap on the “+” icon to create a new shortcut.
- In the search bar, type “Safari” to find the Safari actions.
- Select the “Open Safari” action from the available options.
- Tap on the “Private” option to enable private browsing.
- Tap on the ellipsis (…) icon to customize the shortcut name if desired.
- Tap on “Add to Home Screen” to add the shortcut to your device’s home screen for easy access.
- Finally, tap on “Done” to save the shortcut.
Once you have set up the shortcut, you can simply tap on the shortcut icon on your home screen to launch Safari directly into private browsing mode. This saves you time and allows for a seamless transition into private browsing.
This method is particularly useful for those who frequently switch between browsing modes and want a convenient way to access private browsing without navigating through various menus.
Remember that when using the shortcut, any browsing history, cookies, or other browsing data will not be saved. This provides an added layer of privacy and security during your online sessions.
Method 3: Using the Safari Tab Switcher
If you’re looking for a quick and convenient way to enable Safari Private Browsing mode in iOS 15, using the Safari Tab Switcher is the way to go. This method allows you to open a new private tab within Safari, ensuring that your browsing activity remains private and secure.
To enable Safari Private Browsing mode using the Safari Tab Switcher, follow these simple steps:
- Open the Safari app on your iOS device.
- Tap on the Tab icon located at the bottom right corner of the screen. This will open the Safari Tab Switcher.
- Swipe left on the tabs to reveal the “New Private Tab” option.
- Tap on “New Private Tab” to open a new private tab within Safari.
Once the new private tab is open, you can start browsing the internet without leaving any traces behind. Safari Private Browsing mode ensures that your browsing history, cookies, and other data are not saved on your device.
It’s important to note that the Safari Tab Switcher method only opens a new private tab within Safari. If you want to switch to Private Browsing mode for all tabs, you’ll need to enable it through Safari settings or use the shortcut method mentioned earlier.
Using the Safari Tab Switcher to enable Safari Private Browsing mode is a convenient option for those who want to maintain privacy on specific browsing sessions without affecting other tabs. Whether you’re accessing sensitive information or simply want to keep your browsing activity private, this method offers a hassle-free way to protect your online privacy.
Method 4: Using the Control Center Shortcut
If you want a quick and convenient way to enable Safari Private Browsing Mode in iOS 15, you can use the Control Center Shortcut. This method allows you to toggle Private Browsing on or off with just a few taps.
To set up the Control Center Shortcut for Safari Private Browsing, follow these steps:
- Open the Settings app on your iPhone or iPad running iOS 15.
- Scroll down and tap on “Control Center”.
- Under the “MORE CONTROLS” section, find “Safari”.
- Tap the green “+” icon next to “Safari” to add it to the Control Center.
Now that you have added the Safari control to your Control Center, you can easily enable Private Browsing Mode by following these steps:
- Open Safari on your iPhone or iPad.
- Swipe down from the top-right corner of the screen to bring up the Control Center.
- Find and tap on the “Safari” icon.
- The Safari icon will turn purple, indicating that Private Browsing Mode is enabled.
If you want to disable Private Browsing, simply follow the same steps and tap on the purple Safari icon in the Control Center again. The icon will turn white, indicating that Private Browsing Mode is disabled.
The Control Center Shortcut provides a convenient way to toggle Safari Private Browsing Mode on and off without having to go into the Safari settings. It is especially useful for quick access when you need privacy for your browsing sessions.
Now that you know four different methods to enable Safari Private Browsing Mode in iOS 15, you can choose the one that works best for you. Whether it’s through the Safari settings, the tab switcher, the quick actions on the home screen, or the control center shortcut, you have the flexibility to browse privately and protect your online activities.
Enabling Safari Private Browsing Mode in iOS 15 offers users enhanced privacy and security while browsing the web on their mobile devices. With two simple methods available, users can easily switch to private browsing and ensure that their online activities are not stored in the device’s history or cookies.
By activating Safari’s private browsing mode, users can browse websites with confidence, knowing that their data will not be tracked by websites or advertisers. Whether you’re using iOS 15 on an iPhone or iPad, the process remains straightforward, allowing you to enjoy a more private and secure browsing experience.
So, the next time you need to keep your browsing history discreet or want to avoid personalized ads, follow the simple steps outlined in this guide to enable private browsing in Safari. Protect your privacy and browse the web with peace of mind on your iOS 15 device.
FAQs
1. What is Private Browsing mode in Safari?
Private Browsing mode in Safari is a feature that allows users to browse the internet without saving their browsing history, cookies, or other website data. It provides a way to maintain privacy and prevent websites from tracking your online activities.
2. How can I enable Private Browsing in Safari on iOS 15?
There are two ways to enable Private Browsing in Safari on iOS 15:
– Method 1: Open Safari on your iOS device, tap the tabs button (displayed as two overlapping squares) at the bottom right corner of the screen, and then tap “Private” at the bottom left corner of the screen. This will open a new Private Browsing window.
– Method 2: Open Safari on your iOS device, long-press the tabs button (displayed as two overlapping squares) at the bottom right corner of the screen, and then tap “New Private Tab” from the popup menu. This will open a new Private Browsing tab.
3. Does Private Browsing mode protect me from being tracked by websites?
Private Browsing mode can help protect your privacy by not storing your browsing history, cookies, and other website data. However, it is important to note that it does not make you completely anonymous or prevent websites from tracking you. Other methods, such as using a VPN or browser extensions, may be necessary for more robust privacy protection.
4. Can I use Private Browsing mode in Safari for all websites?
Yes, you can use Private Browsing mode in Safari for all websites. When you enable Private Browsing, all the tabs or windows you open in that mode will not save your browsing history or other data. However, keep in mind that any bookmarks or downloads you make during Private Browsing will be saved.
5. Is Private Browsing mode available in other web browsers?
Yes, Private Browsing mode is available in other popular web browsers such as Google Chrome (Incognito mode) and Mozilla Firefox (Private Browsing). The method to enable it may vary slightly, but the concept remains the same – to provide users with a more private and secure browsing experience.
