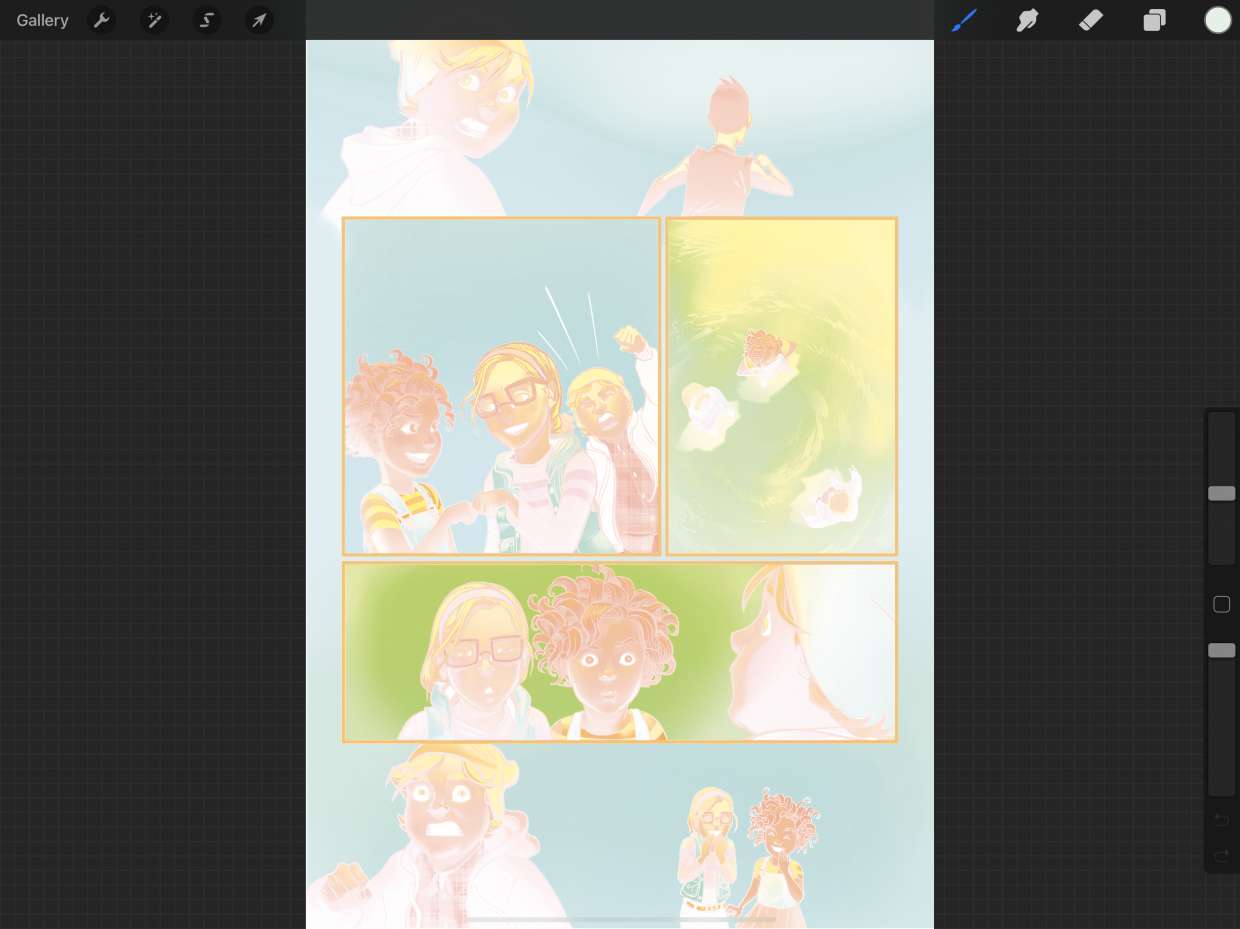
Are you looking to add a unique touch to your digital artwork or illustrations? If so, learning how to invert colors in Procreate can be a game-changer. Procreate, a powerful digital art and illustration app, offers a wide range of tools to unleash your creativity. One of these tools is the ability to invert colors, which can completely transform the look and feel of your artwork. Whether you want to experiment with different color schemes, create eye-catching effects, or add a sense of depth to your illustrations, inverting colors can be a valuable technique to have in your artistic arsenal. In this article, we will walk you through the step-by-step process of inverting colors in Procreate, allowing you to take your artwork to the next level.
Inside This Article
- Overview
- Method 1: Using Adjustments
- Method 2: Using Blending Modes
- Method 3: Using Invert Layer
- Method 4: Using Custom Color Profile
- Conclusion
- FAQs
Overview
Have you ever wondered how to invert colors in Procreate? Whether you want to create a unique visual effect or simply experiment with different color schemes, learning how to invert colors can be a valuable skill for digital artists. In this article, we will explore four different methods you can use to achieve this in Procreate.
Procreate is a powerful digital art app with a vast array of features and tools. It allows artists to create stunning artwork using their iPad or iPhone. While Procreate provides a wide range of color options, inverting colors can add a dramatic twist to your artworks.
By inverting colors, you essentially reverse the hue, saturation, and brightness values of each pixel, resulting in a completely new and often surprising look. It can give your artwork an edgy, surreal feel, or even turn a familiar image into something completely different.
There are several methods to invert colors in Procreate, each with its own advantages and purposes. In the following sections, we will explore four different techniques that you can use depending on your specific needs and preferences.
Method 1: Using Adjustments
One popular method to invert colors in Procreate is by utilizing the Adjustments feature. This tool allows you to make alterations to the overall tone and color of your artwork, including inverting the colors.
To get started, open your artwork in Procreate and navigate to the Adjustments menu. You can access this menu by tapping on the wrench icon in the top toolbar. Once opened, you will see a variety of adjustment options.
Look for the “Hue/Saturation/Brightness” adjustment and tap on it. This adjustment allows you to modify the hue, saturation, and brightness of your artwork. To invert the colors, simply slide the “Hue” slider all the way to the left, or set it to -180.
Next, adjust the “Saturation” slider to your preference. If you want the colors to be more muted, decrease the saturation. If you want the colors to be more vibrant, increase the saturation.
Finally, adjust the “Brightness” slider to control the overall brightness of your artwork. Increase the brightness for a lighter look or decrease it for a darker look.
Once you are satisfied with the inverted colors, tap the checkmark icon to apply the adjustments. Your artwork will now appear with the colors inverted.
Using the Adjustments feature in Procreate provides a quick and straightforward method to invert colors in your artwork. Experiment with different combinations of adjustments to achieve the desired effect.
Method 2: Using Blending Modes
If you’re looking for a quick and easy way to invert colors in Procreate, using blending modes can be a game-changer. Blending modes allow you to combine different layers in unique and creative ways, and they can also be used to invert colors.
Here’s how you can use blending modes to invert colors in Procreate:
- Create a new layer above the artwork you want to invert.
- Select the new layer and tap on the “N” symbol, which represents the Blend Mode.
- Scroll through the available blending modes until you find the one that inverts the colors to your liking. Some popular blending modes for inverting colors include “Difference,” “Exclusion,” and “Hue.”
- Once you’ve found the blending mode that works best for your image, you’ll notice that the colors have been inverted.
- You can further customize the effect by adjusting the opacity of the layer or adding additional layers with different blending modes.
Blending modes offer a lot of creative possibilities, so don’t be afraid to experiment and see what works best for your artwork.
It’s important to note that using blending modes to invert colors is a non-destructive process, meaning you can easily toggle the effect on or off or make further adjustments without permanently altering your original artwork.
Now that you know how to use blending modes to invert colors in Procreate, you can add a unique and eye-catching twist to your digital art pieces. Give it a try and see the transformative power of blending modes in action!
Method 3: Using Invert Layer
Another method you can use to invert colors in Procreate is by utilizing the Invert Layer function. This method allows you to create a separate layer and apply the inversion effect specifically to that layer, giving you more flexibility and control over the final result.
To use the Invert Layer function, follow these steps:
- Start by creating a new layer above the layer you want to invert. This can be done by tapping on the layer stack icon and selecting the “New Layer” option.
- Next, select the new layer you just created by tapping on it in the layer stack.
- Tap on the wrench icon in the top-right corner of the screen to open the Actions menu.
- Select the “Add” option, and then choose “Adjustment” from the pop-up menu.
- From the list of adjustment options, select “Invert” to apply the inversion effect to the layer.
Once you have applied the inversion effect, you can further adjust the layer opacity or blending mode to achieve the desired look. Experimenting with different opacity levels and blending modes can yield unique and interesting results.
It’s important to note that using the Invert Layer function will only affect the selected layer and not the entire image. This gives you the flexibility to selectively invert specific elements or areas within your artwork.
Remember to experiment and have fun with this feature. Inverting colors can create a dramatic and creative effect in your artwork, adding a unique twist to your designs.
Now that you are familiar with the Invert Layer method, let’s move on to the next method in the list.
Method 4: Using Custom Color Profile
If you’re looking for a more advanced way to invert colors in Procreate, you can try using a custom color profile. This method gives you greater control over the color inversion process, allowing you to achieve precise and tailored results. Here’s how you can do it:
1. Open Procreate and create a new canvas or open an existing one.
2. Tap on the “+” symbol to create a new layer.
3. In the Layers panel, tap on the layer to select it.
4. Tap on the “Adjustments” icon (represented by a magic wand) at the top right corner of the screen.
5. In the Adjustments menu, scroll down and tap on “Color Balance.”
6. Tap on the “+” button to add a new custom color profile.
7. In the Color Profile menu, you can adjust the Red, Green, and Blue sliders to create your desired color inversion. Moving each slider to the maximum value will result in a complete inversion of that color channel.
8. Play around with the sliders until you achieve the desired inverted color effect.
9. Once you’re satisfied with the changes, tap on “Done” to apply the custom color profile to the layer.
10. You can further fine-tune the color inversion by adjusting the opacity and blending mode of the layer.
This method gives you the flexibility to experiment with different color combinations and create unique inverted effects. Whether you want to create a bold and vibrant look or a subtle and muted one, utilizing a custom color profile in Procreate allows you to showcase your creativity and elevate your artwork.
Remember to save your work regularly to avoid any accidental loss of data. Happy inverting!
Conclusion
Inverting colors in Procreate is a simple yet powerful technique that can breathe new life into your digital artwork. Whether you’re looking to create a dramatic effect, experiment with different color schemes, or add a unique twist to your illustrations, Procreate’s invert color feature offers a quick and efficient way to achieve stunning results. By following the step-by-step instructions outlined in this article, you can easily transform your artwork with just a few taps. So go ahead, unleash your creativity, and explore the endless possibilities that come with inverting colors in Procreate. Happy creating!
FAQs
1. Can you invert color in Procreate?
Yes, you can easily invert colors in Procreate by using the Adjustments menu. Simply select the layer you want to invert, tap on “Filters,” and choose the “Color Invert” option. This will instantly invert the colors on the selected layer.
2. What is the purpose of inverting colors in Procreate?
Inverting colors can be a creative technique used to add visual interest and variation to your artwork. It can create striking effects and transform the overall mood of your piece. Inverting colors can be particularly useful when experimenting with different styles or when trying to achieve a specific aesthetic.
3. Can I invert colors on specific parts of my artwork in Procreate?
Yes, you can selectively invert colors in Procreate by using layers and masks. First, duplicate the layer you want to work on. Apply the color inversion to the duplicated layer. Then, use a mask to hide or reveal the inverted effect in specific areas by painting with black or white on the mask layer.
4. Is it possible to revert back to the original colors after inverting in Procreate?
Yes, if you have applied the color inversion on a separate layer, you can easily revert back to the original colors by deleting or hiding the inverted layer. If you have applied the inversion directly on your artwork, you can use the undo function (two-finger tap or the undo button) to revert back to the previous version.
5. How can I achieve a non-destructive color inversion in Procreate?
To achieve non-destructive color inversion, you can use adjustment layers in Procreate. Create a new adjustment layer, choose the “Color Invert” option in the Adjustments menu, and adjust the opacity or blending modes as desired. This way, you can easily toggle the effect on and off or make further modifications without permanently altering your original artwork.
