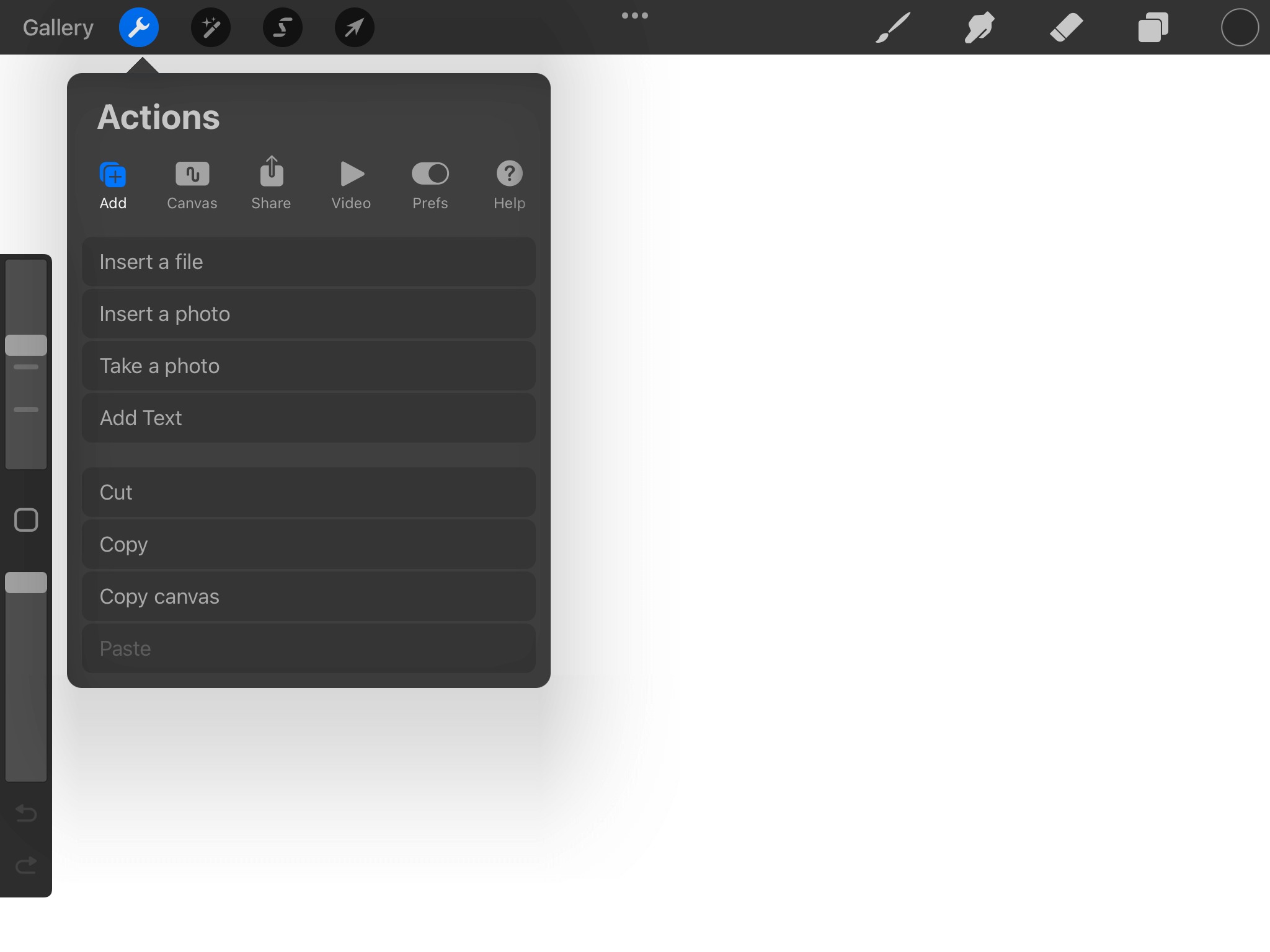
Are you trying to figure out how to move something in Procreate? Look no further! Procreate is a popular digital art and design app that allows users to create artwork on their iPad. While it offers a wide array of powerful tools and features, moving objects within the app may seem a bit confusing at first. In this article, we will guide you through the steps of moving something in Procreate, whether it’s a drawing element, a layer, or an entire artwork. By the end of this article, you’ll have a clear understanding of the different ways to move objects in Procreate, empowering you to unleash your creativity and create stunning artwork with ease.
Inside This Article
- Basic Tools in Procreate
- Creating a New Canvas in Procreate
- Selecting and Moving Objects in Procreate
- Adjusting the Position and Size of Objects in Procreate
- Conclusion
- FAQs
Basic Tools in Procreate
Procreate is a powerful digital art and design application that offers a variety of tools to help you unleash your creativity. In this article, we will explore some of the basic tools in Procreate and how to use them effectively.
1. Brushes: Brushes are at the heart of Procreate’s functionality. With a vast selection of brushes to choose from, ranging from pencils and pens to textures and effects, you can easily find the perfect brush for your artwork. The Brush Library allows you to organize your brushes and customize them to suit your needs.
2. Layers: Layers are essential for organizing your artwork and allowing for non-destructive editing in Procreate. You can create multiple layers and arrange them to control the order in which elements appear. Layers also enable you to apply separate effects and adjustments to different parts of your artwork without affecting the entire composition.
3. Blending Modes: Blending modes allow you to control how layers interact with each other. You can choose from a range of blending modes such as multiply, overlay, and screen, to achieve different visual effects and blend colors seamlessly. Experimenting with blending modes can add depth and dimension to your artwork.
4. Selection Tools: Procreate offers various selection tools to help you isolate and manipulate specific parts of your artwork. The selection tools include rectangular, elliptical, freehand, and magic wand selections. You can refine and transform selected areas, making it easier to make precise edits and adjustments.
5. Transform Tools: The transform tools in Procreate enable you to scale, rotate, distort, and warp your artwork. With these tools, you can easily resize or reposition elements, create interesting perspectives, and give your artwork a unique look. The warp tool, in particular, allows for more advanced transformations and distortions.
6. Liquify: The liquify tool in Procreate allows you to manipulate the shape and form of your artwork. You can push, pull, and swirl the pixels to create interesting effects or refine specific details. The liquify tool is particularly useful for creating organic shapes or adding dynamic movement to your artwork.
7. Text Tool: The text tool in Procreate makes it easy to add text and typography to your artwork. You can choose from a variety of fonts, adjust the size, spacing, and alignment of the text, and even warp the text to fit a particular shape or perspective. Adding text can be a powerful way to convey messages or enhance your artwork.
8. Eraser Tool: The eraser tool in Procreate functions like a traditional eraser, allowing you to erase parts of your artwork. You can adjust the size and opacity of the eraser and even apply different brush effects to create interesting textures and effects when erasing. The eraser tool is handy for refining edges, correcting mistakes, or adding unique details.
9. QuickMenu: The QuickMenu is a customizable radial menu in Procreate that gives you quick access to your most-used tools and functions. You can customize the QuickMenu to suit your workflow, allowing you to switch between tools or adjust settings with ease. The QuickMenu can greatly increase your efficiency when working in Procreate.
These are just a few of the basic tools available in Procreate. As you explore the application further, you will discover even more tools and features that can enhance your digital art and design experience. Whether you are a beginner or an experienced artist, Procreate offers a versatile set of tools that can help you create stunning and expressive artwork.
Creating a New Canvas in Procreate
If you’re new to Procreate or just starting a new project, one of the first things you’ll need to do is create a new canvas. The canvas is the virtual space where you’ll be working on your artwork. In Procreate, creating a new canvas is quick and easy. Let’s take a look at how to do it.
To create a new canvas in Procreate, follow these steps:
- Step 1: Open Procreate on your device. You’ll be greeted with the gallery view, where you’ll see your existing artwork and options to create a new canvas.
- Step 2: Tap on the “+” button located in the top right corner of the screen. This will bring up the New Canvas options.
- Step 3: In the New Canvas options, you’ll have various settings to customize your canvas. These include dimensions, resolution, and color profile. Choose the settings that best suit your project.
- Step 4: Once you’ve selected your desired canvas settings, tap on the “Create” button. Procreate will create a new canvas with the specified settings, and you’ll be taken to a blank canvas ready for you to start creating.
Procreate offers a wide range of canvas presets to choose from, including options for different devices, aspect ratios, and print sizes. Additionally, you can also create a custom canvas by manually entering the dimensions and resolution.
When creating a new canvas, it’s important to consider the intended use of your artwork. If you’re creating artwork for web or digital platforms, a lower resolution canvas would be suitable. On the other hand, if you’re creating artwork for print, it’s recommended to choose a higher resolution for better quality output.
Remember, creating a new canvas in Procreate is just the first step. Once your canvas is created, you can start exploring the various tools, brushes, and features that Procreate offers to bring your artistic vision to life.
Selecting and Moving Objects in Procreate
Procreate is a powerful digital art app that offers a wide range of features to help artists bring their ideas to life. One of the key skills every Procreate user needs to master is the ability to select and move objects within the canvas. Whether it’s adjusting the position of an element or rearranging the composition, understanding how to select and move objects is essential for effective digital artwork creation.
To select an object in Procreate, start by tapping on the layer that contains the object you want to move. This will highlight the layer and display its contents on the canvas. You can then use your finger or stylus to tap and hold on the object until selection handles appear. These handles allow you to resize, rotate, or move the object within the canvas.
Once you have selected an object, you can move it by dragging it with your finger or stylus. The object will follow your movements, allowing you to reposition it anywhere on the canvas. Procreate also provides an option to nudge an object in small increments by using the arrow keys on the toolbar. This can be useful for precise adjustments or aligning objects with other elements in your artwork.
If you want to move multiple objects at once, Procreate offers a powerful feature called “Grouping.” To group objects, simply select the objects you want to group by tapping and holding on each of them until selection handles appear. Then, tap the “Group” button on the toolbar, which looks like a folder icon. Once grouped, you can move, resize, or transform the entire group as a single unit.
Another useful tool for moving objects in Procreate is the “Transform” tool. This tool allows you to not only move objects but also scale, rotate, distort, and warp them. To access the Transform tool, select the object you want to transform and tap the “Transform” icon on the toolbar, which looks like a square with arrows coming out of it. You can then use the various controls to manipulate the object in different ways.
When working with complex compositions or layered artwork, it’s crucial to manage your layers effectively. Procreate provides a layer system that allows you to organize your artwork into different layers, making it easier to select and move objects independently. To select and move objects on a specific layer, simply tap on that layer in the Layers panel to make it active, and then follow the steps mentioned earlier.
Adjusting the Position and Size of Objects in Procreate
If you’re a digital artist or designer using Procreate, you’ll often find yourself wanting to adjust the position and size of objects within your artwork. Whether you need to move a particular element to a different part of the canvas or resize it to fit better in your composition, Procreate offers intuitive tools to help you achieve precise adjustments.
Here are some useful tips and techniques for adjusting the position and size of objects in Procreate:
- Selecting and Transforming Objects: Before you can adjust the position or size of an object, you first need to select it. In Procreate, you can tap on an object to select it, or you can use the selection tools to draw a selection around the desired area. Once selected, you can then transform the object using the Transform tool.
- Using the Move Tool: To adjust the position of an object, select it and then activate the Move tool. This tool allows you to drag the object to a new location on the canvas. You can also use the arrow keys on your keyboard for more precise movements. To resize the object while maintaining its proportions, press and hold the Shift key while dragging the resize handles.
- Layers and Groups: Procreate provides a convenient way to organize your artwork using layers and groups. By grouping objects together, you can easily adjust their position and size as a unit. Simply select the objects you want to group, tap on the “Group” option, and then you can move or resize the entire group as needed.
Remember, practice makes perfect when it comes to adjusting the position and size of objects in Procreate. Don’t be afraid to experiment and try different techniques to achieve the desired effect.
So, the next time you need to fine-tune your artwork or make some changes to the position and size of objects in Procreate, use these tips and techniques to take your digital creations to the next level!
Frequently Asked Questions
- Can I adjust the position and size of multiple objects at once in Procreate?
Yes, you can adjust the position and size of multiple objects at once by grouping them together. Once grouped, you can move and resize the entire group as a unit, maintaining the relative positions and sizes of the objects within the group. - Is there a way to undo adjustments in Procreate?
Absolutely! Procreate offers an undo feature that allows you to revert any changes you make to the position and size of objects. Simply tap on the Undo button or use the two-finger tap gesture to undo the latest adjustment. - Can I adjust the position and size of imported images in Procreate?
Yes, Procreate allows you to adjust the position and size of imported images just like any other object in your artwork. Simply select the image and use the Move tool or Transform tool to position and resize it as desired.
Conclusion
In conclusion, Procreate is a powerful and versatile app that allows users to create stunning artwork and designs on their iPads. With its intuitive interface, extensive range of tools, and advanced features, it has become a go-to choice for digital artists, illustrators, and designers worldwide.
Throughout this guide, we have explored the various methods to move objects in Procreate, including using the Transform tool, the Selection tool, and the Cut, Copy, and Paste functions. By mastering these techniques, you will have the ability to manipulate and reposition elements with ease, unlocking greater flexibility and creative potential within your artwork.
Remember, practice is key to becoming proficient in using Procreate’s move functions. So, don’t hesitate to experiment, try out different techniques, and push the boundaries of your creativity. With time and dedication, you will find yourself creating breathtaking artwork that truly stands out.
So why wait? Grab your iPad, launch Procreate, and start exploring the exciting world of digital art!
FAQs
Here are some frequently asked questions about moving something in Procreate:
1. Can I move objects or elements within my artwork in Procreate?
Yes, you can easily move objects or elements within your artwork in Procreate. Procreate offers a variety of transformation tools and techniques that allow you to move, resize, rotate, and reposition elements with ease.
2. How do I select and move an object in Procreate?
To select and move an object in Procreate, you can use the Selection tool. Tap on the Selection tool icon, then drag your finger or stylus over the object you want to move to create a selection. Once the object is selected, you can simply drag it to the desired location.
3. Can I move a selection in Procreate without distorting the rest of the artwork?
Absolutely! Procreate offers a non-destructive workflow, allowing you to move a selection without distorting the rest of your artwork. When you move a selected object, the surrounding elements remain intact, maintaining the integrity of your composition.
4. How can I adjust the position or size of a selected object in Procreate?
To adjust the position or size of a selected object in Procreate, simply tap on the selection to bring up the Transform options. From there, you can use the handles to resize or rotate the object, or drag it to a new location on the canvas.
5. Is it possible to move multiple objects at once in Procreate?
Yes, you can move multiple objects at once in Procreate. Using the Selection tool, you can create a selection that includes all the objects you want to move together. Once selected, you can drag the entire group to a new position or scale and rotate them as a single unit.
